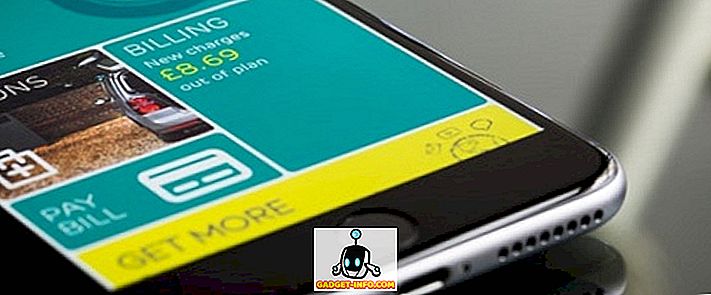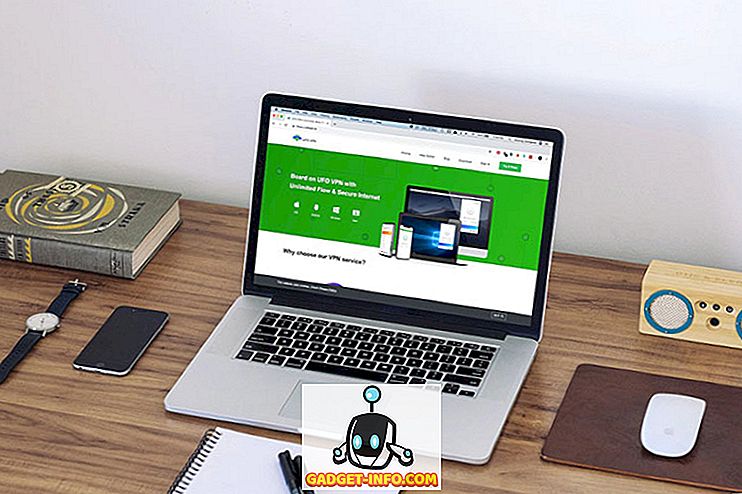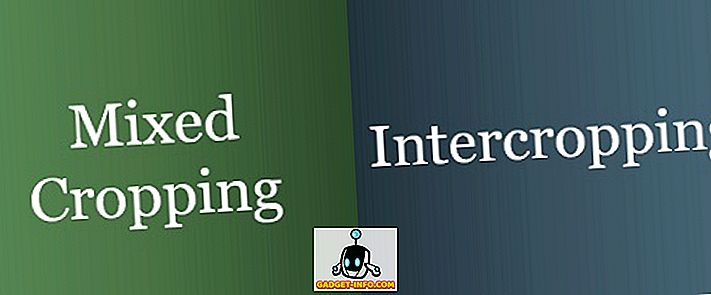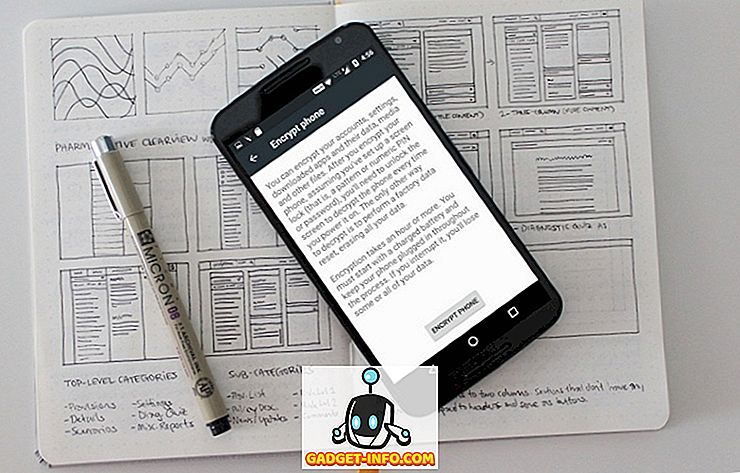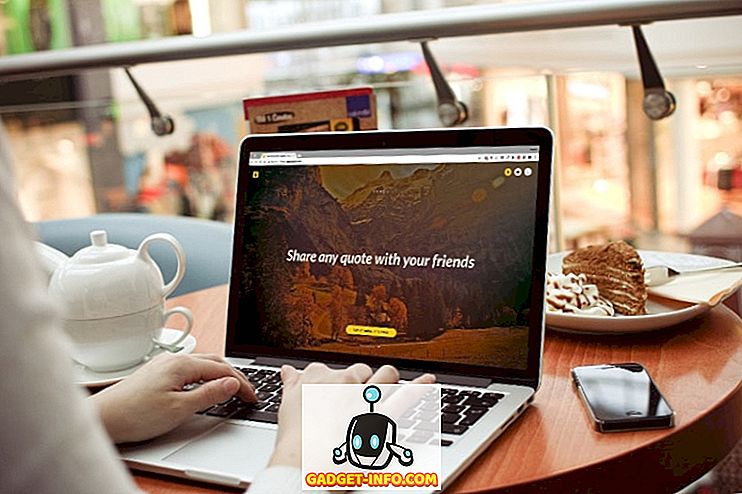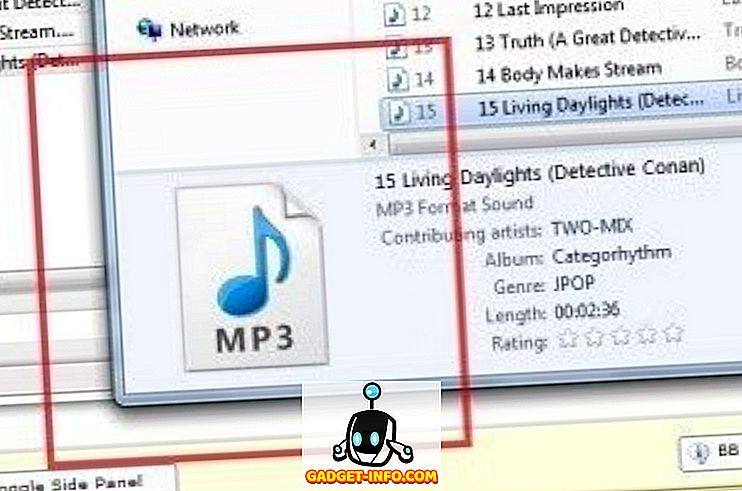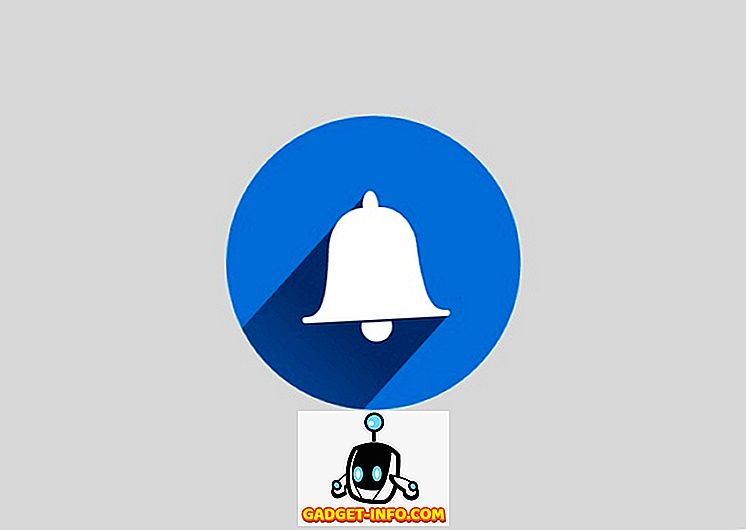Όταν πρόκειται για υπηρεσίες VoIP, δεν υπάρχει καλύτερη επιλογή από το Skype. Προσφέρει τόνοι χαρακτηριστικών και συνεχίζει να προσθέτει περισσότερα. Μπορείτε εύκολα να πραγματοποιήσετε μια κλήση ήχου ή βίντεο και να κάνετε ομαδικές κλήσεις με έως και 25 άτομα! Υπάρχουν ακριβώς τόσα πολλά προγράμματα Skype που καθιστούν σχεδόν αδύνατο να εκμεταλλευτείτε τα πάντα. Αυτός είναι ο λόγος για τον οποίο έχουμε δημιουργήσει αυτή τη λίστα με τα κόλπα του Skype που πρέπει να γνωρίζετε για να αξιοποιήσετε στο έπακρο την εμπειρία Skype.
Cool κόλπα Skype πρέπει ο καθένας να ξέρει
1. Backup Skype Chat History
Το Skype διαγράφει το προηγούμενο ιστορικό συνομιλίας μετά από ένα συγκεκριμένο χρονικό διάστημα, οπότε αν θέλετε να διατηρήσετε την καταγραφή της συνομιλίας σας, πρέπει να το δημιουργήσετε αντίγραφο ασφαλείας.
Για να δημιουργήσετε αντίγραφα ασφαλείας ιστορικού συνομιλίας Skype, ανοίξτε την εντολή "Εκτέλεση" και εισαγάγετε εδώ την εντολή " % appdata% \ skype " και κάντε κλικ στο "OK".

Θα ανοίξει ένα παράθυρο, ανοίξτε εδώ το φάκελο με το αναγνωριστικό Skype ως όνομα. Θα βρείτε ένα αρχείο που ονομάζεται "main.db", το αρχείο αυτό περιέχει το ιστορικό συνομιλίας Skype. Αντιγράψτε και αποθηκεύστε το αρχείο κάπου όπου είναι ασφαλές, είτε στον υπολογιστή σας είτε σε εξωτερικό αποθηκευτικό χώρο.


2. Χρησιμοποιήστε το Skype Wi-Fi
Δεν έχετε πρόσβαση στο διαδίκτυο; Τα πληρωμένα Wi-Fi hotspots φαίνεται λίγο ακριβό; Δοκιμάστε το Skype Wi-Fi χρησιμοποιώντας την πίστωση Skype. Μπορείτε να χρησιμοποιήσετε ένα hotspot χρησιμοποιώντας την εφαρμογή Skype Wi-Fi και η πίστωση Skype θα χρησιμοποιηθεί για πρόσβαση στο διαδίκτυο. Το Skype ισχυρίζεται ότι έχει πρόσβαση σε πάνω από 2 εκατομμύρια hotspot Wi-Fi. Μπορείτε να κατεβάσετε την εφαρμογή από το Android και το iOS και να αναζητήσετε το υποστηριζόμενο από εσάς hotspot.
3. Αφαιρέστε όλες τις διαφημίσεις Skype
Οι διαφημίσεις του Skype μπορεί να είναι λίγο ενοχλητικές και να σας βοηθήσουν να επικοινωνήσετε. Μπορείτε να απαλλαγείτε από όλες τις διαφημίσεις Skype από το PC σας. Απλά μεταβείτε στον "Πίνακα Ελέγχου" και κάντε κλικ στο "Δίκτυο και Διαδίκτυο".


Στην επόμενη σελίδα, κάντε κλικ στην επιλογή Επιλογές Internet και ανοίγει ένα νέο παράθυρο διαλόγου. Εδώ, μεταβείτε στην καρτέλα "Ασφάλεια" και κάντε κλικ στην επιλογή "Περιορισμένοι ιστότοποι". Το κουμπί "Ιστοσελίδα" παρακάτω θα είναι προσβάσιμο, κάντε κλικ σε αυτό.



Τώρα, απλά επανεκκινήστε τον υπολογιστή σας και ανοίξτε το Skype, όλες οι διαφημίσεις δεν θα είναι ορατές.
4. Προώθηση κλήσεων Skype
Μπορείτε να ρυθμίσετε την προώθηση κλήσεων Skype για να βεβαιωθείτε ότι δεν θα χάσετε καμία κλήση. Μπορείτε να μεταβιβάσετε κλήσεις σε άλλη επαφή Skype ή κινητό ή σταθερό αριθμό. Η προσφορά κλήσεων Skype προς Skype είναι δωρεάν, ωστόσο οι πιστώσεις του Skype θα χρησιμοποιηθούν για την προώθηση κλήσεων σε αριθμούς κινητής και σταθερής τηλεφωνίας. Θα χρεωθείτε για την κλήση και όχι για τον καλούντα. Και οι τιμές είναι ίδιες με τις κανονικές τιμές για κλήσεις προς κινητά και σταθερά νούμερα από το Skype.
Για να ρυθμίσετε την προώθηση κλήσεων Skype, απλά κάντε κλικ στο "Εργαλεία" στο επάνω μενού και από το μενού κάντε κλικ στο "Επιλογές".

Ένα νέο παράθυρο θα ανοίξει, εδώ, κάντε κλικ στο "Κλήσεις" και στη συνέχεια κάντε κλικ στο "Προώθηση κλήσεων". Μπορείτε να ρυθμίσετε την προώθηση κλήσεων στον επιθυμητό αριθμό σας εδώ.

5. Χρησιμοποιήστε τη συσκευή Skype ως κάμερα ασφαλείας τηλεχειριστηρίου
Μπορείτε να χρησιμοποιήσετε το λογαριασμό σας Skype ως κάμερα ασφαλείας, διαμορφώνοντάς το για να απαντάτε πάντα στην εισερχόμενη κλήση. Θα χρειαστείτε 2 λογαριασμούς για αυτό το σκοπό 1 θα λάβει την κλήση και η άλλη θα καλέσει. Δεν θα πρέπει να χρησιμοποιείτε τον προσωπικό σας λογαριασμό ως δέκτη της κλήσης, όπως άλλοι άνθρωποι μπορούν επίσης να καλέσουν και να καταλήξουν στην πρόσβαση στην κάμερα ασφαλείας σας.
Απλά πρέπει να ανοίξετε το Skype στον οικιακό σας υπολογιστή και να ρυθμίσετε την κάμερα Web προς την κατεύθυνση που θέλετε να παρακολουθήσετε. Στη συνέχεια, ρυθμίστε την αυτόματη απάντηση κλήσης στο λογαριασμό του δέκτη. Για το σκοπό αυτό, κάντε κλικ στο "Εργαλεία" και από το μενού κάντε κλικ στο "Επιλογές".

Στις επιλογές, κάντε κλικ στο "Κλήσεις" και στη συνέχεια κάντε κλικ στο "Ρυθμίσεις κλήσεων". Στο δεξιό πλαίσιο, κάντε κλικ στο "Εμφάνιση προχωρημένων επιλογών". Ελέγχετε εδώ την επιλογή "Απάντηση εισερχόμενων κλήσεων" για να ενεργοποιήσετε την αυτόματη απάντηση κλήσης.


Τώρα, απλά τηλεφωνήστε από τον άλλο λογαριασμό οποτεδήποτε θέλετε και θα μπορείτε να παρακολουθείτε τα πάντα.
6. Χρησιμοποιήστε το κουμπί Skype για υποστήριξη πελατών
Εάν έχετε μια μικρή επιχείρηση και τα τηλεφωνικά τέλη φαίνεται λίγο υπερβολικά, μπορείτε επίσης να χρησιμοποιήσετε το Skype για την παροχή υποστήριξης πελατών. Απλά πάρτε το κουμπί Skype και προσθέστε τον στην ιστοσελίδα σας. Οι πελάτες θα μπορούν να δουν αν είστε εκτός σύνδεσης ή σε απευθείας σύνδεση και μπορείτε να καλέσετε μέσω Skype.
7. Καταγράψτε κλήσεις Skype
Το Skype δεν προσφέρει ενσωματωμένη δυνατότητα εγγραφής κλήσεων, αλλά υπάρχουν πολλές εφαρμογές που θα ενσωματωθούν στο Skype για να παρέχουν τη δυνατότητα εγγραφής κλήσεων. Για το σκοπό αυτό, το Free Video Call Recorder για το Skype είναι μια εξαιρετική επιλογή, είναι ελαφριά και πολύ απλή στη χρήση. (Σύνδεσμος)
8. Αποκτήστε το Skype Caller ID
Εάν θέλετε να καλέσετε κινητούς αριθμούς ή σταθερούς αριθμούς, η ρύθμιση του αναγνωριστικού κλήσης Skype είναι πολύ σημαντική. Για να το κάνετε αυτό, κάντε κλικ στο "Skype" στο επάνω μενού και στη συνέχεια κάντε κλικ στο "Ο λογαριασμός μου" από το μενού.

Ο λογαριασμός σας θα ανοίξει στο προεπιλεγμένο πρόγραμμα περιήγησης ως ιστοσελίδα. Εδώ θα βρείτε την επιλογή "Caller ID" στην ενότητα "Διαχείριση λειτουργιών". Απλά κάντε κλικ σε αυτό και ρυθμίστε το αναγνωριστικό καλούντος σας.

9. Μεταφορά επαφών Skype από έναν λογαριασμό σε άλλο
Αν θέλετε να μεταφέρετε από έναν λογαριασμό σε άλλο, μπορείτε εύκολα να μεταφέρετε όλες τις επαφές από τον πρώτο λογαριασμό. Απλά κάντε κλικ στο "Επαφές" στο επάνω μενού και από το αναπτυσσόμενο μενού, τοποθετήστε το δείκτη του ποντικιού πάνω από την επιλογή "Για προχωρημένους". Τώρα από το πλευρικό μενού, κάντε κλικ στην επιλογή "Δημιουργία αντιγράφων ασφαλείας αρχείων σε αρχείο ..." και οι επαφές θα δημιουργηθούν αντίγραφα ασφαλείας.

Η διαδικασία είναι ίδια για επαναφορά στον άλλο λογαριασμό, αλλά από το πλευρικό μενού επιλέξτε "Επαναφορά Επαφών από Αρχείο" αυτή τη φορά.

10. Επεξεργαστείτε τα μηνύματα που έχετε στείλει
Μπορείτε να επεξεργαστείτε εύκολα ένα μήνυμα που στάλθηκε αν υπάρχει κάτι που χάσατε. Όταν στέλνετε ένα μήνυμα, απλά πατήστε το πλήκτρο "Πάνω βέλος" και το μήνυμα που θα σταλεί θα εμφανιστεί στο πλαίσιο κειμένου. Επεξεργαστείτε το μήνυμα και στείλτε ξανά, το προηγούμενο μήνυμα θα αντικατασταθεί με το νέο μήνυμα.


11. Απόκρυψη δείκτη πληκτρολόγησης (μαρκαδόρο)
Εάν δεν θέλετε να γνωρίζουν άλλοι χρήστες όταν πληκτρολογείτε, μπορείτε να απενεργοποιήσετε την ένδειξη πληκτρολόγησης (το κινούμενο μολύβι.) Κάντε κλικ στο "Εργαλεία" στο επάνω μενού και από εκεί κάντε κλικ στο "Επιλογές".

Τώρα, κάντε κλικ στο "IM & SMS" και κάτω από αυτό κάντε κλικ στο "IM Ρυθμίσεις". Από το δεξί πλαίσιο, κάντε κλικ στην επιλογή "Εμφάνιση προχωρημένων επιλογών" και καταργήστε την επιλογή "Εμφάνιση όταν πληκτρολογώ" για να απενεργοποιήσετε αυτήν τη λειτουργία.


12. Διαγραφή ιστορικού συνομιλιών Skype
Εάν θέλετε να διαγράψετε ολόκληρο το ιστορικό συνομιλιών σας για οποιονδήποτε συγκεκριμένο λόγο, μπορείτε εύκολα να το κάνετε εντός του προγράμματος-πελάτη Skype. Απλώς μεταβείτε στις προχωρημένες επιλογές των "Ρυθμίσεων IM", ακριβώς όπως έχουμε προσεγγίσει στο παραπάνω τέχνασμα (Hide Typing Indicator) και κάντε κλικ στο κουμπί "Clear history" για να διαγράψετε όλο το ιστορικό.

13. Χρησιμοποιήστε τα κρυμμένα χαμόγελα και τα emoticons
Εκτός από τα πρότυπα smileys και emoticons, υπάρχουν πολλά άλλα που δεν είναι διαθέσιμα στη λίστα. Θα πρέπει να γράψετε την εντολή τους στο κουτί συνομιλίας για να τα χρησιμοποιήσετε. Μπορείτε να αποκτήσετε όλες τις εντολές για τυποποιημένα και κρυμμένα χαμόγελα και emoticons από την επίσημη ιστοσελίδα του Skype.

14. Χρησιμοποιήστε τα Windows πολλαπλών συνομιλιών
Εάν θέλετε να συνομιλήσετε με διαφορετικά άτομα ταυτόχρονα, μπορείτε επίσης να ανοίξετε πολλά παράθυρα συνομιλίας. Απλά κάντε κλικ στο "Προβολή" από το επάνω μενού και, στη συνέχεια, κάντε κλικ στο "Split View View". Αυτό διαχωρίζει το παράθυρο σε δύο και κάνετε διπλό κλικ σε κάθε επαφή για να ανοίξετε ένα παράθυρο συνομιλίας για αυτό.


15. Δώστε τα προσαρμοσμένα ονόματα στις επαφές σας
Εάν υπάρχουν περισσότεροι άνθρωποι με το ίδιο όνομα στη λίστα επαφών σας ή απλά θέλετε να δώσετε ένα προσαρμοσμένο όνομα σε μια επαφή, τότε μπορείτε εύκολα να τις μετονομάσετε. Απλά κάντε δεξί κλικ στο όνομα αυτής της επαφής και από το μενού περιβάλλοντος κάντε κλικ στο "Rename" και δώστε ένα νέο όνομα στην επαφή.


16. Αποστολή μηνύματος βίντεο
Μαζί με το τυπικό μήνυμα μπορείτε επίσης να στείλετε ένα γρήγορο μήνυμα βίντεο, αν θέλετε. Κάντε κλικ στο εικονίδιο "Καρφίτσα" στο αριστερό μέρος του πλαισίου συνομιλίας και από το μενού κάντε κλικ στο "Αποστολή μηνύματος βίντεο". Στη συνέχεια, μπορείτε να καταγράψετε το μήνυμα και να το στείλετε, μπορείτε να εγγράψετε πολλές φορές εάν η πρώτη εγγραφή δεν πήγε καλά.

17. Χρησιμοποιήστε τις εντολές Skype Chat
Υπάρχουν πολλές ειδικές εντολές συνομιλίας που μπορείτε να χρησιμοποιήσετε για να βελτιώσετε την εμπειρία Skype και να εξοικονομήσετε χρόνο. Για παράδειγμα, μπορείτε να καταργήσετε ένα μέλος από τη συζήτηση πληκτρολογώντας " / kick [Όνομα του ατόμου που θέλετε να καταργήσετε] " ή πληκτρολογήστε " / golive " για να ξεκινήσετε μια ομαδική κλήση ενώ βρίσκεστε σε μια συνομιλία.
/ remotelogout η εντολή συνομιλίας θα σας υπογράψει από όλες τις άλλες συσκευές εκτός από εκείνη από την οποία είστε συνδεδεμένοι. Για να δείτε μια λίστα με τις διαθέσιμες εντολές, απλώς πληκτρολογήστε / βοήθεια στη συνομιλία.
Μπορείτε να πάρετε όλες αυτές τις εντολές από την επίσημη ιστοσελίδα του Skype και να τις χρησιμοποιήσετε στο κουτί συνομιλίας σας.
18. Κοινή χρήση οθόνης Skype
Μπορείτε να μοιραστείτε την τρέχουσα οθόνη επιφάνειας εργασίας με το πρόσωπο που καλείτε αυτήν τη στιγμή. Αυτό μπορεί να είναι χρήσιμο εάν πρέπει να δώσετε κάποιες οδηγίες σε κάποιον. Το μόνο που χρειάζεται να κάνετε είναι να κάνετε κλικ στο εικονίδιο "+" όταν η κλήση βρίσκεται σε εξέλιξη και από το μενού κάντε κλικ στο "Share Screen" για να ξεκινήσετε την κοινή χρήση.

19. Κοινή χρήση αρχείων Skype
Εκτός από τις κλήσεις και το άμεσο μήνυμα, το Skype προσφέρει επίσης τη δυνατότητα να μοιράζονται αρχεία. Μπορείτε να στείλετε αρχεία, όπως φωτογραφίες, βίντεο, έγγραφα και συμπιεσμένα αρχεία κλπ. Επιπλέον, το Skype επίσης δεν θέτει περιορισμούς στο μέγιστο μέγεθος αρχείου που θα αποσταλεί.
Απλά σύρετε και αφήστε το αρχείο στο πλαίσιο συνομιλίας ή χρησιμοποιήστε το κουμπί με το εικονίδιο "Κλιπ" για να επιλέξετε το κατάλληλο αρχείο για κοινή χρήση.

20. Χρησιμοποιήστε τα πλήκτρα πρόσβασης Skype
Μπορείτε να καθορίσετε τα πλήκτρα Hotkeys για να κάνετε ακόμη ταχύτερη πρόσβαση στις δυνατότητες του Skype. Για να ενεργοποιήσετε και να προσαρμόσετε τα πλήκτρα πρόσβασης, κάντε κλικ στο "Εργαλεία" στο επάνω μενού και εκεί κάντε κλικ στο "Επιλογές".

Από το νέο παράθυρο που ανοίγει, κάντε κλικ στο "Advanced" και κάτω από αυτό, κάντε κλικ στο "Hotkeys". Τώρα, θα δείτε όλα τα διαθέσιμα πλήκτρα πρόσβασης στο σωστό πλαίσιο που μπορείτε εύκολα να προσαρμόσετε.

Γνωρίζετε άλλα δροσερά κόλπα του Skype; Ενημερώστε μας στα σχόλια παρακάτω.