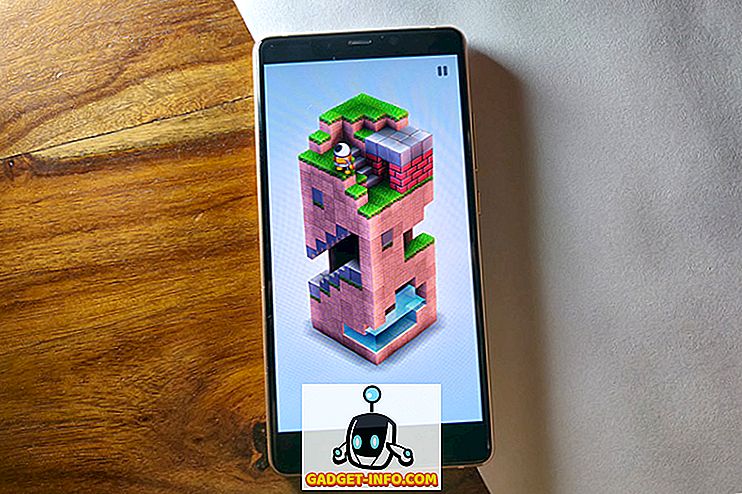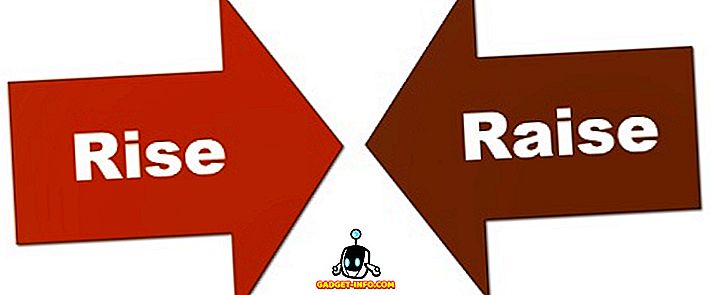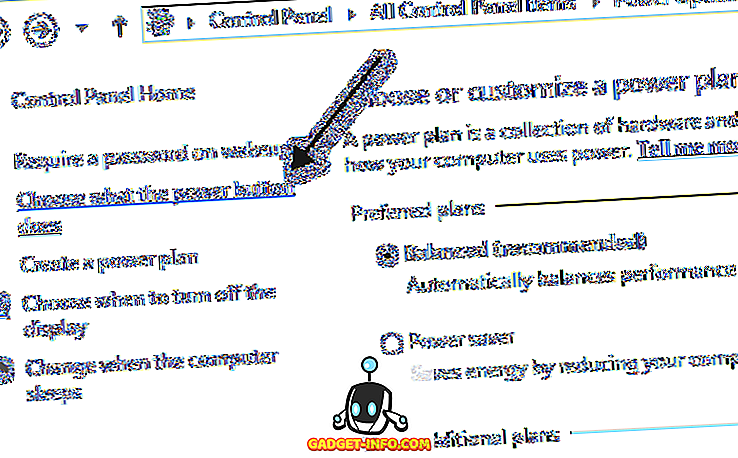Η τρέλα για οθόνες υψηλής ανάλυσης αυξάνεται καθημερινά. Αυτό είναι 2017 και οι άνθρωποι είναι έτοιμοι να προσφέρουν adieu σε οθόνες 1080p και να κάνουν τη μετάβαση σε QHD και 4K οθόνες. Ωστόσο, αν περιμένετε να πέσουν οι τιμές αυτών των οθονών, θα συνεχίσετε να ανησυχείτε για τους παλιούς σας παλιούς φακούς Full HD εδώ και αρκετό καιρό. Παρ 'όλα αυτά, μπορεί να θέλετε να δοκιμάσετε πώς αισθάνεστε σαν να έχετε μια οθόνη υψηλότερης ανάλυσης; Επίσης, κάποιοι άλλοι άνθρωποι μπορεί να θέλουν να μειώσουν την ανάλυση της οθόνης τους, έτσι ώστε τα παιχνίδια να έχουν καλύτερες επιδόσεις. Λοιπόν, μπορείτε να κάνετε προσαρμοσμένες αναλύσεις για τον πίνακα οθόνης σας. Έτσι, χωρίς περαιτέρω παραβίαση, ας ρίξουμε μια ματιά στο h ow για να δημιουργήσετε προσαρμοσμένες αναλύσεις στα Windows 10:
Τα πράγματα που θα χρειαστείτε
Ανάλογα με την κάρτα γραφικών που χρησιμοποιείτε, υπάρχει ένα ζευγάρι εξίσου καλό λογισμικό για να διαλέξετε για να προσθέσετε προσαρμοσμένες αναλύσεις στην οθόνη σας:
- Ο πίνακας ελέγχου NVIDIA είναι ένα λογισμικό που έρχεται από προεπιλογή αφού έχετε εγκαταστήσει ένα πρόγραμμα οδήγησης γραφικών NVIDIA απευθείας από την επίσημη ιστοσελίδα της NVIDIA. Αυτό λειτουργεί μόνο σε υπολογιστές με κάρτες γραφικών NVIDIA.
- Το λογισμικό Custom Resolution Utility μπορεί να εγκατασταθεί σε οποιοδήποτε μηχάνημα, ανεξάρτητα από τη GPU που έχετε, αλλά προτιμάται κυρίως από χρήστες με GPUs AMD / Intel. Μπορείτε να κατεβάσετε το λογισμικό από εδώ.
Σημείωση: Δεν θα είμαι υπεύθυνος για οποιαδήποτε ζημιά που μπορεί να προκαλέσετε στην οθόνη ή το σύστημά σας κατά τη διάρκεια αυτής της διαδικασίας. Συνεπώς, προχωρήστε σε αυτόν τον οδηγό με μεγάλη προσοχή.
Δημιουργία προσαρμοσμένων αναλύσεων χρησιμοποιώντας τον Πίνακα Ελέγχου NVIDIA
Οι χρήστες με GPU NVIDIA μπορούν να ανοίξουν τον πίνακα ελέγχου με ένα απλό κλικ στην επιφάνεια εργασίας -> NVIDIA Control Panel για να ανοίξουν το λογισμικό. Μόλις ανοίξετε, δημιουργήστε την προσαρμοσμένη ανάλυση ακολουθώντας τα παρακάτω βήματα:
- Κάντε κλικ στην επιλογή " Αλλαγή ανάλυσης " στο μενού " Εμφάνιση " στον Πίνακα Ελέγχου NVIDIA. Στη συνέχεια, κάντε κύλιση προς τα κάτω και κάντε κλικ στο " Προσαρμογή ". Τώρα, ένα μενού θα εμφανιστεί στην οθόνη.

- Επιλέξτε το πλαίσιο που δηλώνει " Ενεργοποιήστε τις αναλύσεις που δεν εκτέθηκαν από την οθόνη " και κάντε κλικ στο " Δημιουργία προσαρμοσμένης ανάλυσης ".

- Τώρα πληκτρολογήστε την επιθυμητή σας ανάλυση σε οριζόντια εικονοστοιχεία και επιθυμητές γραμμές. Αν σκοπεύετε να δημιουργήσετε μια προσαρμοσμένη ανάλυση QHD (2560 x 1440), πληκτρολογήστε 2560 σε οριζόντια εικονοστοιχεία και 1440 σε επιθυμητές γραμμές ή εάν στοχεύετε για ανάλυση 4K, πληκτρολογήστε 3840 σε οριζόντια εικονοστοιχεία και 2160 σε επιθυμητές γραμμές . Μπορείτε επίσης να επιλέξετε χαμηλότερη ανάλυση από την εγγενή ανάλυση της οθόνης σας, αν θέλετε.

- Κάντε κλικ στην επιλογή " Δοκιμή " για να ελέγξετε αν η αλλαγή της ανάλυσης λειτουργεί. Εάν δεν λειτουργεί, θα πρέπει να μπορείτε να επιστρέψετε στην προηγούμενη ανάλυση.

Μπορείτε επίσης να επιλέξετε οποιαδήποτε άλλη ανάλυση, αλλά βεβαιωθείτε ότι ο λόγος όψης είναι ο ίδιος με αυτόν της οθόνης σας, ο οποίος είναι κανονικά 16: 9, εκτός εάν έχετε μια εξαιρετικά ευρεία οθόνη. Διαφορετικά, τα εικονίδια και άλλα κείμενα ενδέχεται να αρχίσουν να φαίνονται απλωμένα.
Ορίστε προσαρμοσμένες αναλύσεις χρησιμοποιώντας το βοηθητικό πρόγραμμα Προσαρμοσμένη ανάλυση
Η διαδικασία για τη δημιουργία προσαρμοσμένων αναλύσεων με το βοηθητικό πρόγραμμα Προσαρμοσμένη ανάλυση είναι αρκετά παρόμοια με τη μέθοδο του πίνακα ελέγχου της NVIDIA. Έτσι, μόλις κατεβάσετε και εγκαταστήσετε το Custom Resolution Utility, μπορείτε απλά να ακολουθήσετε τα παρακάτω βήματα για να το ρυθμίσετε:
- Ανοίξτε το αρχείο CRU.exe από τον κατάλογο εγκατάστασης για να ξεκινήσετε το Custom Resolution Utility. Στη συνέχεια, κάντε κλικ στο "Προσθήκη" στο μενού Λεπτομερείς αναλύσεις .

- Θα εμφανιστεί ένα μενού όπου μπορείτε να πληκτρολογήσετε τα οριζόντια εικονοστοιχεία και τις κάθετες γραμμές στα πλαίσια ακριβώς δίπλα στο " ενεργό " επιλογή. Μην κάνετε άλλες αλλαγές στις παραμέτρους Ενότητα. Τώρα κάντε κλικ στο OK για έξοδο από το αναδυόμενο μενού και πατήστε OK ξανά για να κλείσετε το λογισμικό.

- Μόλις ολοκληρωθεί, κάντε επανεκκίνηση του υπολογιστή σας .
Μόλις κάνετε επανεκκίνηση, μεταβείτε στις Ρυθμίσεις οθόνης -> Προηγμένες ρυθμίσεις οθόνης και ελέγξτε τις διαθέσιμες αναλύσεις . Εάν η ανάλυση που επιλέξατε στο λογισμικό εμφανίζεται στο αναπτυσσόμενο μενού, κάντε κλικ σε αυτό και πατήστε " Εφαρμογή " για να αλλάξετε την ανάλυση της οθόνης σας. Λοιπόν, αυτό είναι λίγο πολύ. Η οθόνη σας τώρα θα κλιμακωθεί στην προσαρμοσμένη ανάλυση που μόλις ρυθμίσατε.

Πώς λειτουργούν οι Custom Resolutions;
Μην κάνετε κανένα λάθος, σίγουρα δεν πρόκειται να δείτε ποιότητα 4Κ σε μια οθόνη 1080p, επειδή αυτό είναι ένας περιορισμός υλικού και απλά δεν μπορείτε να αυξήσετε τον αριθμό pixel στην οθόνη σας με το λογισμικό. Η ρύθμιση μιας προσαρμοσμένης ανάλυσης οθόνης κλιμακώνει βασικά την οθόνη σύμφωνα με την ανάλυση που δημιουργήσατε, για να σας προσφέρουμε περισσότερη ακίνητη περιήγηση στην οθόνη για την προβολή του περιεχομένου σας, κάτι που κανονικά βλέπετε σε οθόνες υψηλότερης ανάλυσης.
ΒΛΕΠΕ ΕΠΙΣΗΣ: Πώς να Mirror οθόνη των Windows σε Android, iOS και Mac
Επιλέξτε την προσαρμοσμένη ανάλυση που χρειάζεστε
Λοιπόν, όπως μπορείτε να δείτε, η διαδικασία δεν ήταν πολύ σκληρή. Με αυτό το λογισμικό, μπορείτε να επιλέξετε οποιαδήποτε ανάλυση θέλετε. Έτσι, είστε έτοιμοι να το δοκιμάσετε και να κλιμακώσετε την ανάλυση οθόνης σύμφωνα με τις προσωπικές σας ανάγκες αντί να περιορίζεστε στην προεπιλεγμένη ανάλυση που ορίζει ο κατασκευαστής; Εάν ναι, ενημερώστε μας σχετικά με τη διαδικασία, απλώς αφήστε μερικά λόγια στην παρακάτω ενότητα σχολίων.