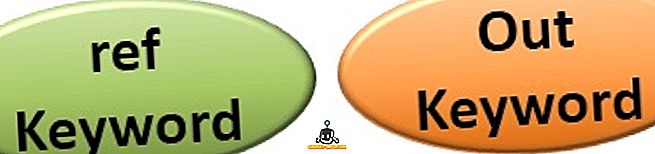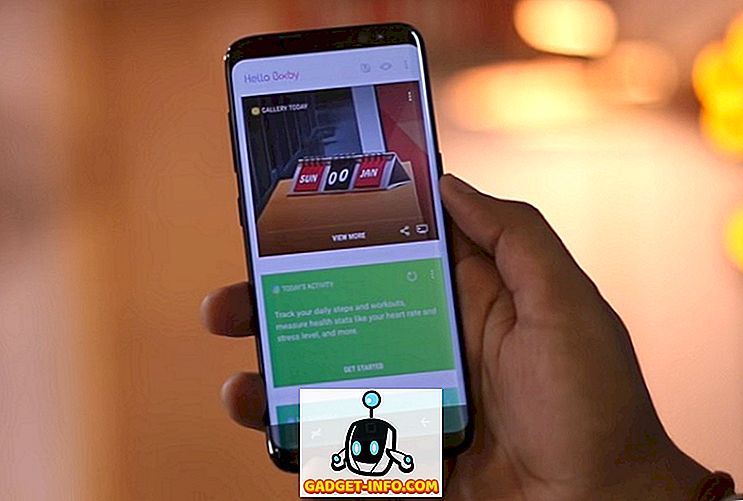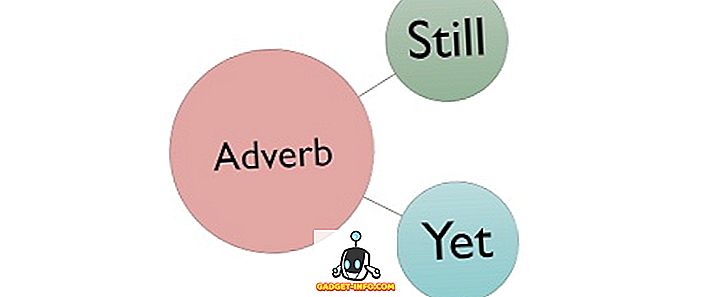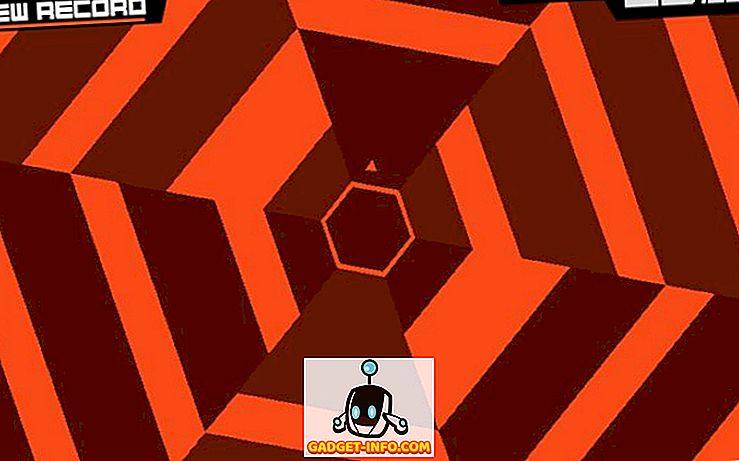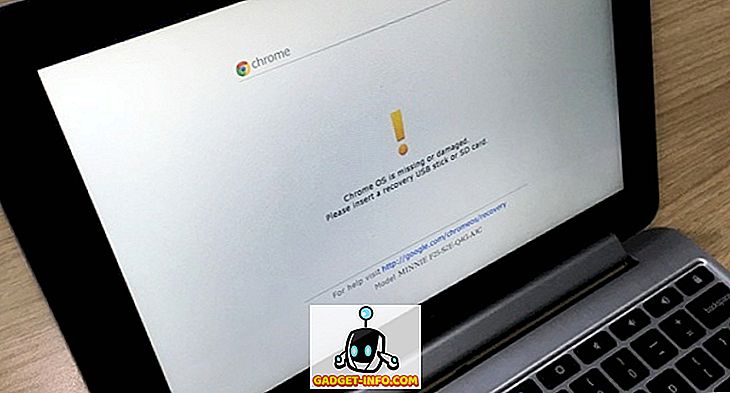Το Gmail της Google δεν χρειάζεται εισαγωγή. Είναι η πιο χρησιμοποιημένη υπηρεσία ηλεκτρονικού ταχυδρομείου στον πλανήτη και υπάρχουν πολλοί λόγοι για αυτό. Φέρνει ένα απλό αλλά ελκυστικό περιβάλλον εργασίας, υπάρχουν πληθώρα επεκτάσεων που βελτιώνουν τη λειτουργικότητα του Gmail και ταιριάζουν σε πολλά χαρακτηριστικά. Στην πραγματικότητα, το Gmail πακετάρει πολύ περισσότερο από αυτό που συναντά το μάτι. Ναι, υπάρχουν ορισμένα ωραία τεχνάσματα του Gmail που δεν γνωρίζουν πολλοί άνθρωποι. Έτσι, εάν είστε χρήστης του Gmail, εδώ είναι 13 δροσερά κόλπα του Gmail για τα οποία πρέπει να ξέρετε:
1. Ενεργοποιήστε το παράθυρο προεπισκόπησης
Το παράθυρο προεπισκόπησης είναι ένα πολύ αγαπημένο χαρακτηριστικό στο Outlook, αλλά πολλοί άνθρωποι δεν γνωρίζουν ότι η δυνατότητα είναι διαθέσιμη και στο Gmail. Το παράθυρο προεπισκόπησης φέρνει ένα πρόσθετο παράθυρο στα Εισερχόμενά σας, ώστε να μπορείτε να βλέπετε τα μηνύματα ηλεκτρονικού ταχυδρομείου σας απευθείας στα Εισερχόμενα . Αυτό είναι σίγουρα βολικό γιατί αν θέλετε να ανακατεύετε μέσω πολλαπλών μηνυμάτων ηλεκτρονικού ταχυδρομείου στο Gmail, θα πρέπει να ανοίξετε ένα μήνυμα ηλεκτρονικού ταχυδρομείου, να επιστρέψετε και στη συνέχεια να ανοίξετε το επόμενο. Λοιπόν, αυτό αλλάζει με το παράθυρο προεπισκόπησης.
Για να ενεργοποιήσετε το παράθυρο προεπισκόπησης, κατευθυνθείτε στις ρυθμίσεις του Gmail πιέζοντας το εικονίδιο ρύθμισης στίγματος επάνω δεξιά και κάνοντας κλικ στο " Ρυθμίσεις ".

Εδώ, μεταβείτε στην καρτέλα "Εργαστήρια" και μετακινηθείτε προς τα κάτω για να βρείτε ή να κάνετε αναζήτηση για την επιλογή "Πλαίσιο προεπισκόπησης" . Απλά επιλέξτε " Ενεργοποίηση " και κάντε κλικ στο " Αποθήκευση αλλαγών ".

Στη συνέχεια, το Gmail θα φορτωθεί ξανά και θα βρείτε ένα νέο εικονίδιο δίπλα στο εικονίδιο Ρυθμίσεις. Μπορείτε να κάνετε κλικ στο αναπτυσσόμενο μενού για να επιλέξετε " Vertical Split " ή " Horizontal Split ".

Θα σας συστήσω να χρησιμοποιήσετε την επιλογή κατακόρυφου διαχωρισμού επειδή αυτό σας επιτρέπει να βλέπετε όλα τα μηνύματα ηλεκτρονικού ταχυδρομείου που βλέπετε κανονικά, ενώ σας επιτρέπει επίσης να ελέγχετε όλα τα μηνύματα ηλεκτρονικού ταχυδρομείου σας.

2. Χρησιμοποιήστε διαφορετικά ασπρόμαυρα αστέρια
Είμαι βέβαιος ότι γνωρίζετε τη δυνατότητα να μοιράζεστε μηνύματα ηλεκτρονικού ταχυδρομείου στο Gmail, αλλά οι πιθανότητες είναι ότι δεν γνωρίζετε το γεγονός ότι υπάρχουν περισσότερα αστέρια εκτός από το κίτρινο αστέρι. Ναι, σωστά! Για να ενεργοποιήσετε περισσότερα αστέρια στο Gmail, μπορείτε να κατευθυνθείτε στις Ρυθμίσεις του Gmail . Εδώ, μετακινηθείτε προς τα κάτω στην καρτέλα " Γενικά " για να βρείτε την ενότητα " Αστέρια ". Στη συνέχεια, μπορείτε να μεταφέρετε και να ρίξετε διαφορετικά αστέρια στην ενότητα "Στην Χρήση" για να τα ενεργοποιήσετε. Όταν τελειώσετε, απλώς πατήστε το κουμπί "Αποθήκευση αλλαγών" στο κάτω μέρος.

Τώρα, μπορείτε να κάνετε κλικ στο εικονίδιο με το αστέρι δίπλα στα μηνύματα ηλεκτρονικού ταχυδρομείου πολλές φορές για να πάρετε τα διαφορετικά αστέρια . Μπορείτε να χρησιμοποιήσετε διαφορετικά έγχρωμα αστέρια για να επισημάνετε τα μηνύματα ηλεκτρονικού ταχυδρομείου ως σημαντικά, επείγοντα ή κάτι που έχετε κάνει. Για παράδειγμα, μπορείτε να χρησιμοποιήσετε το κόκκινο αστέρι για επείγοντα μηνύματα ηλεκτρονικού ταχυδρομείου, κίτρινο αστέρι για σημαντικά μηνύματα ηλεκτρονικού ταχυδρομείου και πράσινα αστέρια για τα μηνύματα ηλεκτρονικού ταχυδρομείου στα οποία έχετε ολοκληρώσει, αλλά θέλετε να τα κάνετε στο τμήμα "Αστέρι".

3. Ενεργοποίηση της Αναίρεση αποστολής και ορισμού περιόδου ακύρωσης
Υπάρχουν φορές που πληκτρολογούμε ένα μήνυμα ηλεκτρονικού ταχυδρομείου και πατάμε τυχαία το κουμπί αποστολής. Ενώ αυτό είναι καλό για ανεπίσημα μηνύματα ηλεκτρονικού ταχυδρομείου, είναι κακό αν συμβαίνει όταν στέλνετε ένα σημαντικό επίσημο μήνυμα. Ευτυχώς, το Gmail περιλαμβάνει μια πολύ δροσερή λειτουργία " Αναίρεση αποστολής ", η οποία, όπως ίσως έχετε μαντέψει, σας επιτρέπει να ανακαλέσετε τα απεσταλμένα μηνύματα.
Για να ενεργοποιήσετε την επιλογή Αναίρεση αποστολής, κατευθυνθείτε στις Ρυθμίσεις Gmail και στην καρτέλα Γενικά, βρείτε την επιλογή "Αναίρεση αποστολής" και ενεργοποιήστε την . Εδώ μπορείτε επίσης να ορίσετε την περίοδο ακύρωσης . Μπορείτε να το ορίσετε σε 5, 10, 20 ή 3 δευτερόλεπτα.

Αφού γίνει, αποθηκεύστε τις αλλαγές και στείλτε ένα μήνυμα δοκιμής. Εκτός από την ειδοποίηση μηνύματος αποστολής στην κορυφή, θα βρείτε ένα κουμπί "Αναίρεση", το οποίο μπορείτε να κάνετε κλικ για να σταματήσει το μήνυμα.

Η δυνατότητα Undo Send είναι επίσης διαθέσιμη στην εφαρμογή Gmail του iOS . Ωστόσο, δεν χρειάζεται να το ενεργοποιήσετε ή να ρυθμίσετε τίποτα. Όταν στέλνετε ένα μήνυμα ηλεκτρονικού ταχυδρομείου από την εφαρμογή Gmail σε iPhone ή iPad, βλέπετε μια επιλογή αναίρεσης στο κάτω μέρος. Από την άλλη πλευρά, η εφαρμογή Gmail στο Android δεν εκπλήσσει ακόμα την επιλογή αναίρεσης, αλλά μπορείτε να ενεργοποιήσετε την επιλογή "Επιβεβαίωση πριν την αποστολή" στις "Γενικές ρυθμίσεις".

4. Δημιουργήστε ψευδώνυμα ηλεκτρονικού ταχυδρομείου μίας χρήσης για αναρτήσεις σημείων
Παρόλο που μπορείτε να ρυθμίσετε ψευδώνυμα ηλεκτρονικού ταχυδρομείου για να εγγραφείτε σε διάφορες υπηρεσίες και ιστότοπους, υπάρχει ένας ακόμα απλούστερος τρόπος για να δημιουργήσετε διευθύνσεις ηλεκτρονικού ταχυδρομείου μίας χρήσης και να βεβαιωθείτε ότι τα μηνύματα ηλεκτρονικού ταχυδρομείου από την εγγραφή σας προσγειώνονται σε ανεπιθύμητα μηνύματα. Λοιπόν, είναι εύκολο, αν το αναγνωριστικό σας ηλεκτρονικού ταχυδρομείου είναι " [email protected] ", μπορείτε απλά να χρησιμοποιήσετε το " [email protected] " ως τη διεύθυνση email που διαθέτετε. Το Gmail δεν θεωρεί κανένα κείμενο μετά τις διευθύνσεις ηλεκτρονικού ταχυδρομείου "+", οπότε όταν λάβετε ένα μήνυμα ηλεκτρονικού ταχυδρομείου σε [προστατευμένο με ηλεκτρονικό ταχυδρομείο], θα προσγειωθεί σε [προστατευμένο με ηλεκτρονικό ταχυδρομείο]
Έτσι, όταν έχετε εγγραφεί σε μια υπηρεσία από την οποία δεν θέλετε να λαμβάνετε μηνύματα ηλεκτρονικού ταχυδρομείου από, μπορείτε να ρυθμίσετε ένα φίλτρο που να διασφαλίζει ότι τα μηνύματα ηλεκτρονικού ταχυδρομείου στη διεύθυνση μιας χρήσης θα αρχειοθετούνται αυτόματα .
Το μόνο που χρειάζεται να κάνετε είναι να πατήσετε το αναπτυσσόμενο κουμπί στη γραμμή αναζήτησης του Gmail . Στη σελίδα σύνθετης αναζήτησης, πληκτρολογήστε τη διεύθυνση [προστατευμένη μέσω ηλεκτρονικού ταχυδρομείου] στην ενότητα "Προς" και, στη συνέχεια, κάντε κλικ στην επιλογή " Δημιουργία φίλτρου με αυτήν την αναζήτηση ".

Στην επόμενη σελίδα, μπορείτε να επιλέξετε την επιλογή " Παράλειψη των Εισερχομένων (Αρχειοθέτησης) " ή "Διαγραφή" και κάντε κλικ στο " Δημιουργία φίλτρου ". Δηλαδή, κάθε φορά που λαμβάνετε ένα μήνυμα ηλεκτρονικού ταχυδρομείου στη διεύθυνση μιας χρήσης, θα διαγραφεί αυτόματα ή θα αρχειοθετηθεί.

5. Αποστολή κρυπτογραφημένων μηνυμάτων ηλεκτρονικού ταχυδρομείου
Αν τυχαίνει να χρησιμοποιείτε το Gmail για να ανταλλάξετε πολλά ευαίσθητα δεδομένα και συνομιλίες, θα πρέπει να βεβαιωθείτε ότι δεν υπάρχει κανένας τρόπος για να σπρώξει κανείς. Λοιπόν, εκεί έρχεται στο προσκήνιο η επέκταση του SecureGmail . Η επέκταση σάς επιτρέπει να στέλνετε κρυπτογραφημένα μηνύματα ηλεκτρονικού ταχυδρομείου από το Gmail.
Καταρχάς, κατεβάστε την επέκταση από το Chrome Web Store. Αφού γίνει, απλά ανοίξτε το Gmail ή ανανεώστε το εάν είναι ήδη ανοιχτό. Στη συνέχεια, θα δείτε ένα εικονίδιο κλειδώματος μαζί με το κουμπί Σύνθεση . Απλά κάντε κλικ σε αυτό για να αρχίσετε να συνθέτετε ένα κρυπτογραφημένο μήνυμα ηλεκτρονικού ταχυδρομείου.

Όταν πατήσετε το κουμπί " Αποστολή κρυπτογραφημένου", θα σας ζητηθεί να εισαγάγετε τον " Κωδικό πρόσβασης κρυπτογράφησης " και τον υπαινιγμό κωδικού πρόσβασης, ο οποίος θα απαιτηθεί από τον παραλήπτη να αποκρυπτογραφήσει το μήνυμα ηλεκτρονικού ταχυδρομείου.

Αφού γίνει, θα σταλεί το μήνυμα ηλεκτρονικού ταχυδρομείου και ο παραλήπτης θα πρέπει να εισάγει τον κωδικό πρόσβασης για να ανοίξει το μήνυμα ηλεκτρονικού ταχυδρομείου.
6. Στείλτε μηνύματα ηλεκτρονικής αλληλογραφίας
Τα αυτοκαταστροφικά μηνύματα του Snapchat είναι ένα εξαιρετικό χαρακτηριστικό και αν το αγαπάτε, υπάρχει ένας τρόπος να το αποκτήσετε και στο Gmail. Αυτό πρέπει να είναι βολικό για τα μηνύματα ηλεκτρονικού ταχυδρομείου που δεν θέλετε να σωθεί κάποιος. Για να στείλετε μηνύματα ηλεκτρονικής αλληλογραφίας, μπορείτε να χρησιμοποιήσετε την επέκταση Snapmail (λήψη).
Αφού εγκαταστήσετε την επέκταση, θα βρείτε ένα κουμπί "Snapmail" δίπλα στο συνήθη κουμπί αποστολής στο παράθυρο σύνταξης του Gmail. Τώρα, το μόνο που χρειάζεται να κάνετε είναι να πληκτρολογήσετε ένα email και να πατήσετε το κουμπί Snapmail για να το στείλετε.

Ο παραλήπτης θα λάβει το μυστικό σας μήνυμα μέσω ενός συνδέσμου. Μόλις ο παραλήπτης ανοίξει τη σύνδεση, θα αρχίσει η αντίστροφη μέτρηση 60 δευτερολέπτων, μετά την οποία το μήνυμα θα διαγραφεί για πάντα. Τώρα, αυτό είναι δροσερό!

7. Ορίστε την αντιπροσωπεία αλληλογραφίας
Δεν γνωρίζουν πολλοί άνθρωποι σχετικά με τη δυνατότητα αποστολής αλληλογραφίας του Gmail, η οποία είναι ντροπή επειδή είναι πολύ βολική. Η λειτουργία σάς επιτρέπει να παρέχετε πρόσβαση στο λογαριασμό σας στο Gmail σε πολλά άτομα, χωρίς να χρειάζεται να μοιράζεστε τον κωδικό πρόσβασής σας ή άλλες λεπτομέρειες. Επιπλέον, οι αντιπρόσωποι λαμβάνουν περιορισμένη μόνο πρόσβαση στο λογαριασμό σας. Ένας εκπρόσωπος μπορεί να στείλει ή να απαντήσει σε μηνύματα ηλεκτρονικού ταχυδρομείου που σας έστειλε, να διαβάσει τα μηνύματα ηλεκτρονικού ταχυδρομείου, να διαγράψει μηνύματα ηλεκτρονικού ταχυδρομείου και να διαχειριστεί επαφές Ωστόσο, ένας εκπρόσωπος δεν μπορεί να αλλάξει τον κωδικό πρόσβασής σας στο Gmail, τις ρυθμίσεις λογαριασμού ή να συνομιλήσει με κανέναν.
Για να προσθέσετε έναν εκπρόσωπο, μεταβείτε στις Ρυθμίσεις του Gmail . Στη συνέχεια, κατευθυνθείτε στην καρτέλα " Λογαριασμός και Εισαγωγή " και στην ενότητα "Παροχή πρόσβασης στο λογαριασμό σας", κάντε κλικ στο " Προσθήκη άλλου λογαριασμού ".

Στη συνέχεια, θα πρέπει να εισαγάγετε τη διεύθυνση ηλεκτρονικού ταχυδρομείου του ατόμου που θέλετε να προσθέσετε ως εκπρόσωπος. Αφού εισαγάγετε, κάντε κλικ στο " Επόμενο βήμα ".

Στη συνέχεια, κάντε κλικ στην επιλογή " Αποστολή μηνύματος ηλεκτρονικού ταχυδρομείου για την παροχή πρόσβασης ", μετά από την οποία θα σταλεί ένα μήνυμα ηλεκτρονικού ταχυδρομείου στη διεύθυνση ηλεκτρονικού ταχυδρομείου που καταχωρίσατε. Ο παραλήπτης θα πρέπει να αποδεχτεί την πρόσκληση από το μήνυμα ηλεκτρονικού ταχυδρομείου. Μόλις ολοκληρωθεί, θα χρειαστούν λίγες ώρες πριν ο πληρεξούσιος μπορέσει να αποκτήσει πρόσβαση στον λογαριασμό σας.

Σημείωση : Οι χρήστες του Gmail μπορούν να προσθέσουν μόνο 10 άτομα, αλλά αν χρησιμοποιείτε λογαριασμό Gmail εφαρμογών Google, μπορείτε να προσθέσετε 25 άτομα, αλλά αυτοί οι αντιπρόσωποι μπορούν να προέρχονται μόνο από τον ίδιο οργανισμό με εσάς. Επίσης, ορισμένες εταιρείες απενεργοποιούν τη λειτουργία της αποστολής.
8. Παρακολουθήστε τα μηνύματα ηλεκτρονικού ταχυδρομείου και ελέγξτε ποιος σας παρακολουθεί
Υπάρχουν φορές που στέλνετε ένα σημαντικό μήνυμα ηλεκτρονικού ταχυδρομείου, αλλά ανησυχείτε αν το μήνυμα ηλεκτρονικού ταχυδρομείου έχει διαβαστεί ή έχει προσγειωθεί σε ανεπιθύμητο περιεχόμενο. Λοιπόν, μην ανησυχείτε περισσότερο, επειδή υπάρχουν πολλές επεκτάσεις για το Gmail που σας επιτρέπουν να παρακολουθείτε τα μηνύματα ηλεκτρονικού ταχυδρομείου που σας βοηθούν να διαβάσετε τις αποδείξεις.
Αν θέλετε απλώς να ελέγξετε τα μηνύματα ηλεκτρονικού ταχυδρομείου που έχετε στείλει, μπορείτε να εγκαταστήσετε την επέκταση Mailtrack, η οποία σας επιτρέπει να παρακολουθείτε απεριόριστα μηνύματα ηλεκτρονικού ταχυδρομείου στην ελεύθερη έκδοση . Μπορείτε απλώς να εγκαταστήσετε την επέκταση, να της δώσετε τα δικαιώματα και είστε καλά να πάτε. Λειτουργεί αυτόματα και δεν χρειάζεται να κάνετε τίποτα. Μου αρέσουν επίσης τα εικονίδια checkmark στα αποσταλμένα σας μηνύματα ηλεκτρονικού ταχυδρομείου, τα οποία σας ενημερώνουν εάν το μήνυμα ηλεκτρονικού ταχυδρομείου έχει διαβαστεί ή όχι. Λαμβάνετε ειδοποιήσεις όταν διαβάζετε το email σας. Η μόνη προειδοποίηση με το Mailtrack είναι το γεγονός ότι δεν σας επιτρέπει να απενεργοποιήσετε την παρακολούθηση για συγκεκριμένα μηνύματα ηλεκτρονικού ταχυδρομείου.

Εάν θέλετε περισσότερες λειτουργίες, όπως η δυνατότητα παρακολούθησης των συνδέσμων μέσα στα ηλεκτρονικά ταχυδρομεία, περισσότερα στατιστικά στοιχεία, τότε μπορείτε να ελέγξετε άλλες επεκτάσεις όπως Bananatag Email Tracking, Boomerang κ.λπ.
Εκτός από την παρακολούθηση των μηνυμάτων ηλεκτρονικού ταχυδρομείου σας, μπορείτε επίσης να ελέγξετε τα μηνύματα ηλεκτρονικού ταχυδρομείου που έχουν ενεργοποιημένους σε αυτά κώδικα παρακολούθησης . Για αυτό, μπορείτε να χρησιμοποιήσετε την επέκταση Uglymail, η οποία εμφανίζει ένα εικονίδιο ματιού εκτός από τα μηνύματα ηλεκτρονικού ταχυδρομείου που έχουν ενεργοποιημένη κάποια παρακολούθηση. Δεν είναι ξέγνοιαστο, οπότε μην εμπιστεύεστε την επέκταση τυφλά. Ωστόσο, είναι η καλύτερη λύση για να ξέρετε αν κάποιος σας παρακολουθεί.

9. Μετακινήστε τις συνομιλίες προς τα δεξιά
Η συνηθισμένη διεπαφή Gmail inbox μπορεί να φαίνεται πολύ απασχολημένη, ειδικά η αριστερή πλευρά, η οποία μπορεί πραγματικά να σας βάλει μακριά. Στην αριστερή πλευρά των εισερχομένων εμφανίζονται οι διάφορες ετικέτες και οι συζητήσεις παρακάτω. Ωστόσο, μπορείτε να μετακινήσετε τις συνομιλίες προς τη δεξιά πλευρά, δημιουργώντας μια πιο καθαρή εμφάνιση.
Για να το κάνετε αυτό, κατευθυνθείτε στις Ρυθμίσεις Gmail και μεταβείτε στην καρτέλα Εργαστήρια . Εδώ, βρείτε την επιλογή "Δεξιά πλευρά" και κάντε κλικ στο κουμπί " Ενεργοποίηση ". Μόλις τελειώσετε, αποθηκεύστε τις αλλαγές, μετά από τις οποίες θα φορτωθεί ξανά το Gmail.

Στη συνέχεια, θα πρέπει να βρείτε το πλαίσιο συνομιλίας στα δεξιά και ένα φάκελο εισερχομένων του Gmail που φαίνεται πολύ καθαρότερο.

10. Προώθηση πολλαπλών μηνυμάτων ηλεκτρονικού ταχυδρομείου
Το Gmail, από προεπιλογή, δεν σας επιτρέπει να προωθήσετε πολλά μηνύματα ηλεκτρονικού ταχυδρομείου, κάτι που είναι κρίμα γιατί υπάρχουν στιγμές που πρέπει να προωθήσετε διάφορα μηνύματα ηλεκτρονικού ταχυδρομείου σε ένα άτομο. Λοιπόν, όπως ίσως έχετε μαντέψει, υπάρχουν τρόποι για να προωθήσετε πολλαπλά μηνύματα ηλεκτρονικού ταχυδρομείου στο Gmail. Μπορείτε να δείτε το λεπτομερές άρθρο σχετικά με τον τρόπο προώθησης πολλαπλών μηνυμάτων ηλεκτρονικού ταχυδρομείου στο Gmail για να μάθετε τους καλύτερους τρόπους για να το κάνετε.
11. Σύνθετη αναζήτηση στο Gmail
Το Gmail διαθέτει μερικές εξαιρετικές δυνατότητες αναζήτησης, κάτι που σίγουρα δεν αποτελεί έκπληξη, δεδομένου ότι είναι μια προσφορά της Google. Μπορείτε να αναζητήσετε μηνύματα ηλεκτρονικού ταχυδρομείου στο Gmail μέσω μεγέθους, ημερομηνίας, ονόματος αρχείου συνημμένων, ανάγνωσης ή μη αναγνωσμένης κατάστασης, ατόμων, περιεχομένου κ.λπ. Για παράδειγμα, μπορείτε να πληκτρολογήσετε "μεγαλύτερο: 5 MB" για να αναζητήσετε μηνύματα ηλεκτρονικού ταχυδρομείου μεγέθους μεγαλύτερο από 5 MB . Μπορείτε να πληκτρολογήσετε "filename: pdf" για να αναζητήσετε αρχεία PDF με το όνομα του αρχείου που έχετε εισάγει. Αυτές οι παράμετροι αναζήτησης λειτουργούν ακόμη και στην εφαρμογή Gmail, η οποία είναι μεγάλη.

Μπορείτε να πατήσετε το αναπτυσσόμενο κουμπί στη γραμμή αναζήτησης για να ανοίξετε μια πιο προηγμένη επιλογή αναζήτησης. Εδώ μπορείτε να κάνετε αναζήτηση με βάση το ποιος είναι το ηλεκτρονικό ταχυδρομείο, τις λέξεις στο μήνυμα ηλεκτρονικού ταχυδρομείου, τα συνημμένα κλπ. Μπορείτε ακόμη να δημιουργήσετε ένα φίλτρο με αυτήν την αναζήτηση.

12. Λήψη ειδοποιήσεων μόνο για συγκεκριμένες ετικέτες (App)
Αν λάβετε πολλά μηνύματα ηλεκτρονικού ταχυδρομείου την ημέρα, οι ειδοποιήσεις από την εφαρμογή Gmail στο iPhone / iPad ή τη συσκευή Android μπορεί να είναι αρκετά ενοχλητικές. Ευτυχώς, στην εφαρμογή Gmail, μπορείτε να βεβαιωθείτε ότι λαμβάνετε ειδοποιήσεις μόνο από συγκεκριμένες ετικέτες. Με αυτόν τον τρόπο, μπορείτε να βεβαιωθείτε ότι μπορείτε να απενεργοποιήσετε τις ειδοποιήσεις από ετικέτες, όπως Προωθήσεις, Spam κλπ .
Για να το κάνετε αυτό στο Android, κατευθυνθείτε στις Ρυθμίσεις στην εφαρμογή Gmail και πατήστε στο " Διαχείριση ετικέτας ". Στη συνέχεια, μπορείτε να μεταβείτε σε διαφορετικές ετικέτες και να ενεργοποιήσετε ή να απενεργοποιήσετε τις " Ειδοποιήσεις ετικετών ".

Σε ένα iPhone ή iPad, μπορείτε να επιλέξετε αν θέλετε ειδοποιήσεις για "Όλα τα νέα μηνύματα", "Μόνο πρωτεύον" ή "Κανένα" .

Είστε έτοιμοι να δοκιμάσετε αυτά τα κόλπα του Gmail;
Λοιπόν, αυτά ήταν 12 κόλπα Gmail που θα έπρεπε να ενισχύσουν σίγουρα την εμπειρία του ηλεκτρονικού σας ταχυδρομείου στην πλατφόρμα Google. Μπορείτε να τα δοκιμάσετε και να μας ενημερώσετε για αυτά που θεωρείτε χρήσιμα. Επίσης, αν γνωρίζετε κάποιο άλλο δροσερό κόλπο Gmail που ίσως να μην είχαμε ανακαλύψει, ενημερώστε μας στην παρακάτω ενότητα σχολίων.