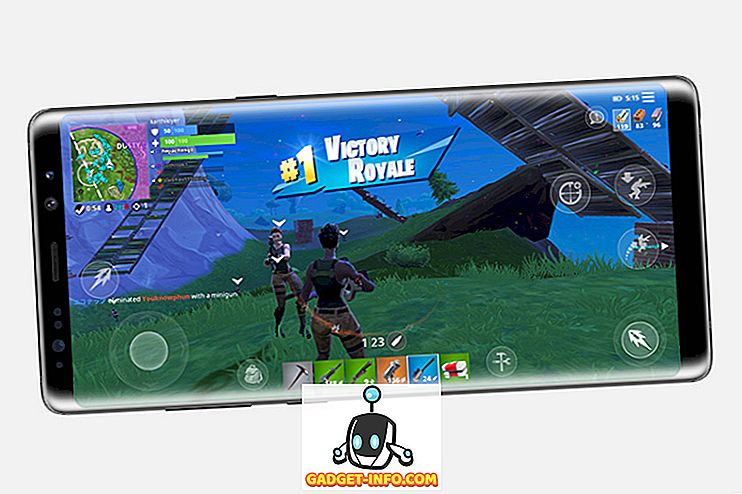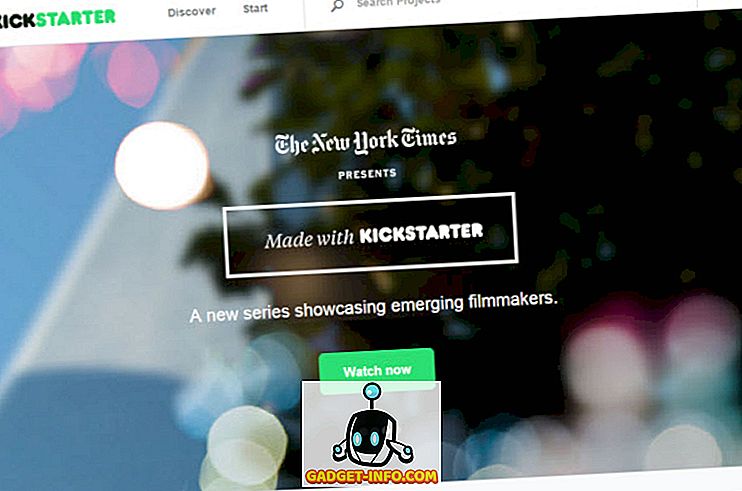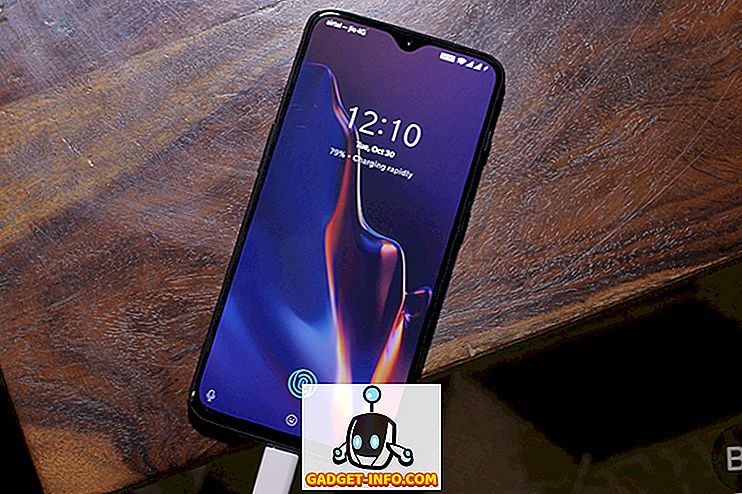Πρόσφατα προσπάθησα να ενεργοποιήσω το BitLocker σε έναν παλιό υπολογιστή Windows 10 στο σπίτι και έλαβα ένα μήνυμα σφάλματος το οποίο βρήκα ότι θα ήταν εξαιρετικά κρυπτό σε όποιον δεν είναι υπολογιστής geek. Εδώ ήταν το μήνυμα:
Αυτή η συσκευή δεν μπορεί να χρησιμοποιήσει μια ενότητα αξιόπιστης πλατφόρμας. Ο διαχειριστής σας πρέπει να επιλέξει την επιλογή "Να επιτρέπεται η λειτουργία BitLocker χωρίς συμβατό τρόπο TPM" στην πολιτική "Απαίτηση πρόσθετου ελέγχου ταυτότητας κατά την εκκίνηση" για τόμους OS.
Πες τι!? Οι περισσότεροι άνθρωποι πιθανότατα απλώς θα ακυρώσουν τη λειτουργία και θα ξεχάσουν το όλο θέμα με ένα τέτοιο μήνυμα. Δυστυχώς, η Microsoft δεν κάνει ποτέ μηνύματα σφάλματος σαφή και απλά κατανοητά. Ας σπάσουμε.

1. Αξιόπιστη μονάδα πλατφόρμας (TPM) - Αυτό είναι βασικά ένα τσιπ που σε νεότερους επεξεργαστές που έχει επιπλέον χαρακτηριστικά ασφαλείας. Όταν το BitLocker χρησιμοποιεί το TPM, αποθηκεύει το κλειδί κρυπτογράφησης στο ίδιο το τσιπ. Εάν δεν διαθέτετε ένα τσιπ που υποστηρίζει το TPM, τότε μπορείτε να χρησιμοποιήσετε το BitLocker, αλλά θα πρέπει να αποθηκεύσετε το κλειδί κρυπτογράφησης σε ένα USB stick.
2. Πολιτική διαχειριστή - Πού είναι όλα τα πράγματα για την επιλογή της πολιτικής X και Y για τους τόμους του OS; Βασικά, είναι μια ρύθμιση πολιτικής ομάδας που πρέπει να αλλάξει ώστε να επιτρέψει στο BitLocker να λειτουργήσει χωρίς την απαίτηση TPM.
Η επιδιόρθωση είναι αρκετά ευθεία προς τα εμπρός, απλώς ακολουθήστε τις οδηγίες και μην κάνετε άλλες αλλαγές.
Βήμα 1 - Ανοίξτε τον επεξεργαστή πολιτικής ομάδας πατώντας το Windows Key + R ή κάνοντας κλικ στο Έναρξη στα Windows 10 και πληκτρολογώντας το Run . Στο παράθυρο διαλόγου Εκτέλεση, προχωρήστε και πληκτρολογήστε στο gpedit.msc και πατήστε Enter.

Τώρα επεκτείνετε την παρακάτω ενότητα στην πολιτική ομάδας:
Διαμόρφωση υπολογιστή - Πρότυπα διαχείρισης - Στοιχεία των Windows - Κρυπτογράφηση μονάδων BitLocker - Μονάδες λειτουργικού συστήματος
Στη δεξιά πλευρά, θα δείτε μια επιλογή που ονομάζεται Ανάγκη πρόσθετου ελέγχου ταυτότητας κατά την εκκίνηση . Συνεχίστε και κάντε διπλό κλικ σε αυτήν την επιλογή.

Από προεπιλογή, έχει οριστεί σε μη διαμορφωμένο, επομένως θα πρέπει να κάνετε κλικ στο κουμπί Ενεργοποίηση . Αυτόματα θα πρέπει να ελέγξει το Allow BitLocker χωρίς ένα συμβατό πλαίσιο TPM, αλλά αν όχι, φροντίστε να το ελέγξετε.

Κάντε κλικ στο κουμπί OK και, στη συνέχεια, κλείστε την πολιτική ομάδας. Τώρα επιστρέψτε στην οθόνη BitLocker και κάντε κλικ στο σύνδεσμο Ενεργοποίηση του BitLocker .

Τώρα αντί να λάβετε ένα μήνυμα σφάλματος, θα πρέπει να δείτε την οθόνη ρύθμισης BitLocker. Όταν κάνετε κλικ στο κουμπί Επόμενο, θα ξεκινήσει η ρύθμιση του σκληρού σας δίσκου για το BitLocker.

Και πάλι, δεν υπάρχει πραγματικό μειονέκτημα ασφάλειας στη χρήση του BitLocker χωρίς TPM, είναι απλώς το κλειδί κρυπτογράφησης να αποθηκεύεται σε μια μονάδα USB αντί να αποθηκεύεται στο ίδιο το chip. Εάν εξακολουθείτε να έχετε προβλήματα με το BitLocker σε Windows 8 ή Windows 10, δημοσιεύστε ένα σχόλιο και ενημερώστε μας. Απολαμβάνω!