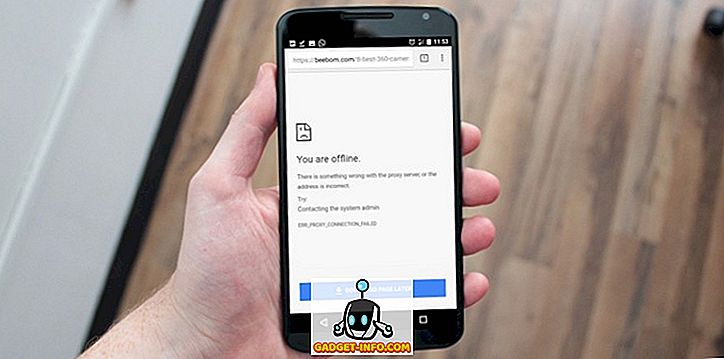Έτσι το παιχνίδι με τα Windows 7 ήταν διασκεδαστικό, αλλά υπάρχουν μερικές ιδιορρυθμίες. Για παράδειγμα, σε έναν από τους φορητούς υπολογιστές μου, τα Windows 7 δεν μεταβαίνουν σε λειτουργία Sleep. Φαίνεται ότι πρόκειται να πάει για ύπνο, αλλά αντ 'αυτού ξυπνά αμέσως.
Άλλες φορές κοιμάται, αλλά ξυπνάει τυχαία ακόμα κι αν δεν άνοιξα τον υπολογιστή. Και μερικές φορές, για να είναι δύσκολο, δεν κοιμάται καθόλου! Εάν αντιμετωπίζετε προβλήματα λειτουργίας κατά την αδράνεια με τα Windows 7, δεν είστε μόνοι σας.
Υπάρχουν μερικοί τρόποι με τους οποίους μπορείτε να προσπαθήσετε να λύσετε αυτό το πρόβλημα που δεν μπορεί να κοιμηθεί στο πρόβλημα των Windows 7. Θα περάσω όλα τα παρακάτω βήματα.
Μέθοδος 1 - Ενημέρωση προγραμμάτων οδήγησης
Το πρώτο πράγμα που θέλετε να κάνετε εάν τα Windows 7 δεν πρόκειται να κοιμηθείτε είναι να ενημερώσετε όλους τους οδηγούς, ειδικά για την κάρτα γραφικών σας. Μπορείτε είτε να εκτελέσετε την ενημέρωση των Windows είτε να μεταβείτε στον ιστότοπο για τον κατασκευαστή του υλικού σας και να τα κατεβάσετε εκεί. Θα το συνιστούσα.
Μέθοδος 2 - Ρύθμιση ρυθμίσεων επιλογών ενέργειας
Εάν αυτό δεν λειτούργησε για εσάς, το επόμενο πράγμα που πρέπει να κάνετε είναι να βεβαιωθείτε ότι οι Ρυθμίσεις Ισχύος έχουν διαμορφωθεί σωστά.
Πρώτα, κάντε κλικ στο κουμπί Έναρξη, έπειτα πληκτρολογήστε power sleep στο πλαίσιο αναζήτησης και κάντε κλικ στο Change όταν ο υπολογιστής κοιμάται .

Τώρα, αλλάξτε την τιμή του Βάλτε τον υπολογιστή στον ύπνο σε κάτι νέο, όπως 15 λεπτά ή 30 λεπτά, αλλά ΔΕΝ το ρυθμίζετε στο Never.

Στη συνέχεια, κάντε κλικ στο σύνδεσμο Αλλαγή προηγμένων ρυθμίσεων τροφοδοσίας στο κάτω μέρος. Πραγματοποιήστε εκκίνηση και επεκτείνετε την κατάσταση αναμονής και στη συνέχεια επεκτείνετε την επιλογή Επιλογές αφύπνισης . Βεβαιωθείτε ότι έχει οριστεί στην επιλογή Απενεργοποίηση .

Κάντε κύλιση σε περισσότερα και αναπτύξτε τις ρυθμίσεις Πολυμέσα, στη συνέχεια, αναπτύξτε το στοιχείο Κατά την κοινή χρήση πολυμέσων και επιλέξτε Να επιτρέπεται ο ύπνος του υπολογιστή .

Μέθοδος 3 - Απενεργοποίηση συσκευών αφύπνισης υπολογιστών
Εάν οι δύο πρώτες μέθοδοι δεν λειτουργούσαν, το πρόβλημά σας μπορεί να προκληθεί από συσκευές που ξυπνούν αυτόματα τον υπολογιστή σας. Μπορείτε να δοκιμάσετε να απενεργοποιήσετε τις συσκευές που μπορεί να ξυπνούν τον υπολογιστή σας.
Κάντε κλικ στο κουμπί Έναρξη, πληκτρολογήστε CMD και, στη συνέχεια, κάντε δεξί κλικ στο CMD και επιλέξτε Εκτέλεση ως διαχειριστής .

Τώρα πληκτρολογήστε την ακόλουθη εντολή η οποία θα εμφανίζει όλες τις συσκευές που μπορούν να ξυπνήσουν τον υπολογιστή σας Windows 7. Κανονικά, θα πρέπει να είναι μόνο το ποντίκι και το πληκτρολόγιο που αναφέρονται.
Powercfg -devicequery wake_armed
Τώρα μπορείτε να απενεργοποιήσετε μια συσκευή πληκτρολογώντας την ακόλουθη εντολή και αντικαθιστώντας το devicename με το όνομα της συσκευής που αναφέρθηκε προηγουμένως:
Powercfg -devicedisablewake "devicename"

Μπορείτε επίσης να εμποδίσετε τις συσκευές να ξυπνούν έναν υπολογιστή με Windows 7 χρησιμοποιώντας τη Διαχείριση Συσκευών (Device Manager). Μεταβείτε στον Πίνακα Ελέγχου, κάντε κλικ στην επιλογή Υλικό και Ήχος και, στη συνέχεια, κάντε κλικ στην επιλογή Διαχείριση Συσκευών (Device Manager) .
Αναπτύξτε τη συσκευή που θέλετε να απενεργοποιήσετε, κάντε δεξί κλικ σε αυτήν και επιλέξτε Ιδιότητες .

Κάντε κλικ στην καρτέλα Διαχείριση ενέργειας και καταργήστε την επιλογή του Να επιτρέπεται σε αυτήν τη συσκευή να ξυπνάει το πλαίσιο του υπολογιστή .

Μέθοδος 4 - Έλεγχος διακοπών ρεύματος
Μπορείτε επίσης να χρησιμοποιήσετε μια άλλη παραλλαγή της εντολής powercfg για να ελέγξετε αν υπάρχουν συσκευές ή διεργασίες που διακόπτουν το σύστημα και προκαλούν τον ύπνο του. Μπορείτε να το κάνετε αυτό ανοίγοντας πάλι πρώτα μια εντολή εντολών διαχειριστή και πληκτρολογώντας την ακόλουθη εντολή:
powercfg-ερωτήματα

Αν υπάρχει κάτι που θα μπορούσε να προκαλέσει το σύστημα να μην κοιμηθεί, θα πρέπει να αναφέρεται εδώ. Σημειώστε ότι όλα τα στοιχεία που αναφέρονται εδώ δεν εμποδίζουν απαραιτήτως το σύστημα να κοιμάται. Για παράδειγμα, έχω ένα μικρόφωνο συνδεδεμένο στον υπολογιστή, οπότε υπάρχει ένα μήνυμα σχετικά με μια ροή ήχου που χρησιμοποιείται αυτή τη στιγμή. Μπορείτε να δοκιμάσετε να αποσυνδέσετε τη συσκευή για να διαπιστώσετε αν έχει κάποια διαφορά ή όχι.
Μέθοδος 5 - Εκτελέστε την Αντιμετώπιση προβλημάτων ενέργειας
Τα Windows έχουν ενσωματωμένο εργαλείο αντιμετώπισης προβλημάτων ενέργειας που θα μπορούσε να σας βοηθήσει να διορθώσετε το πρόβλημα για εσάς. Απλά κάντε κλικ στο κουμπί Έναρξη, πληκτρολογήστε την αντιμετώπιση προβλημάτων και κάντε κλικ στο πρώτο αποτέλεσμα. Αυτό θα σας φέρει στο διάλογο αντιμετώπισης προβλημάτων, το οποίο διαθέτει μια δέσμη διαφορετικών εργαλείων αντιμετώπισης προβλημάτων για διαφορετικά προβλήματα.

Στα Windows 7, κάντε κλικ στην επιλογή Προβολή όλων και, στη συνέχεια, κάντε κλικ στην επιλογή Ισχύς . Ας ελπίσουμε ότι, εάν έχετε το πρόβλημα αυτό στα Windows 7, αυτές οι λύσεις θα το διορθώσουν! Εάν όχι, δημοσιεύστε ένα σχόλιο και θα προσπαθήσω να βοηθήσω! Απολαμβάνω!
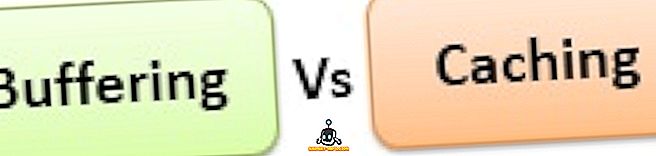

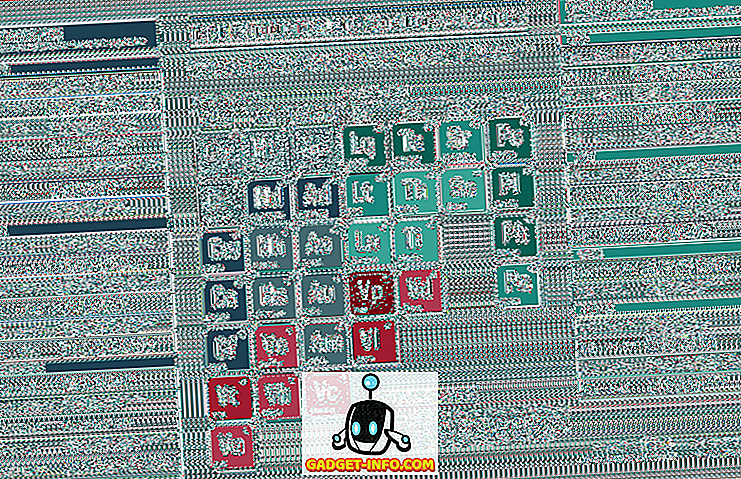
![Αμερικάνικο πολυγλωσσικό πρακτικό 20 γλωσσών [Video]](https://gadget-info.com/img/more-stuff/279/american-polyglot-practicing-20-languages.png)
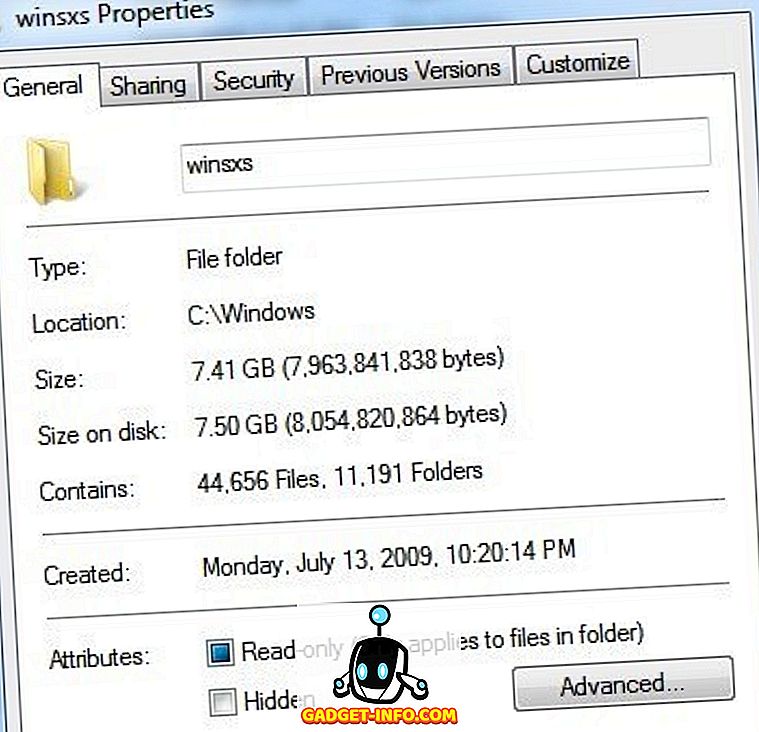
![Όλες οι μέθοδοι αποδεκτών πληρωμών στο Google Play Store [Ultimate List]](https://gadget-info.com/img/mobile/804/all-accepted-payment-methods-google-play-store-9.jpg)
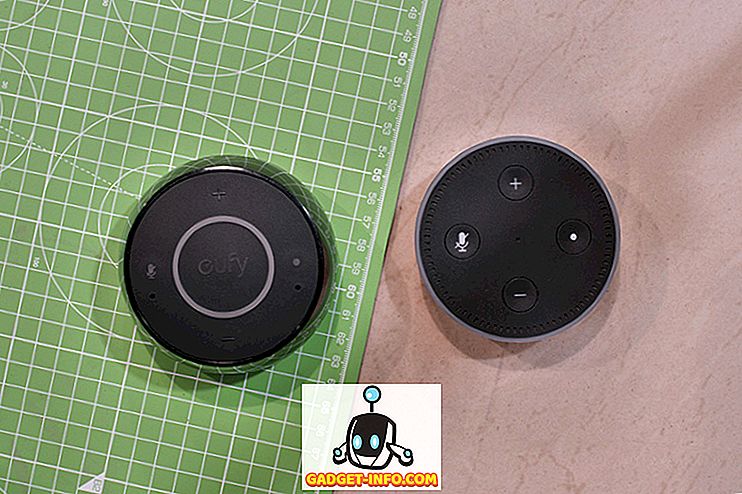
![πως να - Πώς κατασκευάζεται και αναπτύσσεται το Linux [Βίντεο]](https://gadget-info.com/img/how/761/how-linux-is-built-developed.jpg)