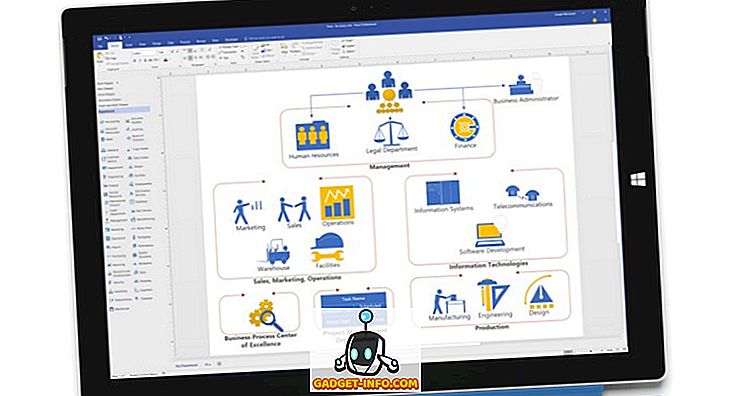macOS Sierra, η πιο πρόσφατη επανάληψη των λειτουργικών συστημάτων επιφάνειας εργασίας της Apple έρχεται φορτωμένο με πληθώρα εφαρμογών αποθεμάτων. Εφαρμογές που μπορούν να εκτελέσουν διάφορες λειτουργίες στο Mac σας και να τις κάνουν καλά. Ωστόσο, δεν είναι το καλύτερο από όλα τα Mac και είναι πιθανό να θέλετε να αλλάξετε την προεπιλεγμένη εφαρμογή για διάφορους λόγους, όπως την απόκτηση επιπλέον λειτουργιών, ταχύτερους χρόνους φόρτωσης και πολλά άλλα. Έτσι, εάν θέλετε να αλλάξετε από τη χρήση των προεπιλεγμένων εφαρμογών Mac (όπως ο προεπιλεγμένος πελάτης αλληλογραφίας), εδώ μπορείτε να αλλάξετε τις προεπιλεγμένες εφαρμογές στο MacOS Sierra:
Αλλαγή προεπιλεγμένων εφαρμογών σε Mac
Ως επί το πλείστον, οι προεπιλεγμένες εφαρμογές Mac λειτουργούν αρκετά καλά. Ωστόσο, ίσως θέλετε να χρησιμοποιήσετε μια εφαρμογή τρίτου μέρους, η οποία παρέχει επιπλέον λειτουργίες ή απλώς λειτουργεί καλύτερα για εσάς. Η μέθοδος αλλαγής προεπιλεγμένων εφαρμογών στη MacOS Sierra είναι η ίδια για σχεδόν όλους τους τύπους αρχείων που χρησιμοποιείτε. Για λόγους απεικόνισης, θα αλλάξω την προεπιλεγμένη εφαρμογή για το άνοιγμα Εικόνων (Προεπισκόπηση) στο GIMP. Δείτε πώς να το κάνετε:
1. Επιλέξτε πρώτα ένα αρχείο εικόνας στο Finder και, στη συνέχεια, πιέστε " command + I ". Μπορείτε επίσης να κάνετε δεξί κλικ στο αρχείο και να κάνετε κλικ στο " Λήψη πληροφοριών ".

2. Αυτό θα ανοίξει το παράθυρο διαλόγου Πληροφορίες για το αρχείο. Στην ενότητα " Άνοιγμα με ", κάντε κλικ στο αναπτυσσόμενο μενού και επιλέξτε την εφαρμογή που θέλετε να χρησιμοποιήσετε. Επιλέγω το GIMP.

3. Μόλις τελειώσετε, κάντε κλικ στο " Αλλαγή όλων " για να βεβαιωθείτε ότι κάθε αρχείο του ίδιου τύπου αρχείου ανοίγει στο GIMP.

Τώρα μπορείτε να κλείσετε το παράθυρο διαλόγου Πληροφορίες και κάθε φορά που κάνετε διπλό κλικ σε ένα αρχείο JPG, θα ανοίξει στο GIMP από προεπιλογή.
Σημείωση : Αυτή η μέθοδος αλλάζει μόνο την προεπιλεγμένη εφαρμογή για τα αρχεία του τύπου αρχείου που έχετε αλλάξει. Αν χρησιμοποιήσατε αυτήν τη μέθοδο σε αρχείο JPG, όλα τα αρχεία JPG θα ανοίξουν στο GIMP, αλλά τα PNG, GIF, κλπ θα συνεχίσουν να ανοίγουν στην προεπισκόπηση. Θα πρέπει να επαναλάβετε αυτήν τη διαδικασία για κάθε τύπο αρχείου για τον οποίο θέλετε να αλλάξετε την προεπιλεγμένη εφαρμογή.
Μπορείτε να χρησιμοποιήσετε αυτήν τη μέθοδο σε οποιοδήποτε αρχείο. Επομένως, εάν θέλετε να ανοίξετε αρχεία PDF σε μια εφαρμογή PDF τρίτου μέρους για Mac, όπως το PDF Expert (λήψη), αντί για προεπισκόπηση. Μπορείτε να ακολουθήσετε αυτήν τη μέθοδο, κάνοντας κλικ σε οποιοδήποτε αρχείο PDF και αλλάζοντας την προεπιλεγμένη εφαρμογή με την οποία ανοίγει. Όλα τα αρχεία PDF θα ανοίξουν στο PDF Expert μετά από αυτό.
Αλλαγή προεπιλεγμένου προγράμματος περιήγησης στο MacOS Sierra
Ενώ η παραπάνω μέθοδος λειτουργεί τέλεια για αρχεία που έχετε στο Mac σας, τι γίνεται με την αλλαγή του προεπιλεγμένου προγράμματος περιήγησης ιστού; Οι περισσότεροι άνθρωποι δεν τους αρέσει το Safari, τουλάχιστον όχι τόσο όσο προτιμούν να χρησιμοποιούν το Google Chrome. Έτσι, εάν κατεβάσατε το Google Chrome και θέλετε να το ορίσετε ως προεπιλεγμένο πρόγραμμα περιήγησης ιστού στο Mac, μπορείτε να το κάνετε αυτό:
1. Εκκινήστε τις Προτιμήσεις συστήματος και μεταβείτε στο " Γενικά ".

2. Εδώ θα βρείτε μια επιλογή για το " Default Web Browser ". Απλά κάντε κλικ στο αναπτυσσόμενο μενού και επιλέξτε " Google Chrome " (ή το πρόγραμμα περιήγησης που θέλετε να χρησιμοποιήσετε).

Τώρα μπορείτε να κλείσετε τις Προτιμήσεις Συστήματος και το προεπιλεγμένο πρόγραμμα περιήγησης στο Mac σας θα μεταβιβαστεί στο Google Chrome (ή στην εφαρμογή που έχετε επιλέξει).
Αλλαγή προεπιλεγμένου προγράμματος-πελάτη ηλεκτρονικού ταχυδρομείου στη macOS Sierra
Ενώ η προεπιλεγμένη εφαρμογή αλληλογραφίας σε Mac έχει βελτιωθεί πάρα πολύ στη MacOS Sierra, είναι πιθανό ότι εξακολουθείτε να έχετε μια προτιμώμενη εφαρμογή ηλεκτρονικού ταχυδρομείου τρίτου μέρους που χρησιμοποιείτε εδώ και αρκετό καιρό. Ωστόσο, η αλλαγή του προεπιλεγμένου προγράμματος-πελάτη ηλεκτρονικού ταχυδρομείου σε ένα Mac δεν είναι τόσο απλή όσο η αλλαγή του προεπιλεγμένου προγράμματος προβολής εικόνων ή ακόμα και η αλλαγή του προεπιλεγμένου προγράμματος περιήγησης ιστού. Αν θέλετε να αλλάξετε τον προεπιλεγμένο πελάτη ηλεκτρονικού ταχυδρομείου στη MacOS Sierra, μπορείτε να ακολουθήσετε τα παρακάτω βήματα:
1. Εκκινήστε την εφαρμογή Mail στο Mac σας και πατήστε " εντολή +, ". Μπορείτε επίσης να μεταβείτε στο " Mail -> Preferences ".


Εύκολη αλλαγή των προεπιλεγμένων εφαρμογών στη MacOS Sierra
Με αυτές τις μεθόδους, μπορείτε εύκολα να αλλάξετε τις προεπιλεγμένες εφαρμογές σε Mac σε οποιαδήποτε εφαρμογή τρίτου μέρους που προτιμάτε να χρησιμοποιήσετε. Η αλλαγή των προεπιλεγμένων εφαρμογών στη MacOS Sierra μπορεί να σας βοηθήσει να ανοίξετε αυτόματα αρχεία και έγγραφα στην εφαρμογή της επιλογής σας. Υπάρχουν πολλές εφαρμογές τρίτων για Mac, οι οποίες είναι πολύ ισχυρές.
Όπως πάντα, θα θέλαμε να γνωρίζουμε τις απόψεις σας σχετικά με την αλλαγή των προεπιλεγμένων εφαρμογών στο Mac. Επίσης, ενημερώστε μας σχετικά με τις αγαπημένες σας εφαρμογές τρίτου μέρους. και αν γνωρίζετε άλλες μεθόδους για να αλλάξετε τις προεπιλεγμένες εφαρμογές σε macos Sierra, ενημερώστε μας σχετικά με αυτό στην παρακάτω ενότητα σχολίων.