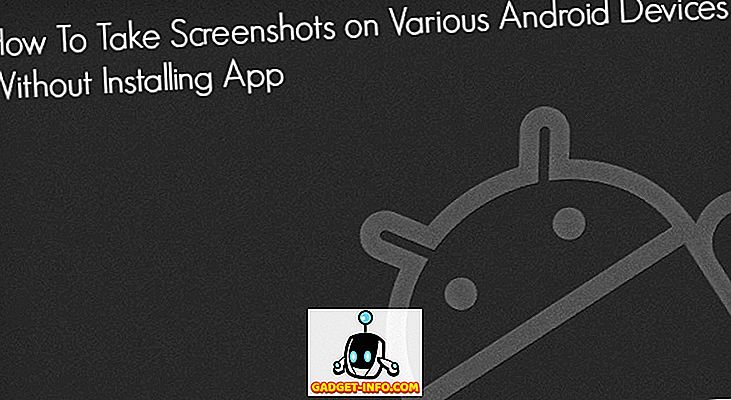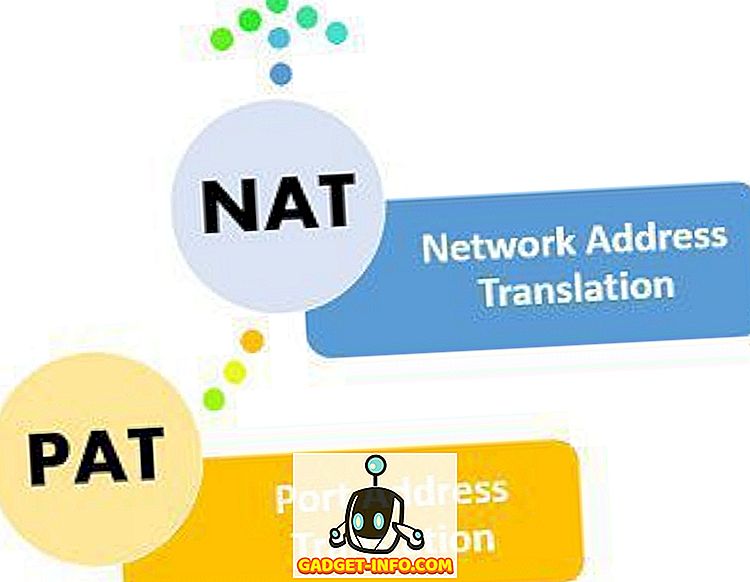Όλο και περισσότεροι κατασκευαστές smartphone Android υιοθετούν τα κουμπιά πλοήγησης στην οθόνη αντί των κουμπιών υλικού. Οι πιο πρόσφατες ναυαρχίδες του Android, όπως το LG G6 και το Samsung Galaxy S8, είναι εξαιρετικά παραδείγματα αυτού του φαινομένου. Παρόλο που δεν έχω κανένα πρόβλημα με τα κουμπιά της οθόνης, απέχει λίγο από την ομορφιά μιας πανέμορφης οθόνης. Επίσης, ορισμένοι χρήστες βρίσκουν μια σταθερή παρουσία λίγο ενοχλητικό, ειδικά σε ορισμένες συγκεκριμένες εφαρμογές. Εάν είστε ένας από αυτούς τους χρήστες και ψάχνετε έναν τρόπο να τους αποκρύψετε, έχετε τύχη. Αυτό δεν είναι όλα, μπορείτε ακόμη και να κρύψετε τη γραμμή κατάστασης για μια εντελώς συναρπαστική λειτουργία στο Android smartphone σας. Λοιπόν, μπορείτε να ενεργοποιήσετε την εμβυθιστική λειτουργία σε οποιαδήποτε συσκευή Android χωρίς πρόσβαση root:
Προϋποθέσεις για την ενεργοποίηση της "Κατάδυσης"
Ακολουθούν μερικά πράγματα που πρέπει να κάνετε για να αποκτήσετε τη συντόμευση "Immersive Mode" στις Γρήγορες ρυθμίσεις στο Android smartphone σας:
1. Ενεργοποίηση επιλογών προγραμματιστή και σφαλμάτων USB
Αυτό είναι το ευκολότερο μέρος του σεμιναρίου και οι πιθανότητες είναι ότι πολλοί από εσάς το γνωρίζετε ήδη. Όσοι από εσάς δεν το έχετε κάνει πριν, απλώς ακολουθήστε αυτό το μονοπάτι, Σχετικά με το τηλέφωνο-> Κατασκευάστηκε Αριθμός και πάνω από αυτό 5-6 φορές. Αυτό επιτρέπει στις επιλογές προγραμματιστή. Τώρα μεταβείτε στις Επιλογές προγραμματιστή και ενεργοποιήστε το "Debugging USB" .

2. Εγκατάσταση εφαρμογής "Shortcutter" από το Google Play Store
Θα χρειαστείτε την εφαρμογή Shortcutter για να μεταβείτε στη λειτουργία εμβάθυνσης. Πρόκειται για μια δωρεάν εφαρμογή και μπορείτε να την εγκαταστήσετε από το Google Play Store.
3. Εγκατάσταση του Bridge Debug Android (ADB)
Το Android Debug Bridge ή το 'ADB' είναι ένα εργαλείο γραμμής εντολών που σας επιτρέπει να αλληλεπιδράσετε και να ελέγχετε τη συσκευή σας Android από τον υπολογιστή σας. Υπάρχουν διάφορες μέθοδοι για την εγκατάσταση του ADB τόσο για macOS όσο και για Windows. Μοιραζόμαστε την ευκολότερη μέθοδο για την εγκατάσταση ADB και για τις δύο πλατφόρμες:
Εγκατάσταση ADB σε Mac
Αρχικά, ανοίξτε το Terminal στο Mac σας. Τώρα επικολλήστε την ακόλουθη εντολή και πατήστε επιστροφή / είσοδο.
/ usr / bin / ruby -e "$ (curl -fsSL //raw.githubusercontent.com/Homebrew/install/master/install)":
Τώρα επικολλήστε την ακόλουθη εντολή. Αυτό θα εγκαταστήσει το ADB στο Mac σας.
το βαρέλι εγκαταστήσετε το Android και τα εργαλεία πλατφόρμας
Εγκατάσταση ADB στα Windows
Για να εγκαταστήσετε το ADB στα Windows, μεταβείτε στη σελίδα λήψης SDK Android και μεταβείτε προς τα κάτω. Κάντε κλικ στον σύνδεσμο που εμφανίζεται στην εικόνα και κάντε λήψη του αρχείου zip. Εξαγάγετε το αρχείο zip και εκτελέστε το αρχείο .exe. Αποεπιλέξτε όλα εκτός από "Android SDK Platform-tools" και, στη συνέχεια, κάντε κλικ στο install. Αυτό θα εγκαταστήσει το εργαλείο ADB στον υπολογιστή σας.

Ενεργοποίηση λειτουργίας πλήρους απορρόφησης του συστήματος
- Απλά για να ελέγξετε ότι όλα λειτουργούν καλά, ανοίξτε το Terminal ή την Command Prompt και εκτελέστε την ακόλουθη εντολή:
adb συσκευές
2. Αφού εκτελέσετε την εντολή, θα πρέπει να βλέπετε τη συσκευή σας στο τερματικό με έναν μοναδικό αλφαριθμητικό κωδικό και τη λέξη "συσκευή" ακριβώς όπως στην εικόνα. Τώρα, μεταβείτε στη λειτουργία κελύφους πληκτρολογώντας "adb shell" στη γραμμή εντολών και πατήστε επιστροφή / είσοδο.
3. Στη συνέχεια, εισαγάγετε την ακόλουθη εντολή για να δώσετε στην εφαρμογή Shortcutter την απαιτούμενη άδεια.
pm επιχορήγηση com.leedroid.shortcutter android.permission.WRITE_SECURE_SETTINGS


5. Στη συνέχεια, θα βρείτε το κεραμίδι "Immersive Mode" στον πίνακα "Γρήγορες ρυθμίσεις" . Εάν δεν βλέπετε το εικονίδιο, κάντε κλικ στο εικονίδιο "Παραγγελία με κουμπιά" και απλά σύρετε και αποθέστε το εικονίδιο για να το προσθέσετε στον πίνακα "Γρήγορες ρυθμίσεις". Τώρα, κάθε φορά που θέλετε να μεταβείτε στην κατάσταση εμβάθυνσης, πατήστε στο εικονίδιο και επιλέξτε 'Full' στο αναδυόμενο παράθυρο. Και voila, η πλοήγηση και η γραμμή κατάστασης θα εξαφανιστούν ακριβώς έτσι.

Μπορείτε επίσης να επιλέξετε να κρύψετε μόνο τη γραμμή πλοήγησης ή τη γραμμή κατάστασης. Όταν είναι ενεργοποιημένη η λειτουργία εμβάπτισης, μπορείτε απλά να σπρώξετε από κάτω ή πάνω για να δείτε τη γραμμή κατάστασης ή τη γραμμή πλοήγησης.
Απενεργοποίηση συγκεκριμένων εφαρμογών από τη χρήση της μεθόδου Immersive
Υπάρχουν ορισμένες εφαρμογές που δεν παίζουν ωραία με το "Immersive Mode". Το Hangouts είναι ένα από αυτά. Φυσικά, μπορούμε να απενεργοποιήσουμε χειροκίνητα τη λειτουργία εμβάθυνσης κάθε φορά που ξεκινάμε την εφαρμογή Hangouts, αλλά πού είναι η διασκέδαση σε αυτό. Υπάρχει ένας τρόπος για να απενεργοποιήσετε την κατάσταση εμβάθυνσης για ορισμένες συγκεκριμένες εφαρμογές. Θα κάνουμε αυτό για το Hangouts εδώ. Συνδέστε το τηλέφωνό σας στον υπολογιστή σας ή στο Mac και ξεκινήστε το Terminal. Μεταβείτε στη λειτουργία κελύφους ADB και στη συνέχεια εκτελέστε την ακόλουθη εντολή:
οι ρυθμίσεις θέτουν το global policy_control immersive.full = apps, -com.google.android.talk
Τώρα όποτε ανοίγετε το Hangouts, η λειτουργία εμβάπτισης θα απενεργοποιηθεί από προεπιλογή. Μπορείτε να εξαιρέσετε οποιαδήποτε εφαρμογή χρησιμοποιώντας αυτό. Για να το κάνετε αυτό, μετά από το σύμβολο '-', αλλάξτε τη διαδρομή προς την εφαρμογή που θέλετε να απενεργοποιήσετε τη λειτουργία immersive και τελειώσατε.
Ενεργοποίηση της μεθόδου Immersive στο Android
Τα κουμπιά πλοήγησης στην οθόνη του Android smartphone σας ενδέχεται να αρχίσουν να σας ενοχλούν λίγο μετά από λίγο. Ενεργοποιώντας την κατάσταση εμβάπτισης σε όλο το σύστημα θα σας βοηθήσει να απαλλαγείτε από αυτά μέχρι να τις χρειαστείτε. Θα απολαύσετε αυτό το μέγιστο κατά τη διάρκεια κύλισης μέσω των τροφοδοσιών κοινωνικών μέσων σας ή περιήγηση στο διαδίκτυο. Σε κάθε περίπτωση, αυτό είναι ένα εύχρηστο χαρακτηριστικό γνώρισμα. Αγαπάτε τη λειτουργία εμβάθυνσης στο Android smartphone σας; Πείτε μας τα πάντα για αυτό στο τμήμα σχολίων παρακάτω.