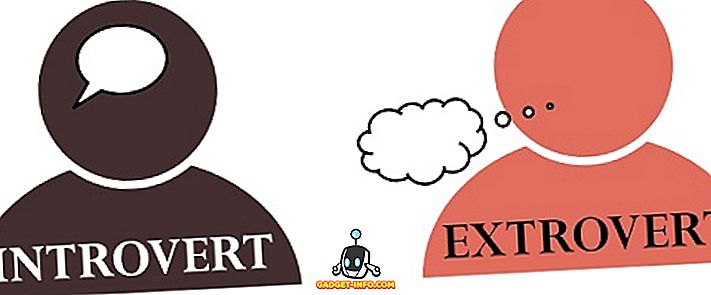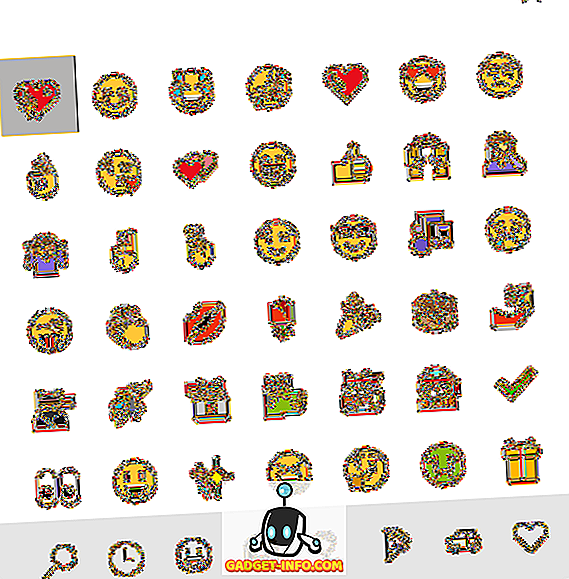Πολλές εφαρμογές απελευθερώνουν ενημερώσεις με τις πιο πρόσφατες ενημερωμένες εκδόσεις ασφαλείας στους χρήστες τους. Το ίδιο συμβαίνει και με το Google Chrome. Εάν χρησιμοποιείτε το Chrome σε ένα σύστημα των Windows, ίσως έχετε παρατηρήσει συχνά κάποιες αλλαγές είτε στο σχέδιο είτε στις ρυθμίσεις. Αυτό συμβαίνει επειδή σιωπηλά κατεβάζει και εγκαθιστά αυτόματα όλες τις τελευταίες ενημερώσεις στο παρασκήνιο. Και οι περισσότεροι από αυτούς αυξάνουν την ασφάλεια του προγράμματος περιήγησης και δεν έχουν κανένα μειονέκτημα ως τέτοιο. Δεδομένου ότι το Chrome δεν σας δίνει την επιλογή να απενεργοποιήσετε την αυτόματη ενημέρωση ούτως ή άλλως, θα χρειαστεί να χρησιμοποιήσετε άλλους τρόπους για να το ολοκληρώσετε. Σε περίπτωση που αναρωτιέστε τι είναι, μπορείτε να απενεργοποιήσετε την αυτόματη ενημέρωση του Chrome στα Windows 10:
Σημείωση : Δοκίμασα τις ακόλουθες μεθόδους στον Windows 10 PC μου και δούλεψαν καλά. Τούτου λεχθέντος, αυτές οι μέθοδοι θα πρέπει να δουλεύουν καλά σε παλαιότερες εκδόσεις των Windows, όπως τα Windows 8.1, 8, 7 κλπ.
Απενεργοποιήστε τις Αυτόματες ενημερώσεις του Chrome χρησιμοποιώντας τον τοπικό επεξεργαστή πολιτικής ομάδας
Αυτή η μέθοδος περιλαμβάνει τη λήψη του προτύπου Google Update (αυτόματης ενημέρωσης) σε μορφή ADM από το The Chromium Projects. Μπορείτε επίσης να το κατεβάσετε απευθείας κάνοντας κλικ εδώ. Αυτό το πρότυπο θα χρησιμοποιηθεί για να απενεργοποιήσετε την αυτόματη ενημέρωση του Chrome στον υπολογιστή σας χρησιμοποιώντας τον τοπικό επεξεργαστή πολιτικής ομάδας. Ακολουθούν τα βήματα για αυτό:
Σημείωση: Ο τοπικός επεξεργαστής πολιτικής ομάδας δεν είναι διαθέσιμος σε κάθε έκδοση των Windows. Σε περίπτωση που το σύστημά σας δεν το έχει, αυτή η μέθοδος δεν θα λειτουργήσει για εσάς.
- Ανοίξτε την εντολή Εκτέλεση πατώντας τα Windows + R στο πληκτρολόγιό σας. Εδώ, πληκτρολογήστε "gpedit.msc" και πατήστε Enter . Αυτό θα ανοίξει τον τοπικό επεξεργαστή πολιτικής ομάδας.

- Σε αυτό το παράθυρο, στην ενότητα "Ρυθμίσεις υπολογιστή", κάντε δεξί κλικ στο "Πρότυπα διαχείρισης" και επιλέξτε "Προσθαφαίρεση προτύπων ..." .

- Στο παρακάτω παράθυρο, κάντε κλικ στο "Προσθήκη ..." .

- Τώρα θα σας ζητηθεί να εντοπίσετε ένα πρότυπο πολιτικής. Μεταβείτε στο πρότυπο ενημερωμένης έκδοσης Google που έχετε κατεβάσει από τον παραπάνω σύνδεσμο και επιλέξτε το . Αυτό θα πρέπει να το προσθέσετε στη λίστα. Κάντε κλικ στο "Κλείσιμο" για να συνεχίσετε.

- Από το αριστερό παράθυρο του τοπικού επεξεργαστή πολιτικής ομάδας, μεταβείτε στην ακόλουθη διαδρομή :
Διαμόρφωση υπολογιστή \ Πρότυπα διαχείρισης \ Κλασσικά πρότυπα διαχείρισης (ADM) \ Google \ Google Update \ Applications \ Google Chrome
- Εδώ, κάντε διπλό κλικ στο "Update Policy Override" .

- Τώρα θα μεταφερθείτε στη σελίδα διαμόρφωσης. Αρχικά, ενεργοποιήστε την υπηρεσία κάνοντας κλικ στο κουμπί "Ενεργοποιημένο" . Τώρα από το αναπτυσσόμενο μενού "Πολιτική", επιλέξτε την επιλογή που σας ταιριάζει καλύτερα . Για να απενεργοποιήσετε πλήρως όλες τις ενημερώσεις - τόσο αυτόματες όσο και μη αυτόματες - επιλέξτε "Ενημερώσεις απενεργοποιημένες" . Οι περιγραφές για κάθε μια από αυτές τις επιλογές είναι διαθέσιμες στην ενότητα "Βοήθεια" του ίδιου παραθύρου. Κάντε κλικ στο "OK" όταν έχετε επιλέξει μια επιλογή.

Τώρα, την επόμενη φορά που θα κάνετε επανεκκίνηση του υπολογιστή σας, θα απενεργοποιηθεί η υπηρεσία Google Update. Για να το επαναφέρετε στην αρχική ρύθμιση, επιλέξτε "Να επιτρέπεται πάντα η ενημέρωση (συνιστάται)" από το αναπτυσσόμενο μενού Πολιτική.
Απενεργοποιήστε τις ενημερώσεις του Chrome χρησιμοποιώντας τη ρύθμιση παραμέτρων συστήματος
Αυτή η μέθοδος περιλαμβάνει την απενεργοποίηση της υπηρεσίας που χρησιμοποιεί το Google Chrome για να ελέγξει για ενημερώσεις κατά πρώτο λόγο. Μόλις απενεργοποιηθεί, το Chrome δεν θα ενημερωθεί αυτόματα αν δεν ενεργοποιήσετε ξανά την υπηρεσία. Έτσι, χωρίς να σπαταλάτε περισσότερο χρόνο, εδώ είναι τα βήματα για αυτή τη μέθοδο:
- Ανοίξτε την εντολή Εκτέλεση πατώντας τα Windows + R στο πληκτρολόγιό σας. Εδώ, πληκτρολογήστε "msconfig" και πατήστε Enter . Αυτό θα ανοίξει το παράθυρο διαμόρφωσης συστήματος.

- Σε αυτό το παράθυρο, μεταβείτε στην καρτέλα "Υπηρεσίες" και κάντε κλικ στο "Κατασκευαστής" για να τα ταξινομήσετε ανάλογα. Τώρα μετακινηθείτε προς τα κάτω μέχρι να βρείτε τον κατασκευαστή που ονομάζεται "Google" και "Google Inc" και καταργήστε την επιλογή των τριών υπηρεσιών - "Υπηρεσία ενημέρωσης Google", "Υπηρεσία ενημέρωσης Google (gupdate)" και "Υπηρεσία ενημέρωσης Google (gupdatem)". Τέλος, κάντε κλικ στο "OK" για να αποθηκεύσετε τις αλλαγές.

- Θα δείτε τώρα ένα παράθυρο που σας ζητά να κάνετε επανεκκίνηση. Κάντε κλικ στο "Επανεκκίνηση" .

Όταν ο υπολογιστής σας επανενεργοποιηθεί ξανά, η υπηρεσία ενημέρωσης του Google Chrome θα πρέπει να διακοπεί και συνεπώς οι τυχόν περαιτέρω ενημερώσεις δεν θα εγκατασταθούν αυτόματα. Σε περίπτωση που θέλετε να ενεργοποιήσετε ξανά τη λειτουργία αυτόματης ενημέρωσης του Chrome, απλά ελέγξτε τα πλαίσια των ίδιων τριών υπηρεσιών και, στη συνέχεια, κάντε κλικ στο "OK".
Απενεργοποιήστε την αυτόματη ενημέρωση του Chrome στα Windows 10
Ενώ η αυτόματη ενημέρωση του Chrome είναι ένα καλό πράγμα, μερικοί άνθρωποι θέλουν να αποκτήσουν πλήρη έλεγχο του συστήματός τους και θέλουν να διαχειριστούν την εγκατάσταση κάθε ενημερωμένης έκδοσης. Αν είστε ένας από αυτούς τους ανθρώπους, οι δύο μέθοδοι που αναφέρονται παραπάνω μπορεί να σας βοηθήσουν. Έτσι, δοκιμάσατε τις μεθόδους για να απενεργοποιήσετε τις ενημερώσεις του Chrome στα Windows 10; Να μου ενημερώσετε στην παρακάτω ενότητα σχολίων.