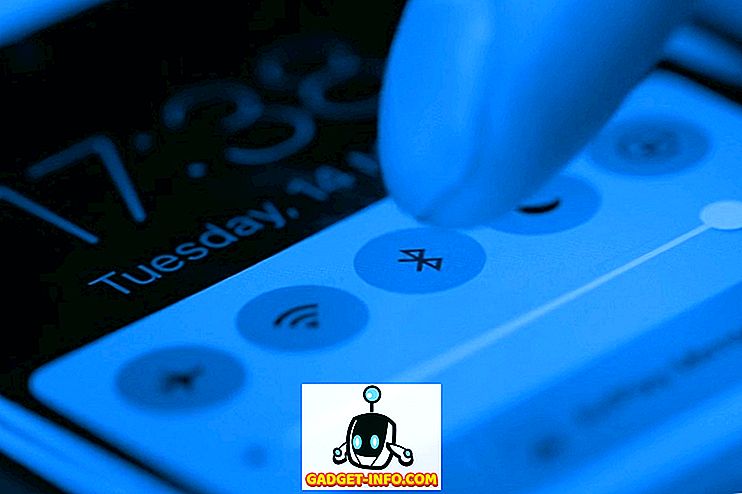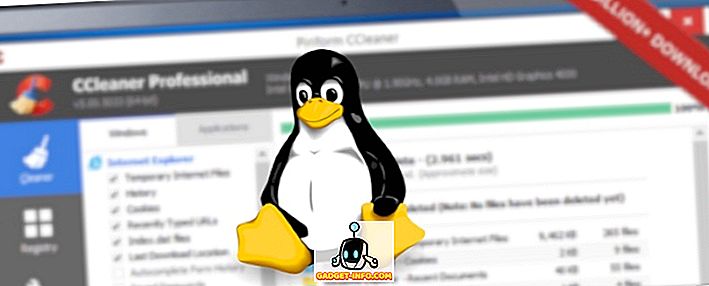Είναι εύκολο να σκεφτόμαστε τον εντοπιστή της Mac ακριβώς ως διαχειριστή αρχείων, αλλά στην πραγματικότητα είναι πολύ περισσότερο. Το γαλάζιο και άσπρο ευτυχές εικονίδιο mac ενσωματώνει μια πληθώρα τεχνάσματα κάτω από το πάντα χαμογελαστό του πρόσωπο. Έτσι αν είστε αρχάριος Mac ή pro-χρήστης, σας έχω καλύψει. Σήμερα, θα σας πω περίπου 10 κόλπα Finder για Mac θα πρέπει να ξέρετε:
1. Clippings κειμένου
Εικόνα του σεναρίου όταν πρέπει να αποθηκεύσετε ένα απόσπασμα που διαβάζετε online. Το πρώτο σας ένστικτο θα ήταν να επιλέξετε και να αντιγράψετε το κείμενο, συνοδευόμενο από τοποθέτηση κάπου σε ένα πρόγραμμα επεξεργασίας κειμένου και αποθήκευση του. Γιατί να περάσετε τόσο πολύ ταλαιπωρία όταν μπορείτε απλά να επιλέξετε και να σύρετε το κείμενο σε οποιοδήποτε παράθυρο Finder ή επιφάνεια εργασίας; Ναι, είναι τόσο φυσικό που αναρωτιέστε πώς δεν θα το γνωρίζατε.

Μπορείτε επίσης να αποθηκεύσετε εικόνες από τον ιστό χρησιμοποιώντας το ίδιο τέχνασμα μεταφοράς και απόθεσης. Η επέκταση της αποθηκευμένης εικόνας θα είναι η ίδια με αυτή της εικόνας ιστού. Στην περίπτωση κειμένου, η επέκταση θα είναι " .textClipping". Μπορεί να φαίνεται σαν μια φανταστική επέκταση, αλλά είναι απλά ένα αρχείο απλού κειμένου.
2. Φάκελοι στην κορυφή
Όλη αυτή τη φορά, δεν υπήρχε ενσωματωμένος τρόπος για να ταξινομείτε τους φακέλους στην κορυφή κατά τη διαλογή με όνομα στο Finder. Αυτό μπορεί να φαίνεται τετριμμένο, αλλά οδήγησε πολλούς ανθρώπους τρελός. Τέλος, με το MacOS Sierra, μπορείτε να κρατήσετε φακέλους στην κορυφή, ακολουθούμενοι από αρχεία ταξινομημένα κατά όνομα.
Πλοηγηθείτε στο "Finder" (στην επάνω γραμμή μενού) -> "Προτιμήσεις" -> "Σύνθετη" και ελέγξτε την επιλογή όπου αναγράφεται " Διατηρήστε τους φακέλους στην κορυφή κατά την ταξινόμηση κατά όνομα ".

Για να είμαι ειλικρινής, αισθάνεται λίγο ενοχλητικό να αναγνωρίσω ότι η Apple χρειάστηκε τόσο πολύ χρόνο για να φέρει τελικά αυτό το σκηνικό. Εν πάση περιπτώσει, τώρα που είναι εκεί, θα πρέπει να αρχίσετε να το χρησιμοποιείτε.
3. Κλείδωμα αρχείων ή φακέλων
Επιτρέψτε μου να σας πω τι δεν είναι αυτό: Κλείδωμα των αρχείων σας με έναν κωδικό πρόσβασης. Αντίθετα, πρόκειται για το κλείδωμα ενός αρχείου ή ενός φακέλου για να αποφευχθεί τυχαία μετακίνηση ή διαγραφή.
Για να κλειδώσετε ένα αρχείο / φάκελο , κάντε δεξί κλικ πάνω του και κάντε κλικ στην επιλογή "Λήψη πληροφοριών" . Επιλέξτε το πλαίσιο που λέει "Κλειδωμένο" . Το αρχείο / φάκελό σας θα εμφανίσει τώρα ένα μικρό εικονίδιο κλειδαριάς για να υποδείξει ότι είναι κλειδωμένο.

Τώρα, αν προσπαθήσετε να μετακινήσετε ή να διαγράψετε αυτό το αρχείο, θα σας ζητήσει επιβεβαίωση.

4. Συγχώνευση Open Finder Windows
Εάν έχετε πολλά παράθυρα Finder ανοικτά γύρω, το χώρο εργασίας σας θα μπορούσε να γίνει ένα χάος πολύ σύντομα. Ευτυχώς, υπάρχει μια επιλογή που μπορεί να αναδιοργανώσει όλα τα ανοιχτά παράθυρά σας σε καρτέλες σε ένα μόνο παράθυρο.
Αυτό είναι αυτό που μοιάζει με τρία παράθυρα του Finder που ανοίχτηκαν:

Τώρα απλώς κάντε κλικ στο " Παράθυρο " από τη γραμμή μενού -> " Συγχώνευση όλων των Windows ".

Έτσι φαίνεται τώρα. Αρκετά καθαρό, ε;

5. Γρήγορη μετάβαση σε μια διαδρομή αρχείου
Τα Windows καθιστούν εξαιρετικά εύκολη την πλοήγηση απευθείας σε μια διαδρομή αρχείου με τη λειτουργία breadcrumbs όπως φαίνεται παρακάτω:

Το macOS έχει μια παρόμοια λειτουργικότητα, αν και όχι με έναν πολύ προφανή τρόπο. Στο macOS, αγγίξτε με δύο δάχτυλα στο πάνω εικονίδιο του παραθύρου.

Από εδώ, μπορείτε να πλοηγηθείτε άμεσα σε οποιαδήποτε θέση στη διαδρομή του αρχείου. Η παρακάτω εικόνα θα πρέπει να καταστήσει σαφές.

6. Αφαιρέστε τα στοιχεία από τον κάδο μετά από 30 ημέρες
Αυτό το χαρακτηριστικό είναι το αποτέλεσμα της προσπάθειας της Apple να φέρει καλύτερη διαχείριση αποθήκευσης με τη MacOS Sierra. Όπως υποδηλώνει το όνομά της, όταν αυτή η μικρή ρύθμιση είναι επιλεγμένη, το macOS θα διαγράψει αυτόματα τα αρχεία από τον κάδο απορριμάτων σας σε 30 ημέρες . Αυτό μπορεί να βοηθήσει να declutter όλα τα αρχεία που βρίσκονται γύρω στα σκουπίδια. Δυστυχώς, δεν μπορείτε να αλλάξετε τον αριθμό των ημερών από τώρα.

Πλοηγηθείτε στο " Finder" -> " Προτιμήσεις" -> " Προχωρημένους" και επιλέξτε το πλαίσιο όπου λέει " Κατάργηση στοιχείων από τον Κάδο απορριμμάτων σε 30 ημέρες ".
7. Νέος φάκελος με επιλογή
Συνήθως, όταν πρέπει να μετακινήσετε πολλά αρχεία, επιλέγετε τα αρχεία, τα κόβετε και τα επικολλάτε σε νέο φάκελο. το macOS καθιστά ευκολότερα δύο βήματα, εξαλείφοντας την ανάγκη δημιουργίας ενός νέου φακέλου και επικόλλησης σε αυτό. Επιλέξτε τα αρχεία που θέλετε να μετακινήσετε. Κάντε δεξί κλικ σε οποιοδήποτε από αυτά και επιλέξτε " Νέος φάκελος με επιλογή ".

Έτσι, το έχετε, μια διαδικασία ενός βήματος για τη μετακίνηση αρχείων σε νέο φάκελο.
8. Έξυπνοι φάκελοι
Οι "έξυπνοι φάκελοι" είναι ένα μάλλον υποτιμημένο χαρακτηριστικό στο macOS. Αυτοί οι φάκελοι είναι στην πραγματικότητα εικονικοί φάκελοι που αποθηκεύουν μια αναζήτηση σε μια νέα καρτέλα Finder. Μπορεί να είναι χρήσιμο να οργανώσετε τα αρχεία σας και να τα δείτε σε ένα μέρος . Για παράδειγμα, εδώ έχω αποθηκεύσει μια αναζήτηση για να βρω όλα τα αρχεία μου MP3s. Αυτό το έξυπνο φάκελο μου δείχνει όλα τα αρχεία MP3 που είχα αποθηκεύσει οπουδήποτε στον Mac μου, σε ένα μέρος.

Για να ρυθμίσετε ένα έξυπνο φάκελο, μεταβείτε στη γραμμή μενού του Finder, κάντε κλικ στο " Αρχείο" -> " Νέος έξυπνος φάκελος".

Κάντε κλικ στο κουμπί "+" δίπλα στο κουμπί "Αποθήκευση". Πληκτρολογήστε όλα τα κριτήρια αναζήτησης που χρειάζεστε. Θα μπορούσε να είναι ο τύπος αρχείου, το όνομα αρχείου, το μέγεθος αρχείου, η ημερομηνία δημιουργίας ή σχεδόν οτιδήποτε.

Κοιτάξτε μερικά από τα φίλτρα που μπορείτε να ρυθμίσετε:

Μπορείτε να προσθέσετε όσα κριτήρια αναζήτησης θέλετε, χρησιμοποιώντας το εικονίδιο " + ". Στη συνέχεια, κάντε κλικ στο κουμπί " Αποθήκευση " για να αποθηκεύσετε τη διαμόρφωσή σας.


Το macOS παρέχει μια ισχυρή λύση για τη μετονομασία πολλών αρχείων. Επιλέξτε τα πολλαπλά αρχεία, κάντε δεξί κλικ σε οποιοδήποτε από αυτά και κάντε κλικ στο " Μετονομασία αντικειμένων X ".

Από εδώ και πέρα, θα έχετε σχεδόν κάθε δυνατή επιλογή για να μετονομάσετε αυτά τα αρχεία. Θα μπορούσατε να προσθέσετε κείμενο, να αντικαταστήσετε κείμενο ή να το διαμορφώσετε χρησιμοποιώντας το δικό σας σχήμα ονομασίας. Δίνει πολύ μεγάλο έλεγχο σχετικά με το τι και πώς να μετονομάσετε τα αρχεία.

10. Συντομεύσεις πληκτρολογίου
Δεν είναι μυστικό ότι η χρήση συντομεύσεων πληκτρολογίου μπορεί να βελτιώσει δραματικά τη ροή εργασίας σας. Εκτός από τα συνηθισμένα αντίγραφα (Cmd + C) και Cut (Cmd + X), μπορείτε να χρησιμοποιήσετε ορισμένες συντομεύσεις πληκτρολογίου που μπορείτε να χρησιμοποιήσετε στο Finder:
- Επιλογή + Διάστημα: Ανοίγει μια αυτόματη παρουσίαση όλων των επιλεγμένων στοιχείων.
- Cmd + F: Αναζήτηση αρχείων.
- Cmd + Z: Αναίρεση της τελευταίας λειτουργίας.
- Cmd + [: Επιστρέψτε στο finder.
- Cmd +]: Πηγαίνετε προς τα εμπρός στο finder.
- Cmd + del: Σκουπίστε ένα αρχείο / φάκελο
- Αλλαγή προβολών Finder (Εικονίδιο, λίστα, στήλη, ροή κάλυψης): Cmd + 1, Cmd + 2, Cmd + 3, Cmd + 4 αντίστοιχα.
- Cmd + T: Ανοίγει μια νέα καρτέλα.
- Cmd + W: Κλείνει την καρτέλα.
Μπορείτε να βρείτε μια εξαντλητική λίστα συντομεύσεων πληκτρολογίου στην τοποθεσία της Apple.
Έτοιμοι να χρησιμοποιήσετε αυτά τα κόλπα Finder;
Σύμφωνα με εμένα, αυτά είναι μερικά από τα καλύτερα κόλπα Finder. Ο Finder αποτελεί αναπόσπαστο μέρος του macOS και ελπίζω να αξιοποιήσετε στο έπακρο αυτό με όλα αυτά τα δροσερά κόλπα. Τι άλλα κόλπα Finder χρησιμοποιείτε; Θα ήθελα πολύ να σας ακούσω στην παρακάτω ενότητα σχολίων.