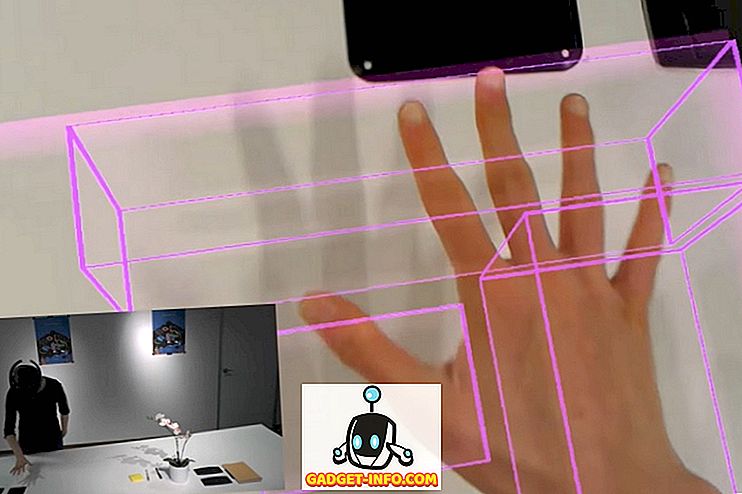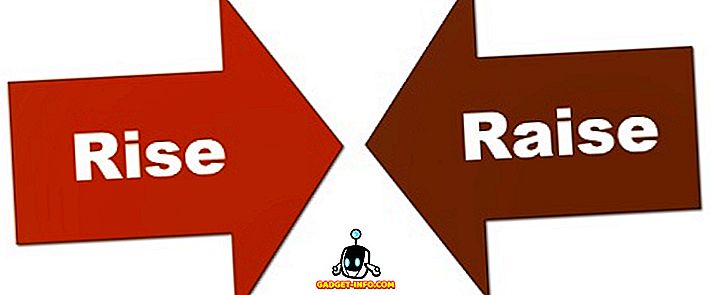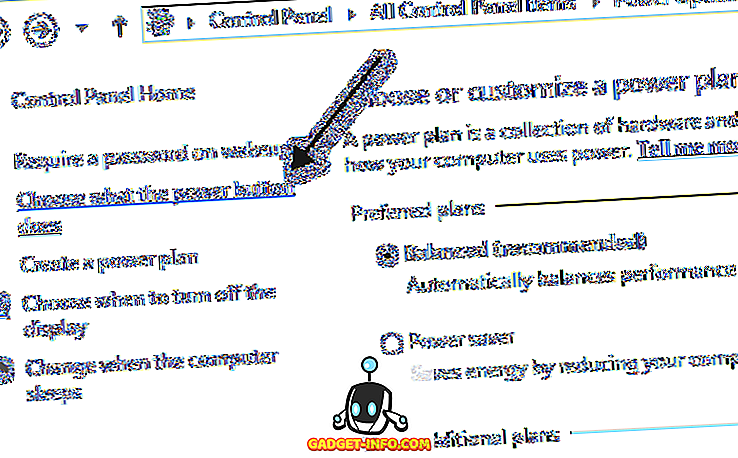Τα Windows 10 υποτίθεται ότι φέρνουν πολλές βελτιώσεις στις επιδόσεις σε σχέση με τους προκατόχους τους, ωστόσο αυτό μπορεί να μην συμβαίνει. Παρά τις σκληρές προσπάθειες της Microsoft, η πιο πρόσφατη επανάληψη των Windows ενδέχεται να μην ικανοποιήσει τις προσδοκίες απόδοσης λόγω των μεγάλων εφαρμογών, των λανθασμένα διαμορφωμένων ρυθμίσεων κλπ. Για να σας βοηθήσουμε να αποκομίσετε την καλύτερη απόδοση από τον υπολογιστή σας Windows 10, παρέχουμε τις καλύτερες 15 συμβουλές και κόλπα για να απαλλαγείτε από υποτονικές επιδόσεις και να βελτιώνετε την ανταπόκριση του συστήματός σας. Ορίστε:
1. Αποφύγετε το Λογισμικό εξοικονόμησης πόρων
Διάφορα λογισμικά χρησιμοποιούν πάρα πολύ τους πόρους του συστήματος, υποβαθμίζοντας τις επιδόσεις των άλλων εφαρμογών και ακόμη και τη συνολική απόδοση του συστήματος. Γι 'αυτό, πρέπει να απεγκαταστήσετε τέτοιες εφαρμογές και να χρησιμοποιήσετε τις ελαφρύτερες εναλλακτικές λύσεις τους για καλύτερα αποτελέσματα . Για παράδειγμα, το Google Chrome παίρνει περισσότερη μνήμη από το Mozilla Firefox, το Adobe Acrobat χρησιμοποιεί περισσότερους πόρους από το Foxit Reader, το Windows Media Player παίρνει περισσότερη μνήμη από το VLC Media Player κ.λπ.
2. Ελαχιστοποιήστε το φορτίο του προγράμματος περιήγησης
Οι επεκτάσεις του προγράμματος περιήγησης ενδέχεται να είναι χρήσιμες κατά καιρούς, αλλά υποβαθμίζουν επίσης την απόδοση του συστήματος, ειδικά εάν έχετε εγκαταστήσει πολλά από αυτά. Η χρήση των δεσμών των επεκτάσεων του προγράμματος περιήγησης και των πρόσθετων στοιχείων χρησιμοποιεί πάρα πολύ τους πόρους του συστήματος και ως εκ τούτου οδηγεί σε αργό σύστημα. Γι 'αυτό, η απενεργοποίηση των επεκτάσεων και των πρόσθετων που δεν χρησιμοποιούνται πολύ θα πρέπει να είναι μια καλή ιδέα για τη βελτίωση της συνολικής απόδοσης.
Για να απενεργοποιήσετε / αφαιρέσετε τις ανεπιθύμητες επεκτάσεις στο Google Chrome, ακολουθήστε τα παρακάτω βήματα:
- Ανοίξτε το Chrome και κάντε κλικ στο κουμπί Μενού στην επάνω δεξιά γωνία.
- Μεταβείτε στα " Περισσότερα εργαλεία " και κάντε κλικ στην επιλογή " Επεκτάσεις ".
- Διαγραφή / Απενεργοποίηση των ανεπιθύμητων επεκτάσεων μεμονωμένα.

Για να απενεργοποιήσετε / αφαιρέσετε τα ανεπιθύμητα πρόσθετα στο Mozilla Firefox, ακολουθήστε τα εξής βήματα:
- Ανοίξτε τον Firefox, κάντε κλικ στο κουμπί "Μενού" και κάντε κλικ στο " Πρόσθετα ".
- Καταργήστε / απενεργοποιήστε τις επεκτάσεις μεμονωμένα.

3. Απενεργοποιήστε τις εφαρμογές φόντου
Οι εφαρμογές που εκτελούνται στο παρασκήνιο συχνά τείνουν να επιβραδύνουν τον υπολογιστή σας επειδή συνεχίζουν να εκτελούνται στο παρασκήνιο ακόμα και αν δεν χρησιμοποιούνται κάποια στιγμή. Αυτό έχει ως αποτέλεσμα περισσότερη κατανάλωση RAM και περισσότερη χρήση της CPU, δημιουργώντας προβλήματα θέρμανσης και τελικά επιδεινώνοντας τις επιδόσεις του συστήματός σας. Ως εκ τούτου, η απενεργοποίηση παρόμοιων εφαρμογών είναι καλύτερη.
Για να κλείσετε όλες τις εφαρμογές φόντου, ακολουθήστε τα εξής βήματα:
- Ανοίξτε το μενού Έναρξη και μεταβείτε στις Ρυθμίσεις-> Απόρρητο .
- Επιλέξτε " Εφαρμογές φόντου " από το αριστερό μενού.
- Απενεργοποιήστε τις μεμονωμένες εφαρμογές που δεν χρειάζεστε να εκτελούνται στο παρασκήνιο.

4. Απεγκαταστήστε το ανεπιθύμητο λογισμικό
Οι ανεπιθύμητες εφαρμογές και τα παιχνίδια καταναλώνουν υπερβολικά το χώρο στον σκληρό σας δίσκο και επιπλέον μπορεί να τρέχουν στο παρασκήνιο, τρώγοντας το πολύτιμο χώρο RAM και τους κύκλους CPU. Το αποτέλεσμα είναι ένα υποτονικό Windows 10 PC, με τις άλλες (ίσως σημαντικές) εφαρμογές που δεν επιτελούν πλήρως τις δυνατότητές τους. Ως εκ τούτου, ο καθαρισμός του περιττού λογισμικού και παιχνιδιών επιταχύνει σημαντικά την απόδοση των Windows 10.
Ακολουθήστε τα παρακάτω βήματα για να απεγκαταστήσετε το bloatware (s):
- Ανοίξτε τον ' Πίνακα ελέγχου ' και μεταβείτε στο ' Πρόγραμμα και δυνατότητες '.
- Επιλέξτε τα ανεπιθύμητα / αχρησιμοποίητα προγράμματα και κάντε κλικ στην επιλογή " Απεγκατάσταση / Αλλαγή "
- Ακολουθήστε τις οδηγίες που εμφανίζονται στην οθόνη στα πλαίσια διαλόγου απεγκατάστασης για να καταργήσετε την εγκατάσταση αυτού του λογισμικού.

5. Καθαρίστε τους Δίσκους
Η χρήση υπερβολικού λογισμικού και εφαρμογών καταστρέφει το χώρο του δίσκου, γεγονός που οδηγεί σε ένα πιο αργό σύστημα, επειδή τα Windows δυσκολεύονται να χρησιμοποιήσουν προσωρινά αρχεία ή προσωρινές μνήμες για την επιτάχυνση της συνολικής απόδοσης. Ως εκ τούτου, ο καθαρισμός του δίσκου βοηθά στην επιτάχυνση του υπολογιστή σας.
Για να εκτελέσετε καθαρισμό δίσκου, ακολουθήστε τα εξής βήματα:
- Αναζητήστε ' δίσκο ' και επιλέξτε ' Καθαρισμός δίσκου '.
- Επιλέξτε το δίσκο που απαιτεί εκκαθάριση.
- Επιλέξτε τον τύπο δεδομένων / αρχείων που πρέπει να διαγραφούν και κάντε κλικ στο OK.

6. Ανασυγκροτήστε τις μονάδες αποθήκευσης
Ο ανασυγκρότηση είναι απαραίτητος για να βελτιστοποιήσετε τις μονάδες σκληρού δίσκου του υπολογιστή σας και να οργανώσετε αποτελεσματικά τα αρχεία και τους φακέλους. Εάν κρατάτε ένα τεράστιο ποσό αρχείων και ειδικά μεγάλων μεγεθών στον υπολογιστή σας, τότε αυτά τα διασκορπίζονται πάνω στο σκληρό δίσκο οδηγούν τυχαία, με αποτέλεσμα την πιο αργή πρόσβαση. Έτσι, μπορείτε να βρείτε διάφορες διαδικασίες στον υπολογιστή σας πιο αργά, επειδή το σύστημα καθυστερεί στην πρόσβαση σε σημαντικά αρχεία από τις μονάδες δίσκου.
Για να ανασυγκροτήσετε τους σκληρούς δίσκους σας στα Windows 10, ακολουθήστε τα εξής βήματα:
- Αναζητήστε ' defragment ' στην Cortana και ανοίξτε το ' Defragment and Optimize Drives '.
- Επιλέξτε τις μονάδες δίσκων (που θέλετε να ανασυγκροτήσετε) και κάντε κλικ στην επιλογή Βελτιστοποίηση .

7. Ενεργοποιήστε την γρήγορη εκκίνηση
Η γρήγορη εκκίνηση είναι μια λειτουργία των Windows που συνδυάζει τη λειτουργία υβριδικής ενέργειας με τη λειτουργία αδρανοποίησης με ιδιότητες τερματισμού λειτουργίας. Η λειτουργία γρήγορης εκκίνησης επιταχύνει τη διαδικασία εκκίνησης των Windows 10 . Με την ενεργοποίηση αυτή, ο υπολογιστής σας των Windows υποτίθεται ότι θα πάρει λιγότερο χρόνο για εκκίνηση, επιτρέποντάς σας να φτάσετε στην επιφάνεια εργασίας σας πιο γρήγορα από ποτέ.
Για να ενεργοποιήσετε την γρήγορη εκκίνηση, ακολουθήστε τα παρακάτω βήματα:
- Μεταβείτε στα Windows 10 Ρυθμίσεις-> Σύστημα .
- Κάντε κλικ στην επιλογή ' Ισχύς & ύπνος ' από το αριστερό μενού και, στη συνέχεια, πατήστε ' Πρόσθετες ρυθμίσεις ισχύος '.
- Από το αριστερό μενού, κάντε κλικ στην επιλογή " Επιλέξτε τι κάνουν τα κουμπιά τροφοδοσίας ".
- Κάντε κλικ στην επιλογή " Αλλαγή ρυθμίσεων που δεν είναι διαθέσιμες αυτήν τη στιγμή " και ελέγξτε την επιλογή " Ενεργοποίηση γρήγορης εκκίνησης ".
- Κάντε κλικ στο κουμπί " Αποθήκευση αλλαγών ".

8. Περιορίστε τα προγράμματα εκκίνησης
Τα προγράμματα εκκίνησης είναι εφαρμογές που ξεκινούν να εκτελούνται στο παρασκήνιο μόλις ενεργοποιηθεί ο υπολογιστής σας Windows 10. Ενώ ορισμένα από αυτά είναι απαραίτητα καθήκοντα, μερικά όχι. Ως εκ τούτου, οι καθόλου απαιτούμενες εργασίες καταλήγουν σε ένα πιο αργό Windows 10 PC, δεδομένου ότι ήδη παίρνουν ένα τεράστιο κομμάτι της μνήμης RAM. Γι 'αυτό, ο περιορισμός του αριθμού των προγραμμάτων εκκίνησης ωφελεί την απόδοση των Windows 10.
Για να περιορίσετε τα προγράμματα εκκίνησης, ακολουθήστε τα παρακάτω βήματα:
- Πατήστε Ctrl + Alt + Del και ανοίξτε το ' Task Manager '.
- Κάντε κλικ στην καρτέλα ' Εκκίνηση '.
- Κάντε δεξί κλικ στα περιττά προγράμματα εκκίνησης και κάντε κλικ στο κουμπί " Απενεργοποίηση " ένα προς ένα.

9. Ελαχιστοποιήστε τις υπηρεσίες εκκίνησης
Όπως και τα προγράμματα εκκίνησης, οι υπηρεσίες εκκίνησης είναι υπηρεσίες που εκτελούνται με φόντο και ξεκινούν με την εκκίνηση των Windows 10. Αυτό επηρεάζει τις ταχύτητες φόρτωσης του άλλου λογισμικού και τη συνολική ανταπόκριση των Windows. Γι 'αυτό, η ελαχιστοποίηση του αριθμού των υπηρεσιών εκκίνησης επιταχύνει τα συνολικά πράγματα .
Για να μειώσετε τον αριθμό των υπηρεσιών εκκίνησης, ακολουθήστε τα παρακάτω βήματα:
- Αναζητήστε ' υπηρεσίες ' στην Cortana και κάντε κλικ στο ' Υπηρεσίες '.
- Επιλέξτε τις άσκοπες υπηρεσίες, κάντε δεξί κλικ και κάντε κλικ στην επιλογή " Ιδιότητες " μία-μία.
- Επιλέξτε " Χειροκίνητα " ως τύπος εκκίνησης και κάντε κλικ στο OK για μεμονωμένες υπηρεσίες.

10. Επιλέξτε Λειτουργία μέγιστης απόδοσης
Η λειτουργία εξοικονόμησης ενέργειας στα Windows 10 τείνει να είναι χρήσιμη όταν ο υπολογιστής μας έχει χαμηλή κατανάλωση ενέργειας, αλλά μειώνει επίσης την απόδοση του υπολογιστή σας για εξοικονόμηση ενέργειας. Αυτό προφανώς έχει ως αποτέλεσμα ένα πιο αργό Windows 10, το οποίο μπορεί να καθοριστεί χρησιμοποιώντας τη μέγιστη ισχύ (απαιτώντας περισσότερη ενέργεια, φυσικά) για να τρέξει το σύστημα. Μπορείτε να επιλέξετε τη λειτουργία εξοικονόμησης ενέργειας όταν εκτελείται με μπαταρία, αλλά να επιμείνετε στη λειτουργία επιδόσεων ενώ το σύστημα είναι συνδεδεμένο σε μια πρίζα.
Για να αλλάξετε τις ρυθμίσεις ενέργειας στις μέγιστες επιδόσεις, ακολουθήστε τα εξής βήματα:
- Μεταβείτε στον ' Πίνακα Ελέγχου ' και κάντε κλικ στο ' Σύστημα και Ασφάλεια '.
- Κάντε κλικ στην επιλογή ' Επιλογές ενέργειας ' και επιλέξτε ' Υψηλή απόδοση '.

11. Απενεργοποιήστε την ευρετηρίαση αναζήτησης
Η ευρετηρίαση αναζήτησης, αν και βελτιώνει τις απαντήσεις αναζήτησης, μπορεί να επιδεινώσει την απόδοση των Windows 10, η οποία μπορεί μερικές φορές να είναι αισθητή. Ως εκ τούτου, εάν δεν κάνετε πολλές αναζητήσεις ανά πάσα στιγμή, απενεργοποίηση της λειτουργίας ευρετηρίου αναζήτησης είναι μια καλύτερη επιλογή.
Για να διακόψετε / απενεργοποιήσετε τη διαδικασία ευρετηρίασης αναζήτησης, ακολουθήστε τα παρακάτω βήματα:
- Κάντε δεξί κλικ στο 'Αυτό το PC' και κάντε κλικ στο ' Διαχείριση '.
- Κάντε διπλό κλικ στην επιλογή " Υπηρεσίες και εφαρμογές " και κάντε κλικ στην επιλογή " Υπηρεσίες ".
- Αναζητήστε " Αναζήτηση των Windows " και κάντε διπλό κλικ σε αυτό.
- Επιλέξτε " Τύπος εκκίνησης " σε Χειροκίνητο ή Απενεργοποιημένο και κάντε κλικ στο OK

12. Ρυθμίστε τις επιλογές του File Explorer
Ο εξερευνητής αρχείων των Windows 10 περιέχει πολλές επιλογές για τη βελτίωση της συνολικής εμπειρίας των χρηστών. Παρόλο που διευκολύνει μερικά πράγματα, αυτές οι βελτιώσεις επηρεάζουν την απόδοση του συστήματος και, επομένως, είναι καλύτερο να απενεργοποιήσετε αυτές τις επιλογές (αν δεν είναι απαραίτητες).
Για να διαμορφώσετε τις επιλογές φακέλου, ακολουθήστε αυτήν τη διαδικασία:
- Ανοίξτε την επιλογή ' File Explorer ' και κάντε κλικ στην καρτέλα ' Προβολή '.
- Κάντε κλικ στο κουμπί " Επιλογές ".
- Το παράθυρο διαλόγου "Επιλογές φακέλου " πρέπει να ανοίξει. Εδώ, μεταβείτε στην καρτέλα " Προβολή " και καταργήστε την επιλογή των παρακάτω επιλογών :
- Να εμφανίζετε πάντα εικονίδια, και όχι μικρογραφίες
- Εμφάνιση εικονιδίου αρχείου σε μικρογραφίες
- Εμφάνιση πληροφοριών μεγέθους αρχείου στις συμβουλές φακέλων
- Εμφάνιση αρχείων NTFS σε κρυπτογραφημένα ή συμπιεσμένα αρχεία
- Εμφάνιση αναδυόμενης περιγραφής για στοιχεία φακέλου και επιφάνειας εργασίας
- Εμφάνιση χειριστών προεπισκόπησης στο παράθυρο προεπισκόπησης
- Ελέγξτε τις παρακάτω επιλογές:
- Απόκρυψη κενών μονάδων δίσκου
- Απόκρυψη επεκτάσεων για γνωστούς τύπους αρχείων
- Απόκρυψη διενέξεων συγχώνευσης φακέλων
- Απόκρυψη αρχείων προστατευμένου λειτουργικού συστήματος (συνιστάται)
- Κάντε κλικ στο κουμπί OK στο τελευταίο.

13. Απενεργοποιήστε τις οπτικές κινήσεις
Τα οπτικά εφέ και τα κινούμενα σχέδια διασφαλίζουν ότι τα Windows 10 φαίνονται ομαλά και ανταποκρίνονται, αλλά καταναλώνουν επίσης πάρα πολύ RAM και CPU πόρους και ως εκ τούτου, οδηγούν σε ένα πιο αργό σύστημα. Ως εκ τούτου, η απενεργοποίηση των κινούμενων εικόνων επιταχύνει τον υπολογιστή σας.
Για να απενεργοποιήσετε τα κινούμενα γραφικά στα Windows 10, ακολουθήστε αυτή τη διαδικασία:
- Ανοίξτε τον ' Πίνακα ελέγχου ' και επιλέξτε ' Σύστημα και ασφάλεια '.
- Κάντε κλικ στο κουμπί " Σύστημα " και επιλέξτε " Προηγμένες ρυθμίσεις συστήματος " από το αριστερό πλαίσιο.
- Κάντε κλικ στην επιλογή " Ρυθμίσεις " στην επικεφαλίδα " Απόδοση ".
- Επιλέξτε την καρτέλα " Οπτικά εφέ " στο παράθυρο.
- Ελέγξτε το κουμπί επιλογής " Προσαρμογή για καλύτερη απόδοση " και κάντε κλικ στο OK .

14. Προσαρμογή εικονικής μνήμης
Εάν το σύστημά σας έχει χαμηλή ποσότητα μνήμης RAM, η πολλαπλή αποθήκευση στα Windows 10 ενδέχεται να μην είναι τόσο ομαλή όσο θα θέλατε. Η καλύτερη επιλογή εδώ είναι να αναβαθμίσετε τη φυσική μνήμη (RAM), αλλά αν αυτό δεν είναι δυνατό, η αύξηση της εικονικής μνήμης του συστήματος είναι απαραίτητη. Αυτό θα οδηγήσει σε μια πιο ευαίσθητη Windows 10 και μια ταχύτερη συνολική εμπειρία για σας.
Για να προσαρμόσετε την εικονική μνήμη των Windows 10, ακολουθήστε τα εξής βήματα:
- Ανοίξτε τον ' Πίνακα ελέγχου ' και επιλέξτε ' Σύστημα και ασφάλεια '.
- Κάντε κλικ στο ' Σύστημα ' και επιλέξτε ' Προηγμένες ρυθμίσεις συστήματος ' από την αριστερή ενότητα.
- Κάντε κλικ στην επιλογή " Ρυθμίσεις " στην επικεφαλίδα " Απόδοση ".
- Επιλέξτε την καρτέλα "Για προχωρημένους " στο νέο παράθυρο.
- Κάντε κλικ στο κουμπί " Αλλαγή ... "
- Καταργήστε την επιλογή "Αυτόματη διαχείριση του μεγέθους αρχείου σελιδοποίησης για όλες τις μονάδες δίσκου".
- Για τη μονάδα δίσκου ' C: ', κάντε κλικ στο κουμπί επιλογής ' Προσαρμοσμένο μέγεθος: ' και ορίστε το αρχικό μέγεθος στο μέγεθος RAM και το μέγιστο μέγεθος ώστε να διπλασιαστεί το μέγεθος της μνήμης RAM (για παράδειγμα, αν το μέγεθος RAM σας είναι 4GB, MB και μέγιστο μέγεθος είναι 8000 MB )
- Κάντε κλικ στο πλήκτρο ' Ρύθμιση ' και, στη συνέχεια, στο ΟΚ.

15. Τίποτα δεν λειτουργεί; Επαναφέρετε τον υπολογιστή σας
Μερικές φορές τα πεισματάρια προβλήματα αρνούνται να τακτοποιήσουν στα Windows 10 ακόμη και αφού έχετε εκτελέσει τα παραπάνω βήματα. Σε αυτήν την περίπτωση, ο μόνος τρόπος για να επιταχυνθεί η επαναφορά των Windows 10 είναι η επαναφορά του υπολογιστή σας.
Για να επαναφέρετε τα Windows 10, ακολουθήστε τα εξής βήματα:
- Μεταβείτε στα Windows 10 Ρυθμίσεις-> Ενημέρωση και Ασφάλεια-> Ανάκτηση .
- Κάντε κλικ στην επιλογή ' Ξεκινήστε ' στο ' Επαναφορά αυτού του υπολογιστή '.
- Κάντε κλικ στην επιλογή " Διατήρηση των αρχείων μου " και κάντε κλικ στο κουμπί Επόμενο.
- Στη συνέχεια, ακολουθήστε τις οδηγίες στην οθόνη για να συνεχίσετε.

Είστε έτοιμοι να επιταχύνετε τον υπολογιστή σας των Windows 10;
Λοιπόν, καλύψαμε όλες τις συμβουλές και τα τεχνάσματα για την αύξηση της ταχύτητας που είναι διαθέσιμα για τα Windows 10 και είμαστε σίγουροι ότι αυτά τα κόλπα θα ενισχύσουν την απόδοση του υπολογιστή σας. Έτσι, δοκιμάστε τα και να μας πείτε εάν αυτά τα τεχνάσματα επιταχύνουν τον υπολογιστή σας των Windows 10. Επίσης, μην ξεχάσετε να μοιραστείτε μαζί μας τυχόν συμβουλές και κόλπα για τα Windows 10 που χάσαμε. Απενεργοποιήστε τον ήχο στην παρακάτω ενότητα σχολίων.