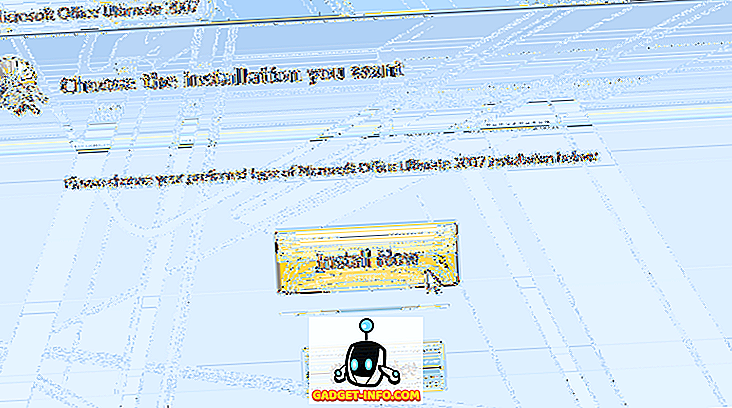Αυτή είναι μια εποχή κατά την οποία η ασφάλεια των δεδομένων και η προστασία της ιδιωτικής ζωής είναι ύψιστης σημασίας, δεδομένου ότι ακούμε τα νέα σχετικά με διαρροές δεδομένων & hacks όλη την ώρα. Ενώ είναι σημαντικό για τα smartphones μας, είναι ακόμα πιο σημαντικό όταν πρόκειται για υπολογιστές και φορητούς υπολογιστές μας. Αυτό συμβαίνει επειδή, σε αντίθεση με τα smartphones, έχουμε την τάση να αποθηκεύουμε τα προσωπικά μας, καθώς και τα ευαίσθητα αρχεία που είναι μεγάλα σε μέγεθος, σε έναν Η / Υ. Έτσι, είναι πολύ σημαντικό να εξασφαλίσουμε τα δεδομένα μας στους υπολογιστές και τους φορητούς υπολογιστές των Windows.
Ενώ μπορείτε να ρυθμίσετε κλειδαριές για το λογαριασμό χρήστη σας σε έναν υπολογιστή, δεν είναι ο πιο ανόητος τρόπος απόδειξης. Καλά, μπορείτε πάντα να ρυθμίσετε την προστασία με κωδικό πρόσβασης για φακέλους. Ευτυχώς, υπάρχουν μερικοί συγκεκριμένοι τρόποι για την προστασία με κωδικό πρόσβασης φακέλων και αρχείων στα Windows 10:
Κλείδωμα των φακέλων στα Windows 10 με Φάκελος φύλαξης
Σημείωση: Ενώ υπάρχει ένας τρόπος να κλειδώσετε εγγενώς τους φακέλους στα Windows 10, δεν είναι ο πιο φιλικός προς το χρήστη τρόπος (χρησιμοποιεί Command Prompt) και οποιοσδήποτε με αξιοπρεπή γνώση των Windows θα είναι σε θέση να χάσει μέσα από αυτό. Έτσι, σας συνιστούσαμε να χρησιμοποιήσετε διάφορα λογισμικά διαθέσιμα για τα Windows 10, τα οποία επιτρέπουν στους χρήστες να προστατεύουν τους φακέλους με κωδικό πρόσβασης. Folder Guard είναι αναμφισβήτητα το καλύτερο από την παρτίδα, οπότε εδώ είναι πώς να προστατεύσετε με κωδικό πρόσβασης φακέλους στα Windows 10 χρησιμοποιώντας Folder Guard:
1. Πρώτον, θα πρέπει να κατεβάσετε και να εγκαταστήσετε το Folder Guard στον υπολογιστή σας των Windows 10. Το λογισμικό είναι διαθέσιμο για δωρεάν δοκιμή 30 ημερών, μετά από την οποία θα πρέπει να αγοράσετε μια άδεια χρήσης (39, 95 δολάρια).
2. Ανοίξτε το Φάκελος Φόρουμ και θα σας ζητήσει να ορίσετε έναν κύριο κωδικό πρόσβασης, ο οποίος θα σας βοηθήσει να απεγκαταστήσετε το λογισμικό ή σε περίπτωση που ξεχάσετε τον προσωπικό κωδικό πρόσβασης ενός φακέλου.

3. Αφού εισαγάγετε έναν κύριο κωδικό πρόσβασης, επιλέξτε ένα φάκελο ή αρχείο για να κλειδώσετε κάνοντας κλικ στο " Προστασία ενός φακέλου ή αρχείου ". Κάντε κλικ στο κουμπί " Επόμενο " αφού επιλέξετε το φάκελο που θέλετε να κλειδώσει. Το καλό είναι ότι μπορείτε να κλειδώσετε πολλούς φακέλους και αρχεία με διαφορετικούς κωδικούς πρόσβασης με το Folder Guard.

4. Στη συνέχεια, επιλέξτε τον κωδικό πρόσβασης για το φάκελο. Μπορείτε ακόμη να επιλέξετε να προστατεύσετε έναν φάκελο ή ένα αρχείο χωρίς κωδικό πρόσβασης, αποκλείοντας την πρόσβαση ή αλλάζοντας την προβολή του.

5. Αφού τελειώσετε, πατήστε το κουμπί " Προστατέψτε " στο επάνω τμήμα του λογισμικού. Όταν κλείνετε την εφαρμογή, βεβαιωθείτε ότι έχετε κάνει κλικ στο κουμπί Ναι όταν ερωτάτε αν θέλετε να συνεχίσετε την προστασία ή όχι.

6. Στη συνέχεια, δοκιμάστε να ανοίξετε τον φάκελο που μόλις κλειδώσατε και θα δείτε μια ερώτηση που σας ζητάει να "εισάγετε τον κωδικό πρόσβασής σας" για να τον ξεκλειδώσετε . Απλά πληκτρολογήστε τον κωδικό πρόσβασής σας και ο φάκελος θα ξεκλειδωθεί.

Σημείωση : Για να ξεκλειδώσετε ένα φάκελο εισάγοντας τον κωδικό πρόσβασης, θα χρειαστεί να κάνετε διπλό κλικ στο φάκελο στο παράθυρο του Explorer. Εάν προσπαθήσετε να ανοίξετε το φάκελο δημιουργώντας μια συντόμευση, θα λάβετε ένα μήνυμα με αρνητική πρόσβαση.
Όταν κλείσετε το φάκελο, θα λάβετε μια ερώτηση που θα σας ρωτά εάν θέλετε να κλειδώσετε το φάκελο ή να τον αφήσετε ξεκλειδωμένο. Εάν δεν λάβετε αυτή την ερώτηση, μπορείτε να μεταβείτε στο δίσκο ειδοποιήσεων των Windows και κάντε δεξί κλικ στο εικονίδιο Folder Guard και επιλέξτε "Εκτέλεση", η οποία θα φέρει επιλογές για να θέσετε σε παύση την προστασία του φακέλου ή να κλειδώσετε όλους τους ξεκλείδωτους φακέλους. Επίσης, δεν χρειάζεται να ανησυχείτε για κανέναν να απεγκαταστήσετε το Folder Guard επειδή, όπως και το μεγαλύτερο λογισμικό κλειδώματος φακέλων, όταν προσπαθείτε να το απεγκαταστήσετε, το λογισμικό σας ζητάει τον κύριο κωδικό πρόσβασης για να μπορέσετε να προχωρήσετε και να το κάνετε.

Υπάρχουν μερικά άλλα cool λογισμικό κλειδώματος φακέλων για τα Windows που πρέπει σίγουρα να ελέγξετε έξω:
Κλείδωμα φακέλων
Το Folder Lock είναι ένα αρκετά καλό λογισμικό που κλειδώνει φακέλους, αρχεία και ακόμα και δίσκους. Το κλείδωμα αρχείων με το Folder Lock τους αποκρύπτει και μπορείτε να τους δείτε μόνο αφού τους ξεκλειδώσετε από το λογισμικό. Σας επιτρέπει να δημιουργήσετε έναν κύριο κωδικό πρόσβασης, τον οποίο θα χρειαστεί να ανοίξετε το λογισμικό κάθε φορά. Το Folder Lock όχι μόνο κλειδώνει φακέλους αλλά επίσης σας επιτρέπει να κρυπτογραφείτε αρχεία, να προστατεύετε δίσκους USB, να αρπάζετε αρχεία, να καθαρίζετε ιστορικό και πολλά άλλα.

Κατεβάστε (Δωρεάν)
Easy File Locker
Το Easy File Locker είναι ένα άλλο εξαιρετικό λογισμικό για το κλείδωμα φακέλων και αρχείων. Το λογισμικό σας δίνει επιλογές για να αποκρύψετε ένα φάκελο, να το κάνετε απρόσιτο, να απορρίψετε τυχόν αλλαγές και να το καταστήσετε ανενόχλητο . Το μόνο που χρειάζεται να κάνετε είναι να ορίσετε έναν κωδικό πρόσβασης στο Easy File Locker και να επιλέξετε ένα αρχείο ή φάκελο, να επιλέξετε μεταξύ των επιλογών Access, Write, Delete, Visibility και κάντε κλικ στο "Start Protection". Μόλις κλειδώσετε ένα φάκελο ή ένα αρχείο, θα μπορείτε να το ξεκλειδώσετε μόνο εισάγοντας τον κωδικό πρόσβασης στο λογισμικό.

Κατεβάστε (Δωρεάν)
Υπάρχουν μερικά ακόμα λογισμικά κλειδώματος φακέλων που διατίθενται για τα Windows 10 όπως το SecretFolder, το LockAFolder και άλλα, οπότε αν δεν σας αρέσουν οι παραπάνω επιλογές, μπορείτε να δοκιμάσετε αυτές τις επιλογές. Επιπλέον, μπορείτε ακόμη να χρησιμοποιήσετε ένα εργαλείο φερμουάρ όπως το 7-Zip για να συμπιέσετε ένα φάκελο και να προσθέσετε προστασία από τον κωδικό πρόσβασης μέσω επιλογών αρχειοθέτησης.
Κρυπτογράφηση φακέλων
Τα Windows 10 παρέχουν έναν τρόπο για να προστατεύσετε τους φακέλους σας και αυτό με την κρυπτογράφηση τους. Η κρυπτογράφηση ενός φακέλου δεν θα προσθέσει προστασία κωδικού πρόσβασης σε ένα φάκελο, αλλά θα βεβαιωθεί ότι δεν είναι δυνατή η πρόσβαση στον φάκελο από άλλους λογαριασμούς χρηστών. Στη συνέχεια, ο φάκελος θα είναι προσβάσιμος μόνο μέσω του λογαριασμού χρήστη και του κωδικού πρόσβασής σας.

Για να κρυπτογραφήσετε ένα φάκελο, το μόνο που χρειάζεται να κάνετε είναι να κάνετε δεξί κλικ στο φάκελο και να πατήσετε " Ιδιότητες ". Στην καρτέλα Γενικά, επιλέξτε Προηγμένη και επιλέξτε "Κρυπτογράφηση περιεχομένου για ασφαλή δεδομένα" . Στη συνέχεια, κάντε κλικ στο "Ok", μετά την οποία τα χαρακτηριστικά κρυπτογράφησης θα εφαρμοστούν στο φάκελο. Αφού γίνει, θα δείτε ένα σύμβολο κλειδώματος πάνω στο εικονίδιο του φακέλου σας.

Ασφαλίστε τα αρχεία και τους φακέλους σας με προστασία με κωδικό πρόσβασης
Αυτοί είναι μερικοί πολύ εύκολοι τρόποι για να προστατεύσετε τους φακέλους με κωδικό πρόσβασης στα Windows 10. Συνεπώς, προχωρήστε και ξεκινήστε να κλειδώνετε φακέλους μέσω του Folder Guard ή οποιωνδήποτε άλλων εφαρμογών τρίτου μέρους που αναφέρατε ή απλά να προχωρήσετε και να τις κρυπτογραφήσετε. Κάντε την επιλογή σας και αν γνωρίζετε οποιεσδήποτε άλλες συμβουλές για την προστασία των κωδικών πρόσβασης στους φακέλους στα Windows 10, μην ξεχάσετε να την μοιραστείτε μαζί μας μέσω της παρακάτω ενότητας σχολίων.