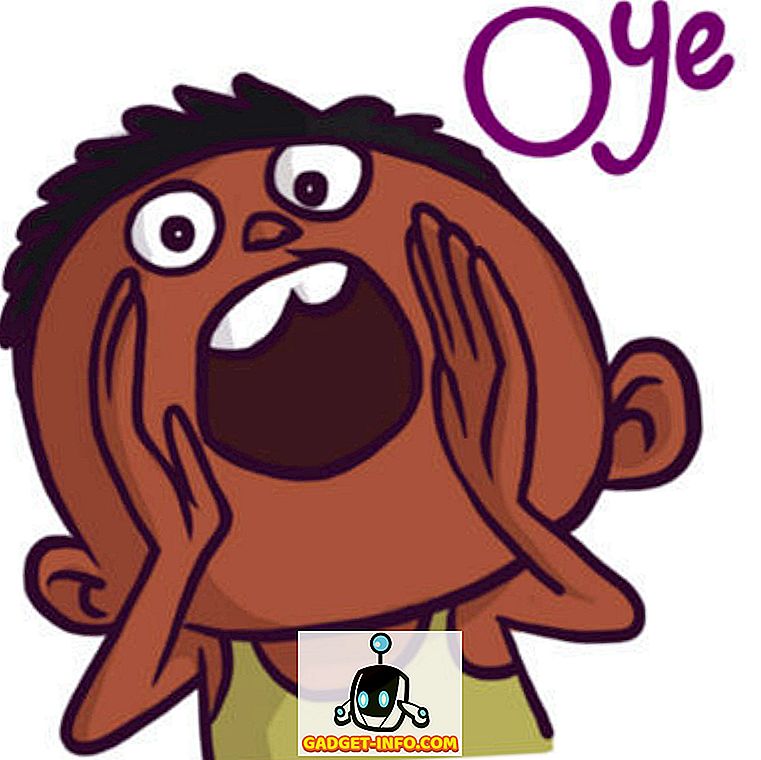Ενώ αγαπάμε το γεγονός ότι τα Windows 10 προσφέρουν μια νέα εφαρμογή κατάστημα με καθολικές εφαρμογές, θα συμφωνείτε όταν λέμε ότι δεν είναι η πιο ομαλή προσφορά από τη Microsoft. Υπάρχουν πολυάριθμες καταγγελίες σχετικά με το Windows 10 Store (και τα Windows 10 επίσης) και έτσι έχουμε αναλάβει την επίλυση των προβλημάτων των Windows Store. Πρώτον, εδώ είναι μερικά προβλήματα που μπορεί να αντιμετωπίσετε με το Windows 10 Store:
- Οι λήψεις λήφθηκαν στην "εργασία" (σφάλμα 0x80248014)
- Δεν υπάρχει κουμπί εγκατάστασης στις εφαρμογές των Windows Store
- Οι λήψεις δεν ξεκινούν (σφάλμα 0x800704C6 ή 0x80072EE2)
- Το Windows Store δεν ανοίγει ή δεν συντρίβεται κατά την εκκίνηση
Εάν αντιμετωπίζετε ένα από αυτά τα ζητήματα, έχουμε κάποια καλά νέα για εσάς. Ακολουθούν ορισμένα βήματα που πρέπει να λάβετε για να διορθώσετε τα ζητήματα των Windows 10 Store:
1. Απενεργοποιήστε το Τείχος προστασίας των Windows
Εάν οι λήψεις των Windows 10 Store βρίσκονται κολλημένες στο μήνυμα "εργασίας", η απενεργοποίηση του Τείχους προστασίας των Windows θα πρέπει να διορθώσει τα πράγματα. Δείτε πώς μπορείτε να απενεργοποιήσετε το Τείχος προστασίας των Windows:
- Μεταβείτε στην επιλογή Έναρξη ή Cortana και αναζητήστε "Τείχος προστασίας" και, στη συνέχεια, κάντε κλικ στο "Τείχος προστασίας των Windows" .

- Εδώ, κάντε κλικ στην επιλογή "Ενεργοποίηση ή απενεργοποίηση του Firewall" στην αριστερή γραμμή.

- Σε αυτήν την ενότητα, απενεργοποιήστε το Τείχος προστασίας των Windows για ιδιωτικές και δημόσιες ρυθμίσεις δικτύου.

Αφού τελειώσετε, δοκιμάστε να εγκαταστήσετε μια εφαρμογή στο Windows Store και τα πράγματα θα πρέπει να λειτουργούν καλά. Επίσης, αν έχετε εγκατεστημένο στον υπολογιστή σας Windows Defender ή κάποια άλλη εφαρμογή προστασίας από ιούς τρίτου μέρους, η απενεργοποίηση τους μπορεί να είναι μια καλή ιδέα.
2. Αντιμετώπιση προβλημάτων με το Windows Update και το Windows Store

Δεν βλέπετε ένα κουμπί "Εγκατάσταση" στο Windows Store στον υπολογιστή σας Windows 10; Λοιπόν, ήμασταν εκεί! Θα πρέπει να αντιμετωπίσετε προβλήματα για να διορθώσετε τα πράγματα. Επειδή η υπηρεσία Microsoft Windows Update είναι ενσωματωμένη στο Windows Store, τα προβλήματα σε αυτό μπορεί να προκαλέσουν προβλήματα στο Store. Έτσι, θα πρέπει να αντιμετωπίσετε και το Windows Update. Δείτε πώς να το κάνετε:
- Για να ξεκινήσετε την αντιμετώπιση προβλημάτων, μεταβείτε στην Cortana και αναζητήστε "troubleshoot" και κάντε κλικ στο αποτέλεσμα του πίνακα ελέγχου.

- Στη σελίδα "Αντιμετώπιση προβλημάτων", κάντε κλικ στην επιλογή "Προβολή όλων" στον αριστερό πίνακα, ο οποίος απαριθμεί όλα τα πακέτα αντιμετώπισης προβλημάτων.

- Εδώ, μετακινηθείτε προς τα κάτω στο τέλος για να βρείτε το εργαλείο αντιμετώπισης προβλημάτων του Windows Update, καθώς και το εργαλείο αντιμετώπισης προβλημάτων των Windows Store Apps .

- Εκτελέστε και τα δύο και επιλέξτε "Δοκιμάστε την αντιμετώπιση προβλημάτων ως Διαχειριστής" όταν εμφανιστεί η ερώτηση και η αντιμετώπιση προβλημάτων θα πρέπει να είναι σε θέση να διορθώσει οποιεσδήποτε δυσκολίες προκαλούν ζημιά στο Windows Store.

Μόλις ολοκληρωθεί, κάντε επανεκκίνηση του υπολογιστή σας και οι εφαρμογές του Windows Store πρέπει να διαθέτουν το κουμπί εγκατάστασης.
3. Εκτελέστε μια καθαρή εκκίνηση
Εάν οι λήψεις των Windows Store σας έχουν κολλήσει στο "Εκκίνηση" στα Windows 10, κάνοντας μια καθαρή εκκίνηση θα πρέπει να διορθωθεί το πρόβλημα. Η Καθαρή εκκίνηση ξεκινάει τα Windows 10 χωρίς εφαρμογές τρίτου μέρους που εκτελούνται κατά την εκκίνηση, για να σας επιτρέπουν να προσδιορίσετε εάν προκαλούν τα ζητήματα υπηρεσίες τρίτου μέρους ή στοιχεία εκκίνησης. Δείτε πώς να κάνετε μια καθαρή εκκίνηση:
- Μεταβείτε στην Cortana ή στο Start και αναζητήστε το "msconfig" και κάντε κλικ στο αποτέλεσμα "System Configuration" .

- Στη συνέχεια, μεταβείτε στην καρτέλα "Υπηρεσίες" της ρύθμισης παραμέτρων συστήματος και επιλέξτε την επιλογή "Απόκρυψη όλων των υπηρεσιών της Microsoft" . Στη συνέχεια, πατήστε το κουμπί "Απενεργοποίηση όλων" .

- Αφού τελειώσετε, μεταβείτε στην καρτέλα "Εκκίνηση" και ανοίξτε το "Διαχείριση εργασιών" . Στο Task Manager, μεταβείτε στην καρτέλα "Εκκίνηση" και απενεργοποιήστε όλα τα στοιχεία έναρξης .

- Αφού γίνει, κάντε κλικ στο "Ok" στο παράθυρο " Ρύθμιση παραμέτρων συστήματος" και κάντε επανεκκίνηση του υπολογιστή σας.
Στη συνέχεια, ο υπολογιστής θα επανεκκινήσει σε καθαρή εκκίνηση και, στη συνέχεια, μπορείτε να δοκιμάσετε και να εγκαταστήσετε εφαρμογές στο Windows Store. Εάν οι εφαρμογές λήγουν, ενδέχεται να υπάρχουν ορισμένες υπηρεσίες τρίτων ή στοιχεία εκκίνησης που ενδέχεται να παρεμβαίνουν στο Windows Store. Επομένως, μπορείτε να απενεργοποιήσετε μόνιμα ορισμένες εφαρμογές ή στοιχεία εκκίνησης για να βεβαιωθείτε ότι το πρόβλημα δεν αυξάνεται ξανά.
Ωστόσο, για εμάς, οι εφαρμογές άρχισαν να κατεβάζουν κάνοντας μια καθαρή εκκίνηση μία φορά. Μετά την καθαρή εκκίνηση, μπορείτε να κάνετε κανονική εκκίνηση μεταβαίνοντας στο "System Configuration" και επιλέγοντας "Normal startup" στην καρτέλα "General".

4. Εκκαθαρίστε την προσωρινή μνήμη της εφαρμογής των Windows 10 Store
Εάν το Windows Store στον υπολογιστή σας είναι επιρρεπές σε διακοπές ή απλά δεν ξεκινά, μπορείτε να καταργήσετε την προσωρινή μνήμη του Store. Εάν εκτελείτε μια από τις πιο πρόσφατες εκδόσεις των Windows 10 (ή ένα build Insider Preview), μπορείτε να διαγράψετε την προσωρινή μνήμη του Store στο Windows 10 Settings. Μπορείτε να μεταβείτε στην επιλογή Ρυθμίσεις-> Σύστημα-> Εφαρμογές & δυνατότητες και στην λίστα εφαρμογών, μετακινηθείτε προς τα κάτω για να βρείτε το στοιχείο Store και κάντε κλικ σε αυτό. Στη συνέχεια, κάντε κλικ στο κουμπί "Σύνθετες επιλογές" και στην επόμενη σελίδα, πατήστε το κουμπί "Επαναφορά", το οποίο θα πρέπει να διαγράψει όλα τα δεδομένα στο Κατάστημα.


Εάν δεν έχετε τις προαναφερθείσες επιλογές στην κατασκευή των Windows 10, υπάρχει ένας άλλος τρόπος. Μπορείτε απλώς να αναζητήσετε "wsreset" στην Cortana και πατήστε Enter για να εκτελέσετε την εντολή. Αυτό θα ανοίξει ένα παράθυρο γραμμής εντολών και, στη συνέχεια, ανοίξτε ξανά το Store.

Διορθώστε τα Windows Store προβλήματα στα Windows 10 με αυτές τις μεθόδους
Έχουμε δοκιμάσει και δοκιμάσει όλες τις προαναφερθείσες μεθόδους και ενώ δούλευαν για εμάς, δεν είμαστε σίγουροι αν είναι η τελική λύση για όλες τις συσκευές. Ωστόσο, μπορείτε να τα δοκιμάσετε και να μας ενημερώσετε εάν δουλεύουν για εσάς. Επίσης, ενημερώστε μας εάν έχετε οποιαδήποτε άλλη διαφορετική λύση σε ένα ζήτημα Store στα Windows 10. Λοιπόν, αυτό είναι όλο από την πλευρά μας, αλλά μην ξεχάσετε να μας ενημερώσετε εάν βρήκατε αυτές τις λύσεις χρήσιμες. Ωστόσο, εάν έχετε αμφιβολίες ή αντιμετωπίζετε ένα άλλο ζήτημα με το Windows 10 Store, μην διστάσετε να επικοινωνήσετε μαζί μας μέσω της παρακάτω ενότητας σχολίων.