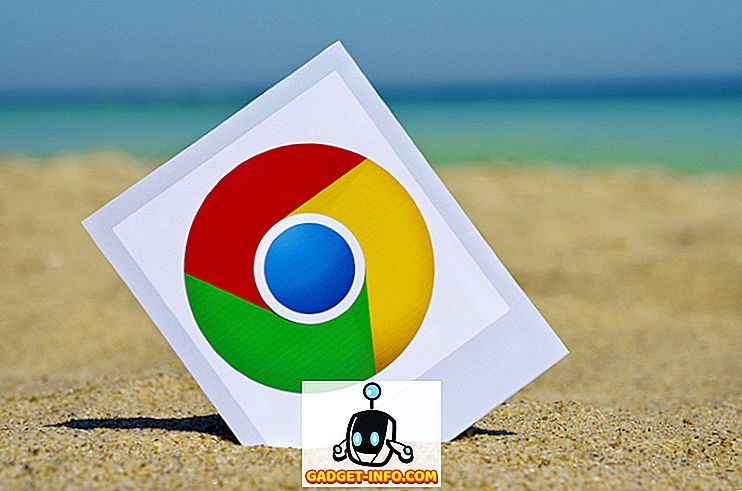Μπορούμε να χρησιμοποιούμε πολλές εφαρμογές στα smartphones μας, αλλά έχουμε την τάση να χρησιμοποιούμε τις εφαρμογές εργασίας και το λογισμικό μας στους υπολογιστές μας. Τα Windows είχαν πάντα μια σειρά από σημαντικές εφαρμογές που δεν μπορούμε να ζήσουμε χωρίς και με την εμφάνιση των Windows 10 και της πλατφόρμας Universal apps, ο αριθμός αυξάνεται εκθετικά. Οι δημοφιλείς και πιο χρησιμοποιούμενες εφαρμογές όπως το Facebook, το Twitter, το WhatsApp κλπ. Έφτασαν, πράγμα που σημαίνει ότι θα χρησιμοποιήσουμε αυτές τις υπηρεσίες πολύ περισσότερο στους υπολογιστές μας μαζί με το παραδοσιακό λογισμικό. Ωστόσο, αν οι φίλοι σας τείνουν να χρησιμοποιούν περιστασιακά τον υπολογιστή σας, είναι σημαντικό να διατηρείτε τις προσωπικές σας εφαρμογές και το σημαντικό λογισμικό κλειδωμένο.
Ενώ τα Windows 10 παρέχουν μια ενσωματωμένη υπηρεσία AppLocker, περιορίζεται στις εκδόσεις των Windows Enterprise και Education. Εάν χρησιμοποιείτε οποιαδήποτε άλλη έκδοση των Windows, μην ανησυχείτε, καθώς υπάρχει ένα διαφορετικό λογισμικό κλειδώματος εφαρμογών για να σας βοηθήσει. Έτσι, μπορείτε να κλειδώσετε εφαρμογές στα Windows 10:
Κλείδωμα εφαρμογών στα Windows 10 με το Lockbox μου
1. Μπορείτε να χρησιμοποιήσετε το λογισμικό My Lockbox για να κλειδώσετε εφαρμογές στα Windows 10. Έτσι, πρώτα θα χρειαστεί να κατεβάσετε και να εγκαταστήσετε το λογισμικό στον υπολογιστή σας.
2. Όταν ανοίξετε για πρώτη φορά το My Lockbox, το λογισμικό θα σας ζητήσει να ορίσετε έναν κωδικό πρόσβασης που θα χρησιμοποιηθεί για να κλειδώσετε τις εφαρμογές στον υπολογιστή σας. Μπορείτε επίσης να προσθέσετε μια υπενθύμιση κωδικού πρόσβασης και ένα id ηλεκτρονικού ταχυδρομείου, το οποίο θα σας βοηθήσει να ανακτήσετε τους κωδικούς πρόσβασης σε περίπτωση που ξεχάσετε.

3. Στη συνέχεια, μπορείτε να επιλέξετε τον φάκελο για προστασία και να κάνετε κλικ στο "Ok". Εδώ μπορείτε να επιλέξετε το φάκελο στον οποίο είναι εγκατεστημένη η εφαρμογή ή το λογισμικό που θέλετε να κλειδώσετε . Το λογισμικό των Windows είναι γενικά εγκατεστημένο σε αρχεία C: / Program Files ή Program Files (x86), ώστε να μπορείτε απλά να κατευθύνετε και να εντοπίσετε το λογισμικό που θέλετε να κλειδώσετε. Μπορείτε ακόμη να επιλέξετε το φάκελο Πρόγραμμα αρχείων για να κλειδώσετε όλες τις εφαρμογές μέσα σε αυτό.


4. Στη συνέχεια, ο φάκελος και το λογισμικό θα κλειδωθούν . Έτσι, όταν προσπαθείτε να αποκτήσετε πρόσβαση στην εφαρμογή από οπουδήποτε στα Windows, θα λάβετε ένα μήνυμα που λέει ότι δεν έχετε τα κατάλληλα δικαιώματα.

5. Για να ξεκλειδώσετε μια εφαρμογή, μπορείτε να κατευθυνθείτε στον πίνακα ελέγχου My Lockbox και να πατήσετε το κουμπί "Ξεκλείδωμα". Θα χρειαστεί να εισαγάγετε τον κωδικό πρόσβασης για να ανοίξετε την εφαρμογή My Lockbox, οπότε δεν θα είναι δυνατή η πρόσβαση σε όλους τους χρήστες. Επιπλέον, το λογισμικό απαιτεί τον κωδικό πρόσβασης ακόμα και όταν προσπαθείτε να το απεγκαταστήσετε, κάτι που είναι πολύ βολικό.


Το Lockbox μου είναι διαθέσιμο σε δωρεάν έκδοση αλλά, δυστυχώς, είναι αρκετά περιορισμένο, καθώς μπορείτε να κλειδώσετε μόνο ένα φάκελο. Για να αποκτήσετε τη δυνατότητα κλειδώματος απεριόριστων φακέλων, θα πρέπει να αγοράσετε την πλήρη έκδοση ($ 29.95). Ενώ το My Lockbox λειτουργεί πολύ καλά, μπορείτε να δοκιμάσετε και άλλα δροσερά λογισμικά εφαρμογών λογισμικού. Εδώ είναι μερικά από τα καλύτερα εκεί έξω εκτός από το My Lockbox:
Άλλα Λογισμικό Locker για Windows 10
1. Guard Φάκελος
Έχουμε ήδη μιλήσει για το Folder Guard λεπτομερώς, ενώ καταγράφει τρόπους για την προστασία με κωδικό πρόσβασης φακέλους στα Windows 10, αλλά αξίζει και εδώ. Αυτό συμβαίνει επειδή το λογισμικό σας επιτρέπει να κλειδώσετε εφαρμογές πάρα πολύ. Όπως το κουτί μου Lockbox, μπορείτε να κλειδώσετε τους φακέλους, όπου έχει εγκατασταθεί ένα λογισμικό, για να αποκλείσετε την πρόσβαση σε αυτό από οποιαδήποτε συντόμευση. Επίσης, απαιτεί κωδικό πρόσβασης όταν προσπαθείτε να την απεγκαταστήσετε, κάνοντας τα πράγματα ασφαλέστερα. Μερικοί άνθρωποι μπορεί να προτιμούν ακόμη και το Folder Guard λόγω της δυνατότητάς του να ορίζει διαφορετικούς κωδικούς πρόσβασης για διαφορετικούς φακέλους / εφαρμογές .

Το Folder Guard είναι διαθέσιμο για δωρεάν δοκιμή 30 ημερών, μετά από την οποία θα πρέπει να αγοράσετε την πλήρη έκδοση (39, 95 δολάρια).
Κατεβάστε
2. Κλείδωμα GiliSoft EXE
Όπως υποδηλώνει το όνομα, το GiliSoft σας επιτρέπει να κλειδώνετε εκτελέσιμα αρχεία προγραμμάτων EXE γνωστά ως λογισμικό και εφαρμογές. Το λογισμικό λειτουργεί πολύ καλά επειδή, σε αντίθεση με άλλα λογισμικά, επιτρέπει στους χρήστες να ξεκλειδώσουν μια εφαρμογή με τον κωδικό πρόσβασης αμέσως μόλις ανοίξετε την εφαρμογή, αντί να μεταβείτε στην εφαρμογή του ντουλαπιού και να ξεκλειδώσετε εφαρμογές εκεί. Μαζί με την προστασία με κωδικό πρόσβασης στο λογισμικό, η GiliSoft προστατεύει επίσης τους χρήστες από ιούς που προσπαθούν να τροποποιήσουν το σύστημα .

Ενώ το GiliSoft EXE Lock είναι διαθέσιμο σε δωρεάν δοκιμή, είναι ουσιαστικά άχρηστο επειδή έχει έναν σταθερό κωδικό πρόσβασης, τον οποίο ο καθένας μπορεί να δει εύκολα. Επομένως, εάν θέλετε να χρησιμοποιήσετε το λογισμικό του GiliSoft για το λογισμικό εφαρμογής, θα χρειαστεί να αγοράσετε την πλήρη έκδοση (19, 95 δολάρια).
Κατεβάστε
3. Smart-X AppLocker
Αν ψάχνετε για ένα απλό λογισμικό εφαρμογής για να αποκλείσετε την πρόσβαση σε λίγες εφαρμογές από παιδιά, τότε το λογισμικό Smart-X AppLocker πρέπει να είναι αρκετά καλό. Το λογισμικό είναι αρκετά εύκολο στη χρήση και μπορείτε να κλειδώνετε τις εφαρμογές με ευκολία. Διαθέτει μια λίστα εφαρμογών που μπορείτε να κλειδώσετε, αλλά μπορείτε να προσθέσετε περισσότερα μόνο με την εισαγωγή του ονόματος των αρχείων EXE. Ενώ κλειδώνει εφαρμογές με ευκολία, δεν είναι πραγματικά ασφαλής, καθώς σχεδόν ο καθένας μπορεί να την απεγκαταστήσει ή να την αποκτήσει πρόσβαση για να ξεκλειδώσει τις κλειδωμένες εφαρμογές. Συνολικά, συνιστούμε την εφαρμογή μόνο εάν οι ανάγκες κλειδώματος είναι απλές.

Κατεβάστε
Χρησιμοποιήστε τα Windows 10 γονικού ελέγχου
Αν σκοπεύετε να κλειδώσετε εφαρμογές (ή ιστότοπους) για έναν από τους λογαριασμούς χρήστη του μέλους της οικογένειάς σας, μπορείτε να χρησιμοποιήσετε τη λειτουργία γονικού ελέγχου των Windows 10 για να το κάνετε αυτό. Ωστόσο, υπάρχει μια καταγραφή, καθώς δεν μπορείτε να κλειδώσετε συγκεκριμένες εφαρμογές στο λογαριασμό μέχρι ο χρήστης τους έχει ήδη χρησιμοποιήσει. Βασικά, εάν έχετε ένα λογαριασμό χρήστη για παιδιά και παρακολουθείτε τις δραστηριότητες των παιδιών σας, μπορείτε να δείτε τις εφαρμογές και τα παιχνίδια που χρησιμοποιούν και, στη συνέχεια, να αποκλείσετε τις εφαρμογές που δεν θέλετε να χρησιμοποιούν. Εάν είστε εντάξει με αυτό, ελέγξτε την ανάρτησή μας σχετικά με τον τρόπο ρύθμισης και διαμόρφωσης των γονικών ελέγχων των Windows 10 για όλες τις λεπτομέρειες.

Κλείστε τις ιδιωτικές εφαρμογές σας στα Windows 10!
Το προαναφερθέν λογισμικό πρέπει να κάνει αρκετά καλά για τις ανάγκες σας κλειδώματος εφαρμογών και θα πρέπει να βεβαιωθείτε ότι κανείς δεν μπορεί να έχει πρόσβαση στις προσωπικές σας πληροφορίες ή να εργάζεται σε διαφορετικές εφαρμογές και λογισμικό. Ως εναλλακτική λύση, μπορείτε να χρησιμοποιήσετε ακόμη και τον γονικό έλεγχο των Windows 10, αλλά αν ψάχνετε να κλειδώσετε εφαρμογές στο δικό σας λογαριασμό χρήστη, είναι άχρηστο. Έτσι, εγκαταστήστε μία από αυτές τις εφαρμογές και μάθετε πώς λειτουργούν για εσάς. Απενεργοποιήστε τον ήχο στην παρακάτω ενότητα σχολίων.