Τα Windows 10 έχουν εδώ και αρκετό καιρό, αλλά αν έχετε μόλις αναβαθμιστεί από τα Windows 8, 7 ή XP ή έχετε αλλάξει από Mac ή Linux τότε θα βρείτε σίγουρα αυτές τις συμβουλές για τα Windows 10. Στην πραγματικότητα, τα Windows 10 έχουν τη δυνατότητα να κερδίσουν τους πιο αφοσιωμένους λάτρεις των παλαιών εκδόσεων των Windows και ακόμη και άλλων λειτουργικών συστημάτων όπως το OS X και το Linux. Τα Windows 10 εισάγουν πολλές λειτουργίες, φέρνουν πολλές καλές αλλαγές και διορθώνουν διάφορα προβλήματα που τα κατατάσσουν καλύτερα από άλλα και ανώτερα από τους προκατόχους τους. Το νέο προϊόν σέβεται πολύ την κληρονομιά που έχουν κερδίσει τα Windows μαζί με την παραδοσιακή επιφάνεια εργασίας τα τελευταία χρόνια.
Τα Windows 10 διαθέτουν ένα βελτιωμένο UI του Metro και φέρνει πίσω το μενού Start που όλοι έλειπαν στα Windows 8. Προσφέρει επίσης πολλά νέα χαρακτηριστικά όπως η Cortana - ο ψηφιακός βοηθός, το Microsoft Edge - το νέο και γρήγορο πρόγραμμα περιήγησης, οι εικονικοί επιτραπέζιοι υπολογιστές, το Κέντρο ειδοποιήσεων, τα Windows Hello - υποστήριξη για τη βιομετρική πιστοποίηση και το καλύτερο από όλα - ενοποιημένες εφαρμογές και ενοποιημένο κατάστημα, δηλαδή εφαρμογές και κατάστημα που υποστηρίζει και λειτουργεί σε όλες τις συσκευές Windows 10. Ισχυρίζεται ότι προσφέρει το μίγμα των Windows 7 και 8 με ένα νέο τρόπο που είναι χρήσιμο, βελτιώνει την παραγωγικότητα και φαίνεται εκπληκτικό από ποτέ!
Οι ερωτήσεις προκύπτουν - πώς να χρησιμοποιήσετε αυτά τα νέα χαρακτηριστικά; Πώς μπορούν να βοηθήσουν τα νέα χαρακτηριστικά; Πώς να βελτιώσετε την εμπειρία των Windows 10; Για να απαντήσετε σε αυτές τις ερωτήσεις, έχουμε συντάξει μια λίστα με μερικές από τις πιο χρήσιμες συμβουλές και κόλπα που βοηθούν τους νέους χρήστες των Windows 10 να εξοικειωθούν και να αξιοποιήσουν στο έπακρο την αναβάθμιση τους και να χρησιμοποιήσουν τα νέα Windows για να διευκολύνουν τη ζωή τους. Ας δούμε τι υπάρχει στο κατάστημα.
Windows 10 συμβουλές και κόλπα για αρχάριους
1. Μάθετε χρήσιμες χειρονομίες του touchpad
Η δουλειά μου απαιτεί να χρησιμοποιώ τακτικά Mac και Windows σε τακτική βάση. Ένα από τα πράγματα που μου έλειπε πολύ για το λειτουργικό σύστημα macOS κάθε φορά που χρησιμοποιούσα τα Windows ήταν οι χειρονομίες. Όλα αυτά άλλαξαν αφού η Microsoft εξέδωσε πλήρη υποστήριξη για χειρονομίες touchpad στα Windows 10. Τώρα, αν ο φορητός υπολογιστής σας χρησιμοποιεί προγράμματα οδήγησης ακριβείας Windows, θα έχετε πρόσβαση σε έναν τόνο ενσωματωμένων χειρονομίες στον υπολογιστή σας, που θα σας διευκολύνει να περιηγηθείτε περιβάλλον εργασίας χρήστη και εναλλαγή μεταξύ εφαρμογών.

Οι νέες χειρονομίες περιλαμβάνουν τη χρήση διπλών δακτύλων για να μετακινηθείτε σε ένα έγγραφο ή μια ιστοσελίδα, να πετάξετε τρία δάχτυλα για εναλλαγή μεταξύ εφαρμογών και να ξεκινήσετε την προβολή πολλαπλών εργασιών, τέσσερα δάχτυλα δάχτυλων για να μετακινηθείτε μεταξύ εικονικών επιτραπέζιων υπολογιστών και πολλές άλλες χειρονομίες και βρύσες. Για να βρείτε ό, τι μπορείτε να κάνετε με το touchpad της συσκευής Windows 10 και να απενεργοποιήσετε ή να ενεργοποιήσετε αυτές τις κινήσεις, μεταβείτε στις Ρυθμίσεις -> Συσκευές -> Touchpad και αλληλεπιδράτε με τις επιλογές που υπάρχουν εκεί. Σας λέω, μόλις κατακτήσει τις χειρονομίες, δεν θα μπορέσετε ποτέ να επιστρέψετε.
2. Χρησιμοποιήστε το Storage Sense για να διαχειριστείτε την αποθήκευση
Ένα από τα αγαπημένα μου νέα χαρακτηριστικά στα Windows είναι η ικανότητά του να διαγράφει αυτόματα προσωρινά και ανεπιθύμητα αρχεία για να απελευθερώσει χώρο αποθήκευσης στη συσκευή σας. Αυτή η λειτουργία δεν είναι ενεργοποιημένη από προεπιλογή, επομένως θα πρέπει να επιστρέψετε στην εφαρμογή "Ρυθμίσεις" για να την ενεργοποιήσετε. Για να ενεργοποιήσετε αυτήν τη λειτουργία, μεταβείτε στις Ρυθμίσεις -> Σύστημα -> Αποθήκευση και ενεργοποιήστε την εναλλαγή κάτω από την επιλογή "Λύση αποθήκευσης" . Με αυτήν την ενεργοποίηση, τα Windows θα διαγράψουν αυτόματα μη απαραίτητα αρχεία, όπως τα προσωρινά αρχεία και τα αρχεία στον κάδο απορριμμάτων, για να απελευθερώσουν χώρο αποθήκευσης στη συσκευή σας. Μπορείτε να προσαρμόσετε περαιτέρω αυτήν την ενέργεια κάνοντας κλικ στην επιλογή "Αλλαγή τρόπων απελευθέρωσης αποθηκευτικού χώρου" κάτω από την εναλλαγή. Αυτή η δυνατότητα απευθύνεται κυρίως σε άτομα που έχουν πάντα χαμηλό χώρο στο δίσκο.

3. Ενεργοποιήστε το φως νυκτός
Μια άλλη μικρή αλλά έξυπνη προσθήκη στα Windows 10 είναι ένα χαρακτηριστικό που ονομάζεται Night Light. Αυτό που κάνει αυτό το χαρακτηριστικό είναι ότι αφαιρεί όλο το μπλε φως από την οθόνη σας, γεγονός που αποτελεί μεγάλο λόγο πίσω από το γιατί παραμένουμε ξύπνιοι αργά το βράδυ. Εάν εργάζεστε στο φορητό σας υπολογιστή τη νύχτα και δεν θέλετε να επηρεάσει τις συνήθειες ύπνου σας, πρέπει να ενεργοποιήσετε αυτή τη λειτουργία. Μπορείτε είτε να ενεργοποιήσετε με μη αυτόματο τρόπο αυτή τη λειτουργία όποτε θέλετε ή μπορείτε να προγραμματίσετε Night Light που θα ενεργοποιήσει αυτή τη λειτουργία σε μια συγκεκριμένη ώρα της ημέρας. Για να ενεργοποιήσετε το Night Light, μεταβείτε στις Ρυθμίσεις -> Σύστημα -> Εμφάνιση και ενεργοποιήστε την εναλλαγή δίπλα στο Night Light . Μπορείτε επίσης να ρυθμίσετε την ένταση του φωτισμού νυκτός και να προγραμματίσετε την ώρα κάνοντας κλικ στην επιλογή "Ρυθμίσεις φωτισμού νυκτός" που σημειώνεται στην παρακάτω εικόνα.

4. Γρήγορη πρόσβαση στο πληκτρολόγιο Emoji
Οι Emojis έχουν γίνει πιο δημοφιλείς από ό, τι θα μπορούσε ποτέ να φανταστεί κανείς και ενώ είναι ευκολότερο να έχουν πρόσβαση σε αυτές σε μια κινητή συσκευή, δεν υπάρχει φανερός τρόπος για γρήγορη πρόσβαση στο emojis στη μηχανή των Windows. Πολλοί άνθρωποι δεν γνωρίζουν αυτό το χαρακτηριστικό, αλλά τα Windows 10 σας επιτρέπουν να έχετε γρήγορη πρόσβαση σε ένα πληκτρολόγιο emoji με μερικά μόνο κλικ. Το μόνο που πρέπει να κάνετε είναι να ενεργοποιήσετε πρώτα αυτό το χαρακτηριστικό. Για να αποκτήσετε πρόσβαση στο πληκτρολόγιο emoji, ενεργοποιήστε πρώτα το κουμπί του εικονικού πληκτρολογίου κάνοντας δεξί κλικ στη γραμμή εργασιών και κάνοντας κλικ στο "Εμφάνιση πλήκτρου πληκτρολογίου αφής" .

Τώρα, κάθε φορά που θέλετε να έχετε πρόσβαση στο πληκτρολόγιο emoji, κάντε πρώτα κλικ στο πληκτρολόγιο αφής κάτω δεξιά και στη συνέχεια κάντε κλικ στο σύμβολο emoji. Εδώ, μπορείτε να επιλέξετε και να χρησιμοποιήσετε όλα τα emojis που θέλετε.

5. Ενεργοποιήστε το Dynamic Lock
Εάν είστε κάποιος που συνεχώς ξεχνά να κλειδώσει τον υπολογιστή του Windows όποτε απομακρύνεται από αυτό, τότε αυτή η συμβουλή μπορεί να σας εξοικονομήσει πολλές παρενοχλήσεις. Όταν είναι ενεργοποιημένη, αυτή η λειτουργία θα κλειδώνει αυτόματα το σύστημά σας όποτε απομακρύνεστε από το γραφείο σας. Βασικά, η λειτουργία χρησιμοποιεί τη σύνδεση Bluetooth με το τηλέφωνό σας για να διαπιστώσετε εάν βρίσκεστε κοντά ή όχι. Μόλις το τηλέφωνό σας είναι εκτός εμβέλειας όταν περπατάτε μακριά, το σύστημά σας θα κλείσει αυτόματα. Μπορείτε να ενεργοποιήσετε αυτή τη λειτουργία μεταβαίνοντας στο Ρυθμίσεις -> Λογαριασμοί -> Επιλογή σύνδεσης και ενεργοποιώντας τη λειτουργία "Dynamic Lock" . Αφού ενεργοποιήσετε αυτήν τη λειτουργία, θα πρέπει να αντιστοιχίσετε το smartphone με τον υπολογιστή σας Windows, εάν δεν το έχετε κάνει ήδη. Αγαπώ πραγματικά αυτό το χαρακτηριστικό και δεν μπορώ να εξηγήσω πόσες φορές μου έσωσε ένα ταξίδι πίσω στον υπολογιστή μου μόνο για να το κλειδώσω. Εάν είστε μισογάπητοι όπως εγώ, θα πρέπει σίγουρα να ενεργοποιήσετε αυτή τη λειτουργία για να αποθηκεύσετε τις πληροφορίες σας από αδιάκριτα μάτια.

6. Ενεργοποιήστε το νέο εργαλείο Screenshot
Δεδομένου ότι γράφω έναν τόνο για το πώς να τα άρθρα παίρνω έναν τόνο screenshots σε καθημερινή βάση. Προηγουμένως, η λήψη ενός στιγμιότυπου οθόνης στα Windows δεν ήταν τόσο έξυπνο όσο οι χρήστες έπρεπε να περάσουν από πολλά στεφάνια αν ήθελαν να καταγράψουν ένα μέρος της οθόνης και όχι ολόκληρη την οθόνη. Ωστόσο, το νέο εργαλείο οθόνης ελαττώνει αυτό το πρόβλημα δίνοντας στους χρήστες περισσότερο έλεγχο. Όπως συμβαίνει με τις περισσότερες από αυτές τις λειτουργίες, δεν είναι ενεργοποιημένη από προεπιλογή και θα πρέπει να την ενεργοποιήσετε μεταβαίνοντας στις Ρυθμίσεις. Απλώς μεταβείτε στις Ρυθμίσεις -> Ευκολία Πρόσβασης -> Πληκτρολόγιο και ενεργοποιήστε την "Συντόμευση οθόνης εκτύπωσης" . Μόλις το κάνετε αυτό, κάθε φορά που πατάτε το κουμπί Print Screen θα εμφανιστούν τρεις επιλογές. Μπορείτε είτε να καταγράψετε ολόκληρη την επιφάνεια εργασίας, να καταγράψετε ένα μέρος της επιφάνειας εργασίας ή να καταγράψετε ένα μέρος της επιφάνειας εργασίας σε ελεύθερη μορφή. Αφού καταγράψετε το στιγμιότυπο οθόνης, θα ανοίξει σε ένα παράθυρο, όπου μπορείτε επίσης να το σχολιάσετε εύκολα και να το μοιραστείτε με όποιον θέλετε.

7. Ρυθμίσεις απορρήτου
Εάν ανησυχείτε για το απόρρητό σας και δεν θέλετε η Microsoft να αποκτήσει ορισμένα είδη πληροφοριών (όπως στοιχεία τοποθεσίας, γνωριμία με εσάς και άλλα στοιχεία), τότε θα ήταν καλό να περάσετε κάποιο χρονικό διάστημα στο Privacy Ρυθμίσεις για να υπολογίσετε τι θέλετε και δεν θέλετε να μοιραστείτε με την εταιρεία. Πρώτα από όλα, μεταβείτε στις Ρυθμίσεις -> Απόρρητο -> Γενικά και απενεργοποιήστε όλες τις εναλλαγές αν δεν θέλετε τα Windows να παρακολουθούν τη συνήθεια των χρηστών και να σας παρουσιάζουν προτάσεις βάσει της συμπεριφοράς σας.

Στη συνέχεια, μεταβείτε στο " Μελάνι και πληκτρολόγηση εξατομίκευσης " και απενεργοποιήστε το. Αυτό θα περιορίσει τα Windows από την παρακολούθηση της πληκτρολόγησης και του ιστορικού μελάνης. Παρομοίως, μπορείτε να κάνετε κλικ σε άλλες επιλογές, όπως "Διαγνωστικά και ανάδραση", "Ιστορικό δραστηριότητας" και πολλά άλλα για να απενεργοποιήσετε την κοινή χρήση των πληροφοριών που δεν θέλετε. Για να είμαστε δίκαιοι, τα Windows καταγράφουν τη χρήση σας για να σας προσφέρουν μια καλύτερη υπηρεσία, ωστόσο, αν δεν είστε άνετοι να μοιράζεστε τις πληροφορίες σας με τη Microsoft, θα πρέπει σίγουρα να διακόψετε αυτά τα πράγματα.

8. Οθόνη εγγραφής χρησιμοποιώντας εφαρμογή Xbox (Ενσωματωμένη οθόνη εγγραφής στα Windows 10)
Δεν γνωρίζουν πολλοί χρήστες, αλλά τα Windows 10 σάς επιτρέπουν να καταγράφετε την οθόνη σας χωρίς καμία εξωτερική εφαρμογή. Στην πραγματικότητα, όχι μόνο μπορείτε να εγγράψετε βίντεο, αλλά και τόσο τον ήχο του συστήματος όσο και του μικροφώνου. Η λειτουργία ονομάζεται "Game Capture", αλλά λειτουργεί με οποιαδήποτε εφαρμογή που χρησιμοποιείτε. Έχω χρησιμοποιήσει αυτήν την εφαρμογή για να καταγράψω αμέτρητα σύντομα μαθήματα για τους φίλους και την οικογένειά μου. Μου αρέσει αυτό το χαρακτηριστικό καθώς είναι πολύ εύκολο να το επικαλεστείς. Το μόνο που χρειάζεται ένας χρήστης είναι να πιέσει τη συντόμευση πληκτρολογίου "Windows + G" και θα ανοίξει ένα μενού εγγραφής. Εδώ μπορείτε να ορίσετε τις προτιμήσεις σας και στη συνέχεια να πιέσετε το κουμπί εγγραφής για να ξεκινήσετε την εγγραφή σας. Παρόλο που αυτό το εργαλείο δεν είναι πλούσιο σε χαρακτηριστικά, είναι σίγουρα εύκολο στη χρήση του και είναι διαθέσιμο σε εγχώριο επίπεδο, το κάνει ένα από τα καλύτερα εργαλεία για τη λήψη και την κοινή χρήση μιας μικρής εγγραφής του υπολογιστή με Windows.

9. Ενεργοποιήστε τη σκοτεινή λειτουργία
Ένα από τα πιο απαιτημένα χαρακτηριστικά από τους χρήστες των Windows έχει τελικά εισαχθεί στα Windows 10. Οι χρήστες μπορούν τώρα να ενεργοποιήσουν εύκολα την λειτουργία Dark, μεταβαίνοντας στην εφαρμογή Settings. Για να ενεργοποιήσετε τη σκοτεινή λειτουργία, μεταβείτε στις Ρυθμίσεις -> Προσωποποίηση -> Χρώματα και μετακινηθείτε προς τα κάτω και ενεργοποιήστε τη σκοτεινή λειτουργία . Αυτό που αγαπώ για τη σκοτεινή λειτουργία εδώ είναι ότι είναι πραγματικά σκοτεινό έτσι δεν παίρνετε εκείνο το σκούρο γκρι χρώμα το οποίο γενικά βλέπετε σε άλλα λειτουργικά συστήματα. Επίσης, δεδομένου ότι πρόκειται για λειτουργία με σκούρο τρόπο λειτουργίας, όλοι οι πίνακές σας πλοήγησης σε κάθε εφαρμογή, συμπεριλαμβανομένων των ρυθμίσεων, του εξερευνητή αρχείων και άλλων, στρέφονται στη σκοτεινή λειτουργία. Τούτου λεχθέντος, το χαρακτηριστικό γνώρισμα εξακολουθεί να χρειάζεται να εξευγενιστεί ειδικά στον File Explorer όπως αυτή τη στιγμή, καθιστά λίγο δύσκολο να βρείτε τα πράγματα που ψάχνετε.

10. Ξεκινήστε να χρησιμοποιείτε τα Windows 10 Virtual Desktop
Η Microsoft έχει τελικά φέρει την υποστήριξη των εικονικών επιτραπέζιων υπολογιστών, η οποία ήταν διαθέσιμη σε Linux και OS X για πολύ μεγάλο χρονικό διάστημα. Η λειτουργία εικονικών επιτραπέζιων υπολογιστών σας επιτρέπει να διαχειριστείτε καλύτερα τις ανοιχτές εφαρμογές και τα παράθυρα με τη συμμετοχή τους σε ομάδες.
Οποιαδήποτε από την εικονική επιφάνεια εργασίας (ή από την ομάδα εφαρμογών) μπορεί να είναι ενεργή τη δεδομένη χρονική στιγμή και συνεπώς προσφέρει μια λεπτομερή προβολή εργασιών. Για να ξεκινήσετε με εικονικούς επιτραπέζιους υπολογιστές, ανοίξτε την προβολή εργασιών, κάνοντας κλικ στο εικονίδιο της στη γραμμή εργασιών (που βρίσκεται ακριβώς δίπλα στη γραμμή αναζήτησης) ή κρατήστε πατημένο τα πλήκτρα Win + Tab .

11. Μάθετε νέες συντομεύσεις πληκτρολογίου των Windows 10
Μπορείτε να αποκτήσετε μεγαλύτερη παραγωγικότητα αν μάθετε τις συντομεύσεις για να εκτελείτε διάφορες κανονικές εργασίες, όπως τη χρήση εικονικών υπολογιστών γραφείου, την αποκοπή εφαρμογών και πολλά άλλα. Ακολουθούν οι συντομεύσεις που σας βοηθούν να κάνετε τα πράγματα γρηγορότερα.
- Win + Tab (ανοιχτή προβολή εργασιών)
- Win + Left + Up (μετακίνηση εφαρμογής στο άνω αριστερό τεταρτημόριο)
- Win + Αριστερά + Κάτω (μετακίνηση εφαρμογής στο κάτω-αριστερό τεταρτημόριο)
- Win + Right + Up (μετακίνηση εφαρμογής στο κορυφαίο τεταρτημόριο)
- Win + Δεξιά + Κάτω (μετακίνηση εφαρμογής στο κάτω-δεξί τεταρτημόριο)
- Win + Ctrl + Αριστερά ή Δεξιά (αλλαγή εικονικών επιτραπέζιων υπολογιστών)
- Win + Ctrl + D (νέα εικονική επιφάνεια εργασίας)
- Win + Ctrl + C (μιλήστε με την Cortana)
- Win + S (προβολή καιρού, ειδήσεις, αθλήματα, βοήθεια κ.λπ.)
- Win + Ctrl + F4 (κλείσιμο εικονικής επιφάνειας εργασίας)
- Win + Up και Down (απενεργοποίηση εφαρμογών στην κορυφή ή το κάτω μέρος της οθόνης ή μεγιστοποίηση τους)
12. Γνωρίστε τη νέα γραμμή εντολών
Η Γραμμή εντολών στα νέα Windows έρχεται με το απαιτητικό χαρακτηριστικό. Έχει γίνει πιο προσιτό από ποτέ υποστηρίζοντας τις τυπικές επιλογές αντιγραφής και επικόλλησης . Από εδώ και πέρα, μπορείτε εύκολα να αντιγράψετε και να επικολλήσετε το περιεχόμενο κειμένου στη γραμμή εντολών (cmd.exe) χρησιμοποιώντας τους συνδυασμούς πλήκτρων Ctrl + C και Ctrl + V αντίστοιχα. Επιπλέον, συσκευάζει πολλές προσαρμογές στην επιλογή Ιδιότητες.

13. Βελτιώστε τη ζωή της μπαταρίας στα Windows 10
Η λειτουργία εξοικονόμησης μπαταρίας των Windows 10 μπορεί να σας βοηθήσει αν η μπαταρία του φορητού σας υπολογιστή είναι χαμηλή. Είναι αρκετά έξυπνο για να γκρεμίζει τις διαδικασίες του φόντου και τα νήματα για να περιορίσει τη χρήση ενέργειας και να εξοικονομήσει ενέργεια για να επιτρέψει στο μηχάνημά σας να διαρκεί περισσότερο. Είναι καλύτερα από τις λειτουργίες εξοικονόμησης ενέργειας που βρέθηκαν σε προηγούμενες εκδόσεις των Windows και μπορούν να ενεργοποιηθούν χρησιμοποιώντας αυτήν τη διαδικασία: κάντε κλικ στο μενού Έναρξη> Ρυθμίσεις> Σύστημα> Μπαταρία .

14. Μη εφαρμογές αποθήκευσης Sideload στα Windows 10
Τα Windows 10 υποστηρίζουν την εφαρμογή sideloading των εφαρμογών, η οποία σας επιτρέπει να κάνετε λήψη και εγκατάσταση εφαρμογών εκτός του Microsoft Store. Υπάρχουν πολλές εφαρμογές που δεν είναι διαθέσιμες στο Store και αυτές μπορούν να εγκατασταθούν χρησιμοποιώντας αυτό το τέχνασμα. Η περιστροφή των εφαρμογών επιτρέπεται μόνο για προγραμματιστές και επομένως θα πρέπει να ενεργοποιήσετε τη λειτουργία προγραμματιστή πριν εγκαταστήσετε εφαρμογές εκτός Store.
Για να ενεργοποιήσετε τη λειτουργία προγραμματιστή, ανοίξτε το μενού Έναρξη> Ρυθμίσεις> Ενημέρωση και ασφάλεια> Για προγραμματιστές και επιλέξτε Λειτουργία προγραμματιστών . Αφού γίνετε προγραμματιστής για το σύστημά σας, ενεργοποιήστε την οριοθέτηση των εφαρμογών ακολουθώντας τα βήματα: ξεκινήστε το μενού Έναρξη> Ρυθμίσεις> Ενημέρωση & Ασφάλεια> Για προγραμματιστές και επιλέξτε Εφαρμογές Sideload . Αυτό είναι όλο, μπορείτε πλέον να κάνετε λήψη και να απομακρύνετε εφαρμογές.

15. Απενεργοποιήστε τους Windows 10 ειδοποιήσεις και τους ήχους συστήματος
Οι ειδοποιήσεις και οι ήχοι του συστήματος χρησιμοποιούνται για την ειδοποίηση του χρήστη κάθε φορά που εκτελείται μια σημαντική ενέργεια. Για να απενεργοποιήσετε τους ήχους του συστήματος στα Windows 10, πρέπει να κάνετε τα εξής βήματα: Κάντε δεξί κλικ στο εικονίδιο Ηχεία στη γραμμή εργασιών > Ήχοι και επιλέξτε Δεν υπάρχουν ήχοι κάτω από το Sound Scheme και πατήστε το κουμπί OK. Για να απενεργοποιήσετε όλους τους ήχους ειδοποίησης για όλες τις εφαρμογές, ανοίξτε το μενού Έναρξη> Ρυθμίσεις> Σύστημα> Ειδοποιήσεις και επιλέξτε Εμφάνιση ειδοποιήσεων εφαρμογών . Λάβετε υπόψη ότι θα απενεργοποιήσει επίσης όλες τις ειδοποιήσεις και όχι μόνο τους ήχους των ειδοποιήσεων.

16. Μετακίνηση ή εγκατάσταση εφαρμογών σε άλλη μονάδα δίσκου
Τα Windows 10 Apps είναι οι εφαρμογές Metro που εισήχθησαν στα Windows 8. Είναι προεπιλεγμένα εγκατεστημένα στο διαμέρισμα C (System), αλλά αν θέλετε να δημιουργήσετε χώρο μετακινώντας τα σε μια άλλη μονάδα, κάντε αυτό που πρέπει να κάνετε: πηγαίνετε στο μενού Έναρξη> Ρυθμίσεις> Σύστημα> Εφαρμογές & δυνατότητες και κάντε κλικ στην εφαρμογή που θέλετε να μετακινήσετε, επιλέξτε Μετακίνηση, επιλέξτε μια μονάδα δίσκου και κάντε κλικ στο Μετακίνηση για να μετακινήσετε την εφαρμογή.
Η μετακίνηση εφαρμογών μία προς μία μπορεί να είναι επώδυνη εάν έχετε πολλές εγκατεστημένες εφαρμογές. Θα βρείτε την αλλαγή της προεπιλεγμένης τοποθεσίας εγκατάστασης πολύ πιο εύκολη και βολική από τη μετακίνηση εφαρμογών. Για να αλλάξετε την προεπιλεγμένη θέση για την εγκατάσταση εφαρμογών των Windows 10, ανοίξτε το μενού Έναρξη> Ρυθμίσεις> Σύστημα> Αποθήκευση . Κάντε κλικ στην επιλογή Αποθήκευση τοποθεσιών, επιλέξτε οποιαδήποτε μονάδα δίσκου για την οποία θα αποθηκευτούν οι νέες εφαρμογές . Αυτή η λειτουργία ενδέχεται να μην είναι διαθέσιμη σε ορισμένες εκδόσεις αλλά πιθανόν να προσφερθεί σύντομα μέσω μιας ενημέρωσης.

17 Χρήση του βοηθητικού προγράμματος Snap Assist
Τα Windows 10 έχουν καλύτερες δυνατότητες αποκοπής και προσπαθούν να σας βοηθήσουν, ενώ χρησιμοποιείτε το ποντίκι. Όταν προσπαθείτε να τοποθετήσετε μια εφαρμογή και κάποιο τμήμα της οθόνης είναι ακόμα κενό, η δυνατότητα Snap Assist εμφανίζεται με μια λίστα μικρογραφιών ανοιχτών παραθύρων. Μπορείτε να επιλέξετε οποιαδήποτε εφαρμογή / παράθυρο από τη λίστα, για να το προσαρτήσετε στα αριστερά ή δεξιά της οθόνης μαζί με το παράθυρο της προηγούμενης εφαρμογής σας.

18. Χρησιμοποιήστε τα Windows 10 Hello
Το Windows Hello είναι ένα βιομετρικό σύστημα ελέγχου ταυτότητας σε επίπεδο συστήματος. Υποστηρίζεται ότι είναι πολύ πιο ασφαλής από τους παραδοσιακούς κωδικούς πρόσβασης και σας παρέχει άμεση πρόσβαση στις συσκευές Windows. Ωστόσο, η συσκευή σας πρέπει να υποστηρίζει δακτυλικά αποτυπώματα ή κάμερα για αυτή τη λειτουργία. Μπορείτε να μεταβείτε στο μενού Έναρξη> Ρυθμίσεις> Λογαριασμοί> Επιλογές σύνδεσης, βρείτε την καταχώρηση για Windows Hello και επιλογές για να ρυθμίσετε είτε ένα πρόσωπο ή δακτυλικό αποτύπωμα και μετά τη ρύθμιση, μπορείτε να χρησιμοποιήσετε τον εαυτό σας για να συνδεθείτε στα Windows 10.

Μπόνους: Προσαρμογή του μενού "Έναρξη" των Windows 10
Το μενού Έναρξη των Windows 10 είναι μια συγχώνευση δύο κόσμων - το μενού Έναρξη από τα Windows 7 και την Αρχική οθόνη των Windows 8. Είναι όμορφο και φιλικό προς το χρήστη από ποτέ και έρχεται με μια δέσμη όλων των νέων επιλογών προσαρμογής. Για να συνδέσετε μια εφαρμογή, κάντε δεξί κλικ στο μενού Έναρξη και επιλέξτε την επιλογή Pin to Start . Για να αποσυνδέσετε ένα πλακίδιο, κάντε δεξί κλικ και επιλέξτε Απεμπλοκή από το Έναρξη . Κάνοντας δεξί κλικ σε ένα πλακίδιο δίνετε περισσότερες επιλογές, όπως αλλαγή μεγέθους κ.λπ. Για να δημιουργήσετε μια ομάδα πλακιδίων, σύρετε ένα κεραμίδι για κενό στο μενού Έναρξη μέχρι να εμφανιστεί μια οριζόντια ή κάθετη γραμμή και, στη συνέχεια, μπορείτε να μεταφέρετε περισσότερες εφαρμογές εκεί για να δημιουργήσετε μια ομάδα.
Στην πραγματικότητα, έχουμε ένα λεπτομερές άρθρο σχετικά με τον τρόπο προσαρμογής του μενού έναρξης των Windows 10, θα πρέπει σίγουρα να το ελέγξετε για να μάθετε περισσότερα σχετικά με αυτό.

Καλύτερες Συμβουλές για αρχάριους των Windows 10 για να ξεκινήσετε
Αυτό τελειώνει το άρθρο μας σχετικά με τις καλύτερες συμβουλές και κόλπα για αρχάριους των Windows 10 που θα σας βοηθήσουν να αξιοποιήσετε στο έπακρο το φορητό υπολογιστή ή τον υπολογιστή σας. Ελέγξτε αυτές τις συμβουλές και κόλπα και ενημερώστε μας αν έχετε προβλήματα στην κατανόησή τους. Αφού μάθετε αυτές τις συμβουλές και κόλπα και θέλετε να μάθετε κάτι πιο προηγμένο, ενημερώστε μας γράφοντας στην παρακάτω ενότητα σχολίων. Αν ενδιαφέρονται αρκετοί αναγνώστες, θα γράψουμε και θα δημοσιεύσουμε ένα άρθρο για προχωρημένους χρήστες.
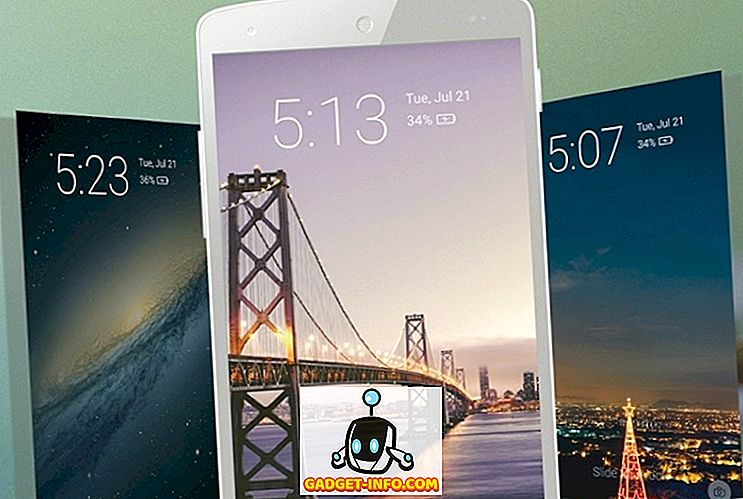
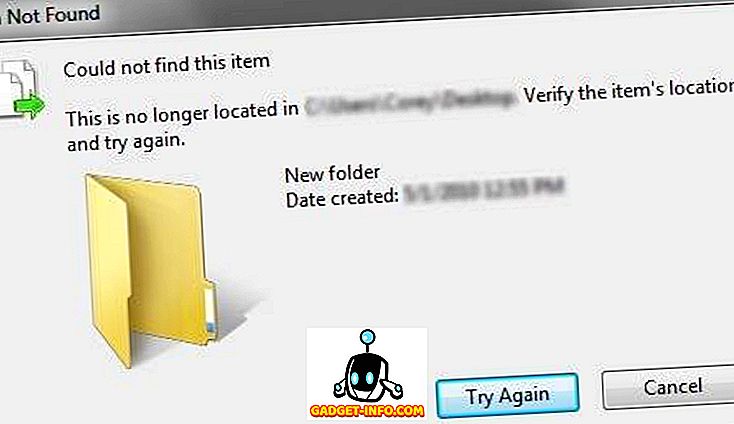
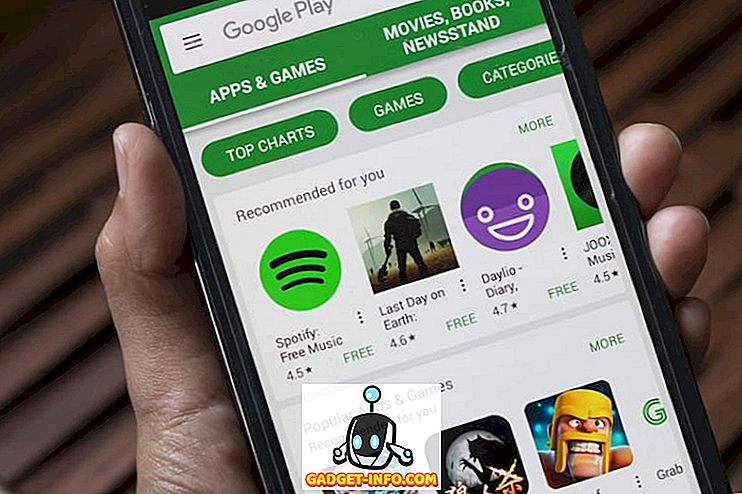
![Οι εκπληκτικοί tweets του αστροναύτη Chris Hadfield από το διάστημα [οργανωμένο]](https://gadget-info.com/img/more-stuff/858/astronaut-chris-hadfield-s-amazing-tweets-from-space.jpg)





