Η Microsoft προσπάθησε πρόσφατα να ενοποιήσει την πλατφόρμα Xbox και Windows καταργώντας το φράγμα Console-PC που υπήρχε εδώ και δεκαετίες, χρησιμοποιώντας την πλατφόρμα Universal Windows. Κατά τη διάρκεια της συνέντευξης Τύπου της Microsoft στο E3 2016, ο γίγαντας του Redmond κατέστησε σαφές ότι οι τίτλοι πρώτου μέρους τους θα διατεθούν και στην πλατφόρμα των Windows 10. Αυτό σήμαινε ότι δεν θα υπάρχουν παιχνίδια αποκλειστικά για την κονσόλα Xbox One πια. Εκτός από αυτό, με την κυκλοφορία των Windows 10, η Microsoft σας επέτρεψε να μεταφέρετε τα παιχνίδια Xbox απευθείας σε οποιαδήποτε συσκευή που εκτελεί Windows 10, ανεξάρτητα από το αν πρόκειται για φορητό υπολογιστή, tablet ή επιτραπέζιο υπολογιστή. Τώρα, δεν χρειάζεται να ανησυχείτε για τους γονείς σας που αρπάζουν το τηλεχειριστήριο για να παρακολουθήσουν τα κανάλια ειδήσεων ή τηλεοπτικές εκπομπές ενώ παίζατε τα αγαπημένα σας παιχνίδια στο Xbox. Σήμερα, θα σας βοηθήσουμε με αυτό. Έτσι, χωρίς περαιτέρω σχόλια, μπορείτε να προχωρήσετε στο ενδιαφέρον κομμάτι όπου σας γνωρίζουμε με ακρίβεια πώς μπορείτε να παίξετε παιχνίδια Xbox One στον υπολογιστή σας:
1. Ενημερώστε το υλικολογισμικό
Πρώτα απ 'όλα, βεβαιωθείτε ότι χρησιμοποιείτε την πιο πρόσφατη έκδοση των Windows 10 στον υπολογιστή σας και φροντίστε επίσης να ενημερώσετε το υλικολογισμικό στο Xbox One σας αν βρίσκεστε σε μια παλαιότερη έκδοση. Αυτό είναι απολύτως απαραίτητο για τη σωστή λειτουργία της διαδικασίας. Επομένως, παρακαλώ μην παραλείψετε να περάσετε αυτό το βήμα πριν προχωρήσετε στο επόμενο.
Για να το κάνετε αυτό, πληκτρολογήστε ενημερώσεις στη γραμμή αναζήτησης της Cortana και κάντε κλικ στο " Έλεγχος για ενημερώσεις" . Η Microsoft ενημερώνει αυτόματα το υλικολογισμικό του Xbox One για όσο διάστημα είστε συνδεδεμένοι στο διαδίκτυο. Απλά κάντε διπλό έλεγχο, πηγαίνοντας στο Settings -> System -> Console Info και δείτε αν είναι στην τελευταία έκδοση.
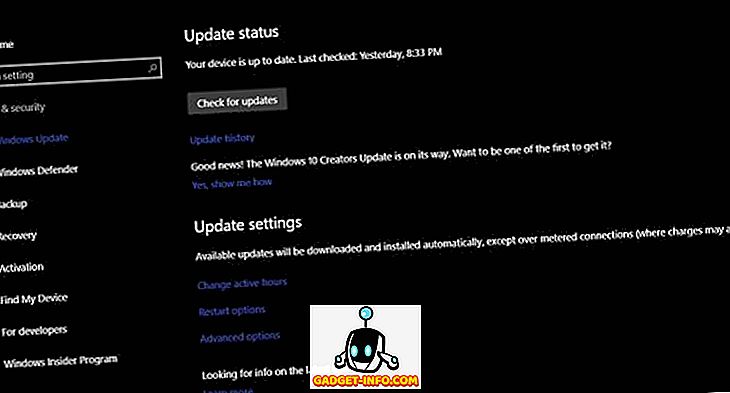
2. Να επιτρέπεται η ροή παιχνιδιών
Θα πρέπει να επιτρέψετε στο Xbox One να μεταφέρει παιχνίδια σε άλλες συσκευές, προκειμένου να μεταφέρει τα παιχνίδια στον υπολογιστή Windows 10. Αυτό μπορεί να γίνει στο Xbox σας μεταβαίνοντας στις Ρυθμίσεις -> Προτιμήσεις -> Παιχνίδι DVR & streaming και ενεργοποιώντας την επιλογή "Επιτρέπεται η ροή παιχνιδιών σε άλλες συσκευές" .
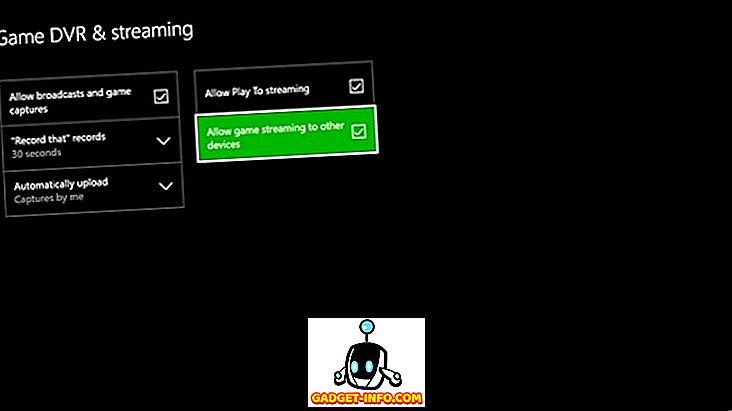
3. Συνδέστε στο Xbox One σας από τον υπολογιστή
Ανοίξτε την εφαρμογή Xbox στον υπολογιστή σας Windows 10 και, για να προσθέσετε το Xbox One, κάντε κλικ στο εικονίδιο της σύνδεσης ακριβώς πάνω από το εικονίδιο του εργαλείου στην εφαρμογή Xbox. Τώρα, το Xbox One θα εμφανίζεται στις διαθέσιμες συσκευές για σύνδεση. Εάν δεν εμφανίζεται, απλώς πληκτρολογήστε τη διεύθυνση IP της κονσόλας σας για να αναζητήσετε χειροκίνητα τη συσκευή και να την προσθέσετε. Η διεύθυνση IP μπορεί να ληφθεί πηγαίνοντας στο Settings -> Network -> Advanced Settings στην κονσόλα σας.

4. Συνδέστε το Xbox One Controller στον υπολογιστή
Ο ελεγκτής σας Xbox One μπορεί εύκολα να συνδεθεί στον υπολογιστή σας χρησιμοποιώντας μια ενσύρματη σύνδεση micro-USB σε USB . Εάν θέλετε να συνδεθείτε ασύρματα, θα πρέπει να έχετε το Xbox One Wireless Adapter για Windows, το οποίο είναι βασικά ένα dongle για να συνδεθείτε με τον ελεγκτή σας μέσω της ασύρματης μπάντας 2, 4 Ghz.
Ο νέος ελεγκτής Xbox One S έχει ενσωματωμένη τεχνολογία Bluetooth, οπότε εάν ο υπολογιστής σας διαθέτει ενσωματωμένη τεχνολογία Bluetooth, μπορείτε να τον συνδέσετε απευθείας χωρίς την ανάγκη ενός κλειδιού. Επιπλέον, εάν διαθέτετε τον ελεγκτή Xbox Elte, μπορείτε να κάνετε λήψη της εφαρμογής Αξεσουάρ Xbox από το Windows Store για να χαρτογραφήσετε τα κουμπιά και να διαμορφώσετε τον ελεγκτή.

5. Προώθηση και αναπαραγωγή παιχνιδιών Xbox One σε υπολογιστή Windows 10
Εάν έχετε κάνει όλα τα προηγούμενα βήματα σωστά, θα πρέπει τώρα να μπορείτε να κάνετε κλικ στο "Stream" στην εφαρμογή Xbox και να αρχίσετε να παίζετε όλα τα παιχνίδια Xbox στον υπολογιστή σας. Μπορείτε να ρυθμίσετε την ποιότητα ροής μέσα στην εφαρμογή Xbox μεταβαίνοντας στο Ρυθμίσεις -> Xbox One -> Επίπεδο κωδικοποίησης βίντεο σε ποιότητα συνεχούς ροής. Από προεπιλογή, είναι ρυθμισμένο στο Μεσαίο . Αλλά μπορείτε να το αλλάξετε σε χαμηλή, υψηλή ή πολύ υψηλή, ανάλογα με το εύρος ζώνης της σύνδεσής σας.

Κατά τη διάρκεια ροής, υπάρχει μια γραμμή εργαλείων που εμφανίζεται κοντά στο επάνω μέρος της οθόνης και εμφανίζει διάφορες επιλογές, συμπεριλαμβανομένης της δυνατότητας διακοπής της ροής και της δυνατότητας ενεργοποίησης / απενεργοποίησης του μικροφώνου σας. Λοιπόν, έτσι ρυθμίζετε το Xbox One για να παίξετε όλα τα παιχνίδια του απευθείας από τον υπολογιστή σας.
ΒΛΕΠΕ ΕΠΙΣΗΣ: Xbox Project Scorpio: Όλα όσα πρέπει να ξέρετε
Μεταβείτε στο Xbox One Games στον υπολογιστή σας
Αυτός είναι ειδικά για όλους τους χρήστες του Xbox εκεί έξω, οι οποίοι δεν μπορούν να παίξουν τα παιχνίδια στις κονσόλες τους στο σαλόνι κυρίως λόγω επισκεπτών, γονέων ή σπασμένης τηλεόρασης. Αν δεν έχετε ένα Xbox, μοιραστείτε αυτό το άρθρο με τους φίλους σας που κατέχουν ένα, καθώς αυτό μπορεί να τους βοηθήσει πολύ. Ωστόσο, αν έχετε ήδη ένα Xbox, ενημερώστε μας πώς βοήθησε αυτό το άρθρο, αφαιρώντας μερικά λόγια στην παρακάτω ενότητα σχολίων. Μην ανησυχείτε για τους χρήστες του PlayStation, καθώς θα σας βοηθήσουμε να παίξετε τα αγαπημένα σας παιχνίδια απευθείας στον υπολογιστή σας και τα smartphones πολύ σύντομα. Έτσι, μείνετε συντονισμένοι.









