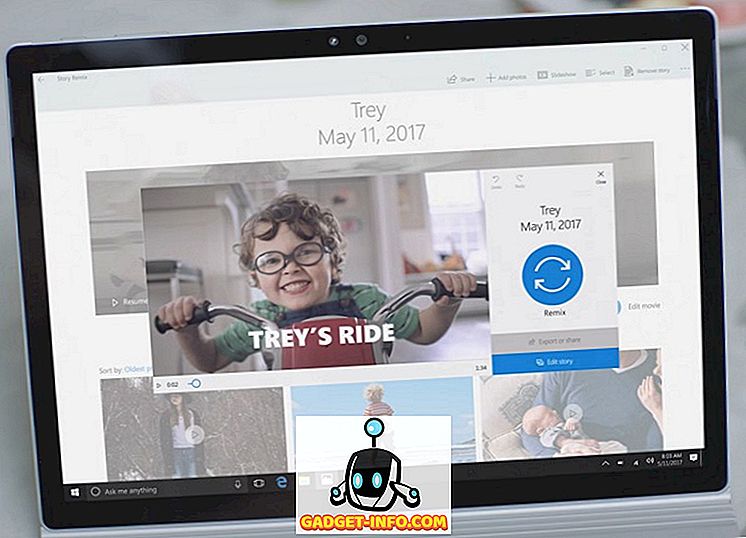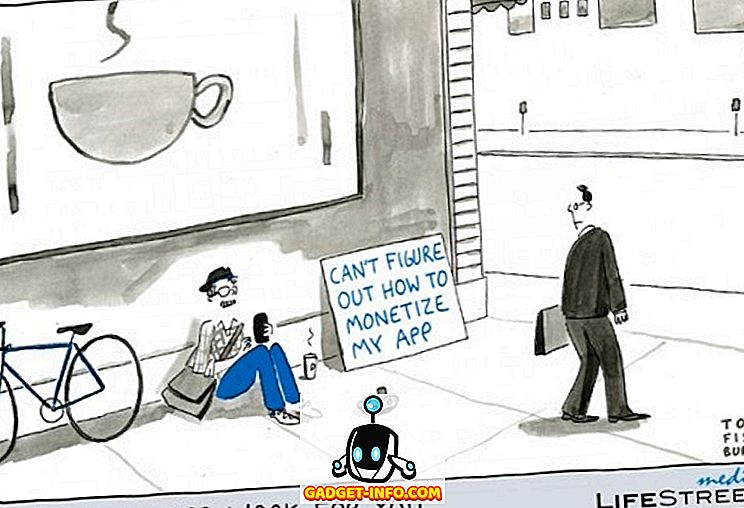Πολλοί άνθρωποι χρησιμοποιούν την καταγραφή οθόνης στους υπολογιστές, τα δισκία και τα smartphones τους για διάφορους σκοπούς. Οι παίκτες το κάνουν να καταγράφουν τις δροσερές κινήσεις και τα επιτεύγματά τους, ενώ μερικοί από εμάς το χρησιμοποιούμε για να στέλνουμε βίντεο για τους γονείς και τους παππούδες μας. Είμαστε εξοικειωμένοι με διάφορες εφαρμογές εγγραφής οθόνης τρίτων για τα Windows, αλλά πολλοί άνθρωποι δεν γνωρίζουν το γεγονός ότι τα Windows 10 διαθέτουν ενσωματωμένη συσκευή εγγραφής οθόνης.
Η Microsoft έχει ενσωματώσει μια ενσωματωμένη συσκευή εγγραφής οθόνης στη νέα εφαρμογή Xbox για κλιπ παιχνιδιών, αλλά μπορείτε επίσης να την χρησιμοποιήσετε για την καταγραφή άλλων εφαρμογών. Η Microsoft έχει δώσει πολύ μεγάλη προσοχή στους παίκτες της στα Windows 10 με τη νέα εφαρμογή Xbox που περιλαμβάνει χαρακτηριστικά όπως το Game Streaming, το Game DVR και τη δυνατότητα συγχρονισμού των Xbox 360 και Xbox One. Επιστρέφοντας στη λειτουργία εγγραφής οθόνης στα Windows 10, υπάρχουν μερικοί περιορισμοί, όπως η αδυναμία εγγραφής σε υψηλή ανάλυση, η οποία μπορεί να είναι ένας διαλυτής συμφωνίας για μερικούς. Ωστόσο, εάν θέλετε μια καταγραφή οθόνης χωρίς προβλήματα, η οποία μόλις ολοκληρώνει τη δουλειά, πρέπει να το κάνετε αυτό για σας. Έτσι, χωρίς περαιτέρω παραβίαση, ας μάθουμε πώς να χρησιμοποιήσουμε την ενσωματωμένη συσκευή εγγραφής οθόνης των Windows 10.
Δείτε πώς μπορείτε να χρησιμοποιήσετε την ενσωματωμένη οθόνη εγγραφής των Windows 10
1. Εισαγάγετε το μενού Έναρξη και εντοπίστε την εφαρμογή Xbox . Εάν δεν μπορείτε να το βρείτε, μπορείτε να αναζητήσετε την εφαρμογή στο πλαίσιο αναζήτησης της Cortana.

2. Μόλις ανοίξει η εφαρμογή Xbox, απλώς πατήστε το πλήκτρο πλήκτρων " Win + G " στην οθόνη που θέλετε να καταγράψετε ή να τραβήξετε ένα στιγμιότυπο οθόνης. Το σύνθετο πλήκτρο " Win + G " θα ανοίξει τη γραμμή παιχνιδιών .
3. Η Γραμμή παιχνιδιών θα σας ρωτήσει εάν η οθόνη στην οποία βρίσκεστε είναι ένα παιχνίδι, απλά θα πρέπει να βρεθείτε εδώ και να κάνετε κλικ στο πλαίσιο ελέγχου που λέει " Ναι, αυτό είναι ένα παιχνίδι ".

4. Στη συνέχεια, θα δείτε το Game Bar με επιλογές για να μεταβείτε στην εφαρμογή Xbox, " Record that ", " Screenshot ", " Start Recording " και " Settings ".

5. Το δροσερό πράγμα είναι αν ενεργοποιήσετε την " Καταγραφή φόντου " στις Ρυθμίσεις της Γραμμής παιχνιδιών, η λειτουργία " Εγγραφή αυτής " θα σας φέρει αυτόματα τα τελευταία 30 δευτερόλεπτα του χρόνου αναπαραγωγής ή της οθόνης σας.
Μπορείτε να πατήσετε το " Screenshot " για να τραβήξετε ένα στιγμιότυπο οθόνης της οθόνης που βρίσκεστε. Όταν πατήσετε το πλήκτρο " Start Recording ", αρχίζει η καταγραφή της οθόνης σας. Το κουμπί " Ρυθμίσεις " σας μεταφέρει στις ρυθμίσεις DVR του παιχνιδιού, όπου μπορείτε να ενεργοποιήσετε την " Εγγραφή στο παρασκήνιο ", την ικανότητα να θυμάστε μια εφαρμογή ως παιχνίδι και πολλά άλλα.

6. Οι εικόνες οθόνης και τα εγγεγραμμένα βίντεο αποθηκεύονται στο φάκελο " C: \ Users: \ [username]: \ Videos: \ Captures ", μπορείτε να προχωρήσετε και να επεξεργαστείτε ή να μοιραστείτε τα βίντεό σας οπουδήποτε θέλετε. Μπορείτε επίσης να βρείτε τα στιγμιότυπα οθόνης και τα βίντεο στην εφαρμογή Xbox στην καρτέλα DVR του παιχνιδιού .

7. Μπορείτε επίσης να διαμορφώσετε διάφορες λειτουργίες " DVR παιχνιδιών " στην καρτέλα " Ρυθμίσεις " που είναι τοποθετημένη στο μενού χάμπουργκερ στην εφαρμογή Xbox. Σας επιτρέπει να αλλάξετε τις συντομεύσεις για να τραβήξετε στιγμιότυπα οθόνης και εγγραφές βίντεο από την προεπιλογή στην επιλογή των συντομεύσεων.
Μπορείτε επίσης να αλλάξετε το φάκελο όπου θέλετε να αποθηκευτούν τα screenshot και τα βίντεο. Στη συνέχεια, υπάρχει η δυνατότητα να αλλάξετε την " ποιότητα βίντεο " και την " ανάλυση εικόνας " των εγγραφών οθόνης. Μπορείτε επίσης να ενεργοποιήσετε την ηχογράφηση για να έχετε κάποια σχόλια μαζί με τα βίντεο.

Οι προεπιλεγμένες συντομεύσεις για διάφορες λειτουργίες είναι:
- Ανοιχτή γραμμή παιχνιδιών - Win + G
- Καταγράψτε αυτό - Win + Alt + G
- Έναρξη / Διακοπή εγγραφής - Win + Alt + R
- Λήψη στιγμιότυπου οθόνης - Win + Alt + Prt Sc
- Εμφάνιση / απόκρυψη χρονομέτρου εγγραφής - Win + Alt + T
Σημείωση:
1. Θα χρειαστεί να έχετε μία από τις παρακάτω κάρτες γραφικών για να καταγράψετε την οθόνη σας μέσω του DVR παιχνιδιών:
- AMD: σειρά AMD Radeon HD 7000, σειρά HD 7000M, σειρά HD 8000, σειρά HD 8000M, σειρά R9 και σειρά R7.
- NVIDIA: σειρά GeForce 600 ή νεότερη, σειρά GeForce 800M ή νεότερη, σειρά Quadro Kxxx ή νεότερη έκδοση.
- Intel: Γραφικά Intel HD 4000 ή νεότερη, Intel Iris Graphics 5100 ή νεότερη.
2. Η ενσωματωμένη συσκευή εγγραφής οθόνης των Windows 10 δεν σας επιτρέπει να καταγράφετε την επιφάνεια εργασίας, πρέπει να βρίσκεστε μέσα σε μια εφαρμογή για την καταγραφή της οθόνης σας.
3. Πρέπει επίσης να έχετε ανοιχτή την εφαρμογή Xbox για να λειτουργήσει το DVR του παιχνιδιού. Τα βίντεο καταγράφονται σε μορφή MP4, ενώ οι εικόνες αποθηκεύονται σε μορφή PNG.
Η συσκευή εγγραφής οθόνης του Xbox Game DVR μπορεί να μην είναι πολύ πλούσια σε χαρακτηριστικά, αλλά κάνει τη δουλειά.
Έτσι, αυτό ήταν το σεμινάριό μας για τον τρόπο χρήσης της ενσωματωμένης συσκευής καταγραφής οθόνης των Windows 10. Αν έχετε αμφιβολίες ή ερωτήματα, μπορείτε να μας ενημερώσετε στην παρακάτω ενότητα σχολίων.