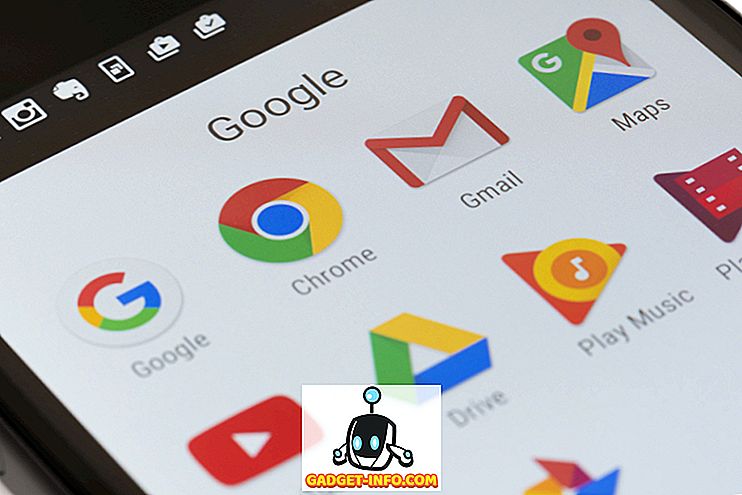Snapchat μπορεί να πηγαίνει κάτω από το λόφο με τη δημοτικότητά του, αλλά δεν υπάρχει καμία αμφιβολία ότι η υπηρεσία έχει τους καλύτερους φακούς κάμερας ή φίλτρα προσώπου από οποιαδήποτε εφαρμογή, περίοδο. Όχι μόνο τα φίλτρα Snapchat φαίνονται καλά, αλλά κάθε φίλτρο αντιδρά επίσης μοναδικά στην αντίδραση του προσώπου του χρήστη, γεγονός που τους καθιστά ευχάριστο στη χρήση. Μέχρι τώρα, οι φακοί κάμερας Snapchat ήταν διαθέσιμοι μόνο μέσω της εφαρμογής Snapchat σε Android και iPhones, ωστόσο, μπορείτε να χρησιμοποιήσετε τους φακούς ακόμα και σε υπολογιστές Mac και Windows. Σε αυτό το άρθρο, θα σας δείξουμε πώς μπορείτε να χρησιμοποιήσετε τη νέα εφαρμογή Snapchat για τις κάμερες φωτογραφιών σας στις συσκευές Mac και Windows:
Χρησιμοποιώντας φακούς κάμερας Snapchat σε Mac και Windows
Για να χρησιμοποιήσετε τους φακούς φωτογραφικής μηχανής της Snapchat στην επιφάνεια εργασίας μας (τόσο Mac όσο και Windows), θα λάβουμε τη βοήθεια της νέας εφαρμογής της Snapchat Camera Snap, η οποία κυκλοφόρησε ήσυχα λίγες μέρες πίσω. Το καλύτερο μέρος για αυτή την εφαρμογή Snap Camera είναι ότι μπορεί να ενσωματωθεί άμεσα με διάφορες υπηρεσίες που σας επιτρέπουν να χρησιμοποιήσετε αυτούς τους φακούς σε πολλά μέρη. Για παράδειγμα, μπορείτε να χρησιμοποιήσετε τους φακούς της κάμερας Snapchat κατά τη ροή παιχνιδιών στο Twitch ή την πραγματοποίηση βιντεοκλήσεων με τους φίλους σας.
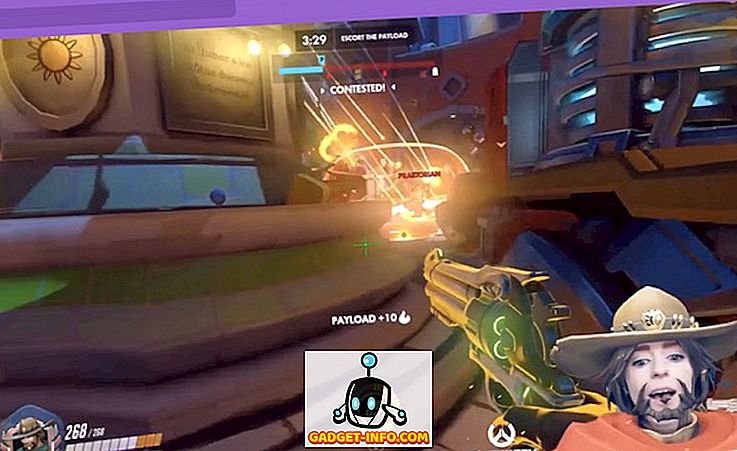
Σημειώστε ότι ενώ χρησιμοποιώ το MacBook Pro 2016 για να παρουσιάσω αυτήν τη δυνατότητα, μπορείτε να το χρησιμοποιήσετε σε οποιαδήποτε επιφάνεια εργασίας που πληροί τις ακόλουθες απαιτήσεις υλικού:
- Λειτουργικό σύστημα: Windows 10 (64 bit); MacOS 10.11+
- Hardware: Ελάχιστο μέγεθος επεξεργαστή Intel Core i3 2, 5 GHz ή AMD Phenom II 2, 6 GHz με μνήμη RAM 4 GB. Intel HD Graphics 4000 / Nvidia GeForce 710 / AMD Radeon HD 6450; ανάλυση οθόνης 1280 × 768 ή υψηλότερη.
Με αυτό είπε, ας δούμε πώς μπορείτε να χρησιμοποιήσετε αυτή τη λειτουργία στην επιφάνεια εργασίας σας:
Ο οδηγός βιντεοκάμερας Snapchat Βήμα-βήμα
- Πρώτα, κάντε κλικ στον παρακάτω σύνδεσμο για να κατεβάσετε και να εγκαταστήσετε την εφαρμογή Snap Camera για τη συσκευή σας. Για να το κάνετε αυτό, κάντε πρώτα κλικ στο κουμπί λήψης με κίτρινο χρώμα στην παρακάτω εικόνα .
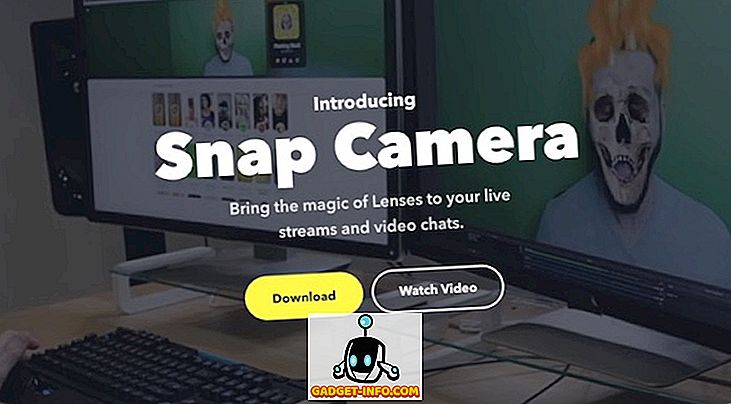
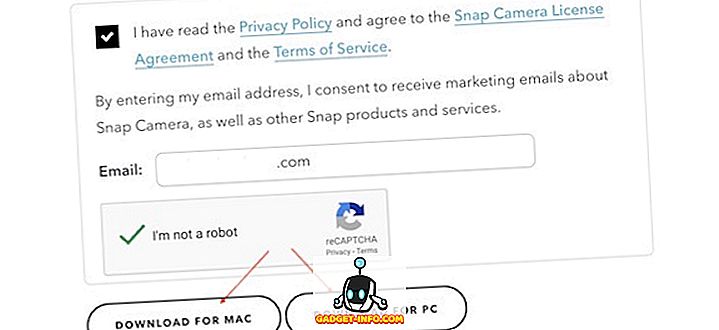
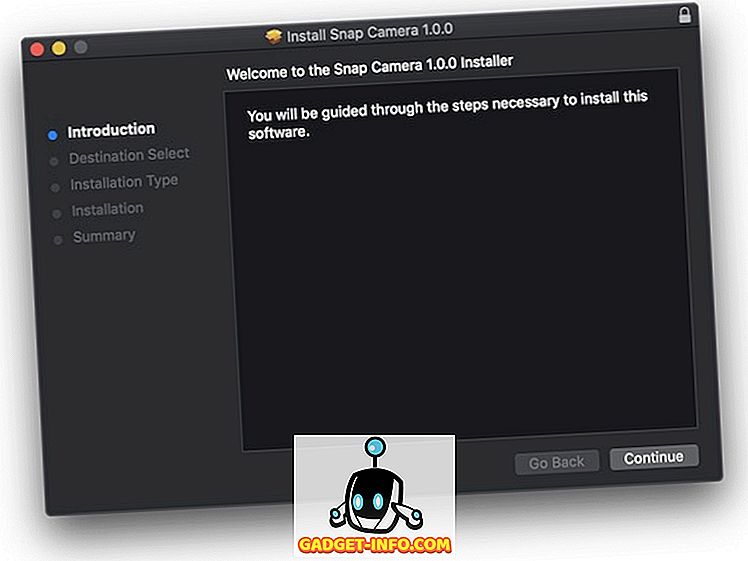
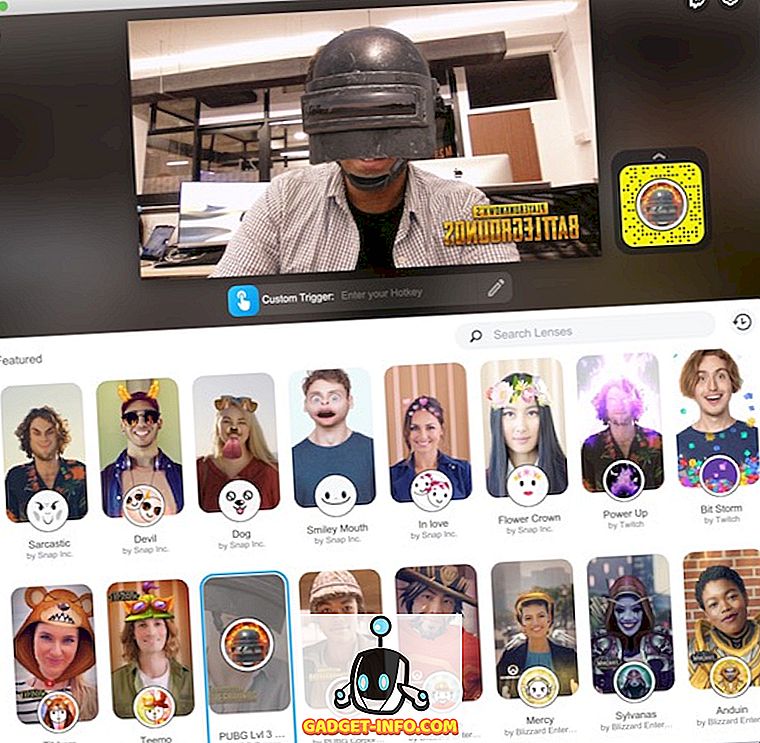
Χρήση φακών Snap σε εφαρμογές τρίτου μέρους
Ενώ χρησιμοποιείτε τους Φακοί Κάμερας Snap είναι πραγματικά καλός στην ίδια την εφαρμογή, δεν εξυπηρετεί κανένα σκοπό καθόλου. Αν πραγματικά θέλετε να χρησιμοποιήσετε αυτούς τους φακούς , θα χρειαστεί να ενσωματώσετε τους Φακοί Snap με εφαρμογές τρίτων κατασκευαστών όπως OBS, Twitch ή Skype . Για παράδειγμα, μπορείτε να χρησιμοποιήσετε ένα Snap Lens ενώ πραγματοποιείτε βιντεοκλήσεις στο Skype ή streaming ζωντανά στο Twitch. Είναι πολύ εύκολο να το ρυθμίσετε και θα σας δείξω πώς χρησιμοποιείτε το Skype ως παράδειγμα.
- Αρχικά, ξεκινήστε την εφαρμογή Snap Camera και επιλέξτε το φακό που θέλετε να χρησιμοποιήσετε. Θα χρησιμοποιήσουμε τον ίδιο φακό PUBG εδώ. Τώρα, ξεκινήστε την εφαρμογή Skype και ανοίξτε τις ρυθμίσεις της .
- Στον πίνακα ρυθμίσεων, κάντε κλικ στην ενότητα Ήχος και βίντεο και στη συνέχεια κάντε κλικ στο αναπτυσσόμενο μενού στην επάνω δεξιά γωνία.
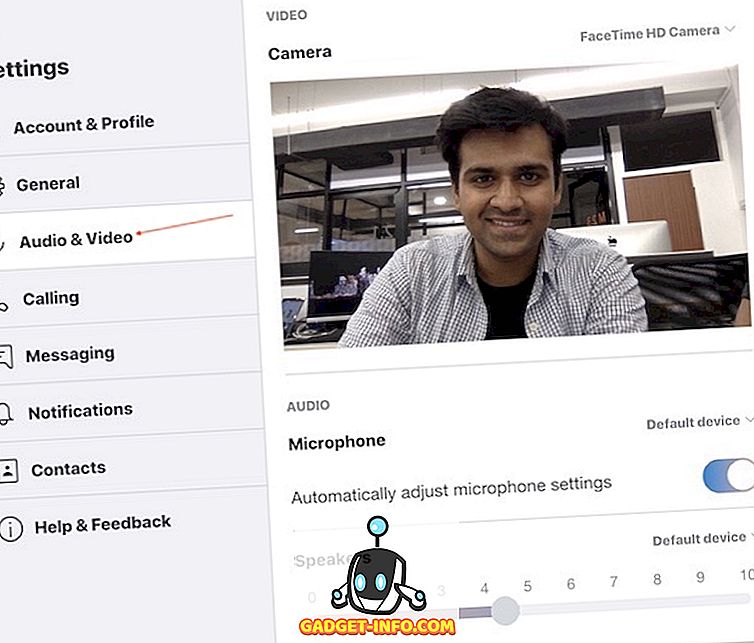
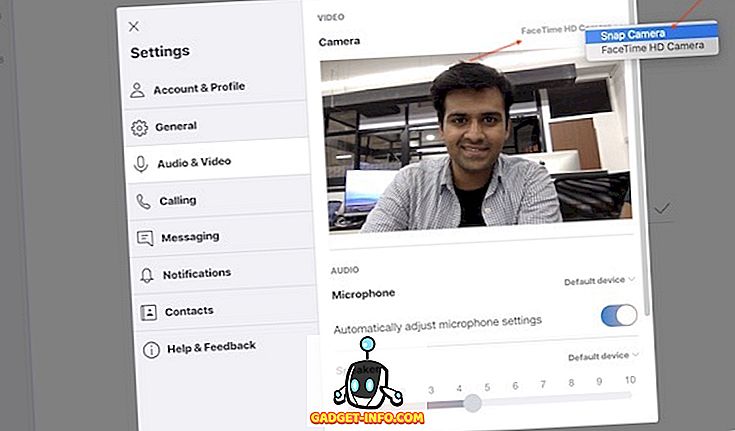
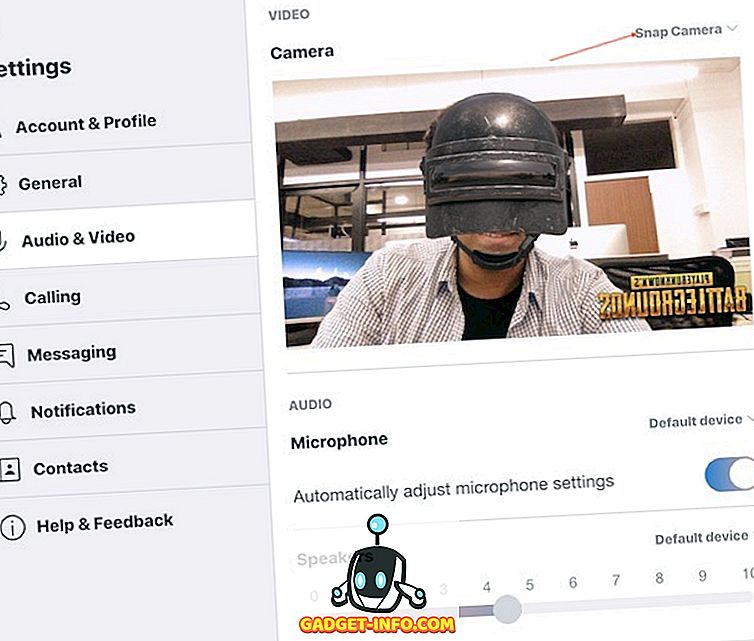
Χρησιμοποιήστε αντικειμενικούς φακούς κατά την κλήση βίντεο ή τα παιχνίδια ροής
Όπως μπορείτε να δείτε, οι Φακοί Snap μπορούν να είναι αρκετά διασκεδαστικοί όταν το ρυθμίζετε. Τα βρίσκω ιδιαίτερα χρήσιμα για streaming παιχνίδια καθώς μπορείτε να χρησιμοποιήσετε φακούς ειδικά για το παιχνίδι για να βελτιώσετε την εμπειρία των θεατών σας. Συνολικά, μου αρέσει αυτή η εφαρμογή και σας προτείνω να το δοκιμάσετε. Χρησιμοποιήστε αυτό το σεμινάριο και ενημερώστε μας αν αντιμετωπίζετε προβλήματα, γράφοντας στην παρακάτω ενότητα σχολίων.