Το macOS Mojave φέρνει μια σειρά από νέες λειτουργίες που βελτιώνουν ολόκληρη την εμπειρία macOS και την καθιστούν πιο παραγωγική και ευχάριστη στη χρήση. Το αγαπημένο μου χαρακτηριστικό του macOS Mojave είναι ο νέος σκοτεινός τρόπος λειτουργίας, ο οποίος μου επιτρέπει να δουλεύω αργά το βράδυ, χωρίς να χρειαστεί να τραβήξω τα μάτια μου πάρα πολύ. Ακριβώς όπως και η νέα σκοτεινή λειτουργία, το MacOS Mojave επικεντρώνεται περισσότερο στην ενίσχυση των χαρακτηριστικών που υπήρχαν εκ των προτέρων αντί να εισαγάγει νέα δικά της χαρακτηριστικά. Αν αναρωτιέστε πώς να τραβήξετε ένα στιγμιότυπο οθόνης σε ένα Mac και να σκεφτείτε αν υπάρχει μια λειτουργία εκτύπωσης οθόνης για Mac, θα είστε ευτυχείς να ξέρετε ότι υπάρχουν πολλά διαφορετικά μέσα για να τραβήξετε screenshots στο Mac που μπορείτε να δοκιμάσετε. Λοιπόν, ας ρίξουμε μια ματιά στο πώς να κάνετε screenshot στο Mac:
Πώς να τραβήξετε ένα στιγμιότυπο οθόνης σε Mac
Η δυνατότητα λήψης στιγμιότυπων οθόνης αποτελεί μέρος του macOS εφόσον όσο μπορώ να θυμηθώ. Με το MacOS Mojave, η Apple έχει βελτιωθεί σε αυτό το χαρακτηριστικό επιτρέποντας στους χρήστες όχι μόνο να παίρνουν στιγμιότυπα οθόνης αλλά και να τους σχολιάζουν . Σε αυτό το άρθρο, όχι μόνο θα δούμε πώς να κάνετε screenshot στο Mac, αλλά και πώς να αλλάξετε τη μορφή screenshot, να αλλάξετε τον προεπιλεγμένο προορισμό και πολλά άλλα. Λοιπόν, ας σπάσουμε, εμείς;
Πώς να τραβήξετε ένα στιγμιότυπο οθόνης σε Mac χρησιμοποιώντας συντομεύσεις πληκτρολογίου
Όπως είπα, το macOS Mojave καθιστά πολύ εύκολο να τραβήξετε στιγμιότυπα οθόνης. Μακροχρόνια οι χρήστες του macOS θα θυμούνται το παλιό εργαλείο αρπάγης το οποίο χρησιμοποιήθηκε για την λήψη στιγμιότυπων οθόνης. Στο MacOS Mojave, η Apple αντικατέστησε το εργαλείο Grab με ένα νέο εργαλείο που ονομάζεται "Screenshot" . Μπορείτε είτε να εκκινήσετε την εφαρμογή για να έχετε πρόσβαση σε διάφορα εργαλεία screenshot ή να χρησιμοποιήσετε συντομεύσεις πληκτρολογίου για να έχετε πρόσβαση σε αυτά. Επειδή οι συντομεύσεις πληκτρολογίου είναι πολύ γρηγορότερες, θα σας δείξουμε πώς μπορείτε να τις χρησιμοποιήσετε για την γρήγορη λήψη στιγμιότυπων οθόνης:
1. Πώς να κάνετε Screen Capture Mac Desktop (Ολόκληρη η οθόνη)
Εάν θέλετε να τραβήξετε ένα στιγμιότυπο οθόνης ολόκληρης της επιφάνειας εργασίας ή της οθόνης του Mac σας, το μόνο που χρειάζεται να κάνετε είναι να χρησιμοποιήσετε τη συντόμευση πληκτρολογίου Command + Shift + 3 . Μόλις χρησιμοποιήσετε αυτήν τη συντόμευση πληκτρολογίου, το MacOS Mojave θα τραβήξει αυτόματα ένα στιγμιότυπο οθόνης για εσάς.
2. Πώς να κάνετε Screenshot ενός τμήματος της οθόνης
Αν δεν θέλετε να τραβήξετε ολόκληρη επιφάνεια εργασίας και απλά θέλετε να λάβετε ένα μερικό screenshot στο Mac, απλά πατήστε τα ακόλουθα πλήκτρα:
- εντολή + αλλαγή + 4
Μόλις πληκτρολογήσετε τη συντόμευση, θα παρατηρήσετε ότι ο δείκτης του ποντικιού έχει μετατραπεί σε ένα μικρό εργαλείο οθόνης. Απλά σύρετε για να καλύψετε την περιοχή που θέλετε να τραβήξετε ένα στιγμιότυπο οθόνης και αφήστε το να πάει. Θα πάρει αυτόματα το στιγμιότυπο οθόνης αυτής της περιοχής.

3. Πώς να προβάλετε την οθόνη λήψης ενός παραθύρου Mac στο MacOS Mojave
Ενώ μπορείτε να χρησιμοποιήσετε τη δεύτερη μέθοδο που συζητήσαμε παραπάνω για να τραβήξετε ένα στιγμιότυπο οθόνης του παραθύρου μιας εφαρμογής, υπάρχει ένας τρόπος για να το κάνετε αυτό πιο εύκολα. Η χρήση αυτής της μεθόδου δεν θα είναι μόνο ταχύτερη αλλά θα έχετε επίσης ένα πιο ακριβές στιγμιότυπο οθόνης. Για να χρησιμοποιήσετε αυτήν τη μέθοδο, κάντε τα εξής:
- πατήστε εντολή + shift + 4
- Μόλις εμφανιστεί το εργαλείο οθόνης, πατήστε το πλήκτρο διαστήματος .
- Ο κέρσορας θα μετατραπεί τώρα σε μια κάμερα και η εφαρμογή στην οποία τοποθετείτε το δείκτη του ποντικιού θα έχει μπλε επικάλυψη.

- Απλά μετακινήστε το δείκτη του ποντικιού σας για να τοποθετήσετε το δείκτη του ποντικιού πάνω από το παράθυρο που θέλετε να προβάλετε στο Macbook σας και κάντε κλικ πάνω του.
Μόλις το κάνετε αυτό, θα συλλάβει αυτόματα το στιγμιότυπο οθόνης του παραθύρου της εφαρμογής όπως φαίνεται στην παρακάτω εικόνα.
Πώς να ξεκινήσετε το εργαλείο Screenshot macOS
Ενώ οι παραπάνω συντομεύσεις πληκτρολογίου είναι εύκολο να θυμόμαστε, αν βρεθείτε να τους ξεχάσετε, μπορείτε να χρησιμοποιήσετε το εργαλείο screenshot macOS επίσης. Υπάρχουν δύο τρόποι για να το κάνετε αυτό:
- Ανοίξτε το Spotlight και ξεκινήστε την εφαρμογή Screenshot .
- Ή, μπορείτε να πιέσετε την εντολή + shift + 5 στο πληκτρολόγιό σας.

Μόλις ξεκινήσετε την εφαρμογή, θα παρατηρήσετε ότι υπάρχουν πέντε διαφορετικά κουμπιά διαθέσιμα. Μπορείτε εύκολα να δείτε τι κάνει κάθε κουμπί τοποθετώντας το δείκτη του ποντικιού πάνω από κάθε εικονίδιο. Από τα αριστερά προς τα δεξιά αυτά τα κουμπιά εξυπηρετούν τον ακόλουθο σκοπό:

- Σύλληψη ολόκληρης της οθόνης (Το ίδιο με την εντολή + Shift + 3)
- Συλλογή επιλεγμένων Windows (το ίδιο με το Command + Shift + 4 + Space Bar)
- Συλλογή επιλεγμένης μερίδας (Το ίδιο με την εντολή + Shift + 4)
- Εγγραφή ολόκληρης της οθόνης
- Εγγραφή επιλεγμένης μερίδας
Τα πρώτα τρία είναι τα χαρακτηριστικά γνωρίσματα οθόνης τα οποία οι περισσότεροι από εμάς πρόκειται να χρησιμοποιήσουν συχνά και τις έχω ήδη συζητήσει στην προηγούμενη ενότητα. Η τέταρτη και η πέμπτη επιλογή είναι για την εγγραφή της οθόνης σας αντί για λήψη ενός στιγμιότυπου οθόνης. Αυτό είναι υπέροχο εάν θέλετε να δημιουργήσετε εύκολα ένα εκπαιδευτικό βίντεο για κάποιον. Σημειώστε ότι δεν υπάρχουν συντομεύσεις πληκτρολογίου που να συνδέονται με αυτές τις λειτουργίες και θα πρέπει να ξεκινήσετε την εφαρμογή screenshot macOS για να έχετε πρόσβαση σε αυτές.
Χρησιμοποιήστε χρονοδιακόπτες για να τραβήξετε μια εικόνα οθόνης σε Mac
Υπάρχουν περιπτώσεις όπου πρέπει να πάρετε ένα στιγμιότυπο οθόνης. Όποια και αν είναι η αιτία πίσω από τη χρήση ενός χρονόμετρου για να τραβήξετε ένα screenshot macOS, μπορείτε εύκολα να το κάνετε αυτό στο MacOS Mojave.
- Εκκινήστε το εργαλείο Screenshot macOS και κάντε κλικ στο " Επιλογές ".

- Επιλέξτε τη διάρκεια του χρονομέτρου. Μπορείτε να ρυθμίσετε ένα χρονόμετρο οθόνης για 5 δευτερόλεπτα ή 10 δευτερόλεπτα.

- Μόλις τελειώσετε, απλώς κάντε κλικ στο Capture.
Αυτό είναι, το MacOS Mojave θα λάβει αυτόματα το στιγμιότυπο οθόνης μόλις λήξει ο χρονομέτρης.
Πώς να σχολιάσω στιγμιότυπα στο MacOS Mojave
Τώρα που μάθαμε πώς να τραβήξουμε ένα στιγμιότυπο οθόνης σε Mac, ας δούμε πώς μπορείτε να σχολιάσετε τα screenshot που τραβάτε. Στο macOS Mojave, θα παρατηρήσετε ότι κάθε φορά που συλλαμβάνετε στιγμιότυπα οθόνης, εμφανίζεται ένα μικρό παράθυρο στην κάτω δεξιά γωνία της οθόνης, όπως φαίνεται στην παρακάτω εικόνα.

Για να σχολιάσετε ένα στιγμιότυπο οθόνης, απλά κάντε κλικ στο παράθυρο και θα ανοίξει το εργαλείο σχολιασμού οθόνης. Εδώ μπορείτε να δείτε τη γραμμή εργαλείων στην κορυφή και να την χρησιμοποιήσετε για να προσθέσετε σχόλια στο στιγμιότυπο οθόνης όσο θέλετε. Αφού τελειώσετε, πατήστε το κουμπί "Τέλος" για να αποθηκεύσετε το στιγμιότυπο οθόνης μαζί με σχολιασμούς.

Πώς να αλλάξετε την προεπιλεγμένη θέση του στιγμιότυπου στο MacOS Mojave
Το macOS Mojave έχει επίσης διευκολύνει την αλλαγή του αποθηκευτικού προορισμού των screenshot που τραβάτε. Από προεπιλογή, όλα τα στιγμιότυπα οθόνης αποθηκεύονται στην επιφάνεια εργασίας, ωστόσο, αν δεν θέλετε να γεμίσετε την επιφάνεια εργασίας σας, μπορείτε να αλλάξετε εύκολα τον προορισμό οθόνης macOS. Ακολουθήστε τα παρακάτω βήματα:
- Ξεκινήστε το εργαλείο οθόνης είτε ξεκινήστε την εφαρμογή Screenshot είτε χρησιμοποιήστε τη συντόμευση πληκτρολογίου Command + Shift + 5.


Πώς να αλλάξετε τη μορφή αρχείου στιγμιότυπου σε MacOS Mojave
Αλλαγή της μορφής αρχείου screenshot στο MacOS Το Mojave δεν είναι κάτι που μπορείτε να κάνετε χρησιμοποιώντας το εργαλείο screenshot macOS. Αντ 'αυτού, θα χρησιμοποιήσουμε την εφαρμογή Terminal για να το κάνουμε αυτό. Εδώ μπορείτε να αλλάξετε τη μορφή οθόνης από PNG (την προεπιλεγμένη μορφή) σε οτιδήποτε θέλετε. Για αυτό το σεμινάριο, θα αλλάξω τη μορφή σε JPG.
- Ανοίξτε το τερματικό, επικολλήστε την ακόλουθη εντολή και στη συνέχεια πατήστε enter / επιστροφή.
προεπιλογές γράψτε com.apple.screencapture type jpg

Αυτό είναι, τα screenshot σας θα ληφθούν τώρα σε μορφή JPG. Αν θέλετε να επιστρέψετε στο PNG, απλά αντικαταστήστε τη λέξη "jpg" με το "png" στην εντολή τερματικού και επαναλάβετε τη διαδικασία. Ομοίως, μπορείτε να αλλάξετε τη μορφή σε PDF χρησιμοποιώντας "pdf" στην εντολή και ούτω καθεξής.
Καλύτερες εφαρμογές τρίτου μέρους για λήψη στιγμιότυπου σε Mac
Παρόλο που τα εργαλεία screenshot που περιλαμβάνονται είναι αρκετά για τους περισσότερους χρήστες macOS εκεί έξω, κάποιοι προτιμούν να χρησιμοποιούν ένα ειδικό εργαλείο τρίτου μέρους που προσφέρει επιπλέον χαρακτηριστικά.Αν το εργαλείο στιγμιότυπου MacOS δεν είναι αρκετά πλούσιο για εσάς, εδώ είναι 3 καλύτερα εφαρμογές για λήψη στιγμιότυπων στο MacOS Mojave:
1. Monosnap
Το Monosnap είναι η αγαπημένη μου εφαρμογή οθόνης τρίτου μέρους, καθώς είναι πολύ ισχυρή και εντελώς δωρεάν. Η εφαρμογή ζει στη γραμμή μενού σας, επιτρέποντάς σας να καταγράψετε εύκολα στιγμιότυπα οθόνης της επιφάνειας εργασίας, της εφαρμογής σας ή οτιδήποτε άλλο θέλετε . Το αγαπημένο μου θέμα για το Monosnap είναι ότι το στιγμιότυπο οθόνης ανοίγει αυτόματα σε ένα παράθυρο του προγράμματος επεξεργασίας, επιτρέποντάς μου να αλλάξω γρήγορα το όνομα αρχείου, τη μορφή αρχείου και να προσθέσω σχόλια εάν απαιτείται. Αν ψάχνετε για ένα εργαλείο οθόνης τρίτου μέρους, θα πρέπει σίγουρα να δώσετε στο Monosnap έναν πυροβολισμό.

Εγκατάσταση: (Δωρεάν)
2. Snagit
Αν ψάχνετε για ένα πραγματικά ισχυρό εργαλείο screenshot macOS για να σας βοηθήσει στην επαγγελματική σας εργασία, το Snagit είναι αυτό που πρέπει να εξετάσετε. Παρόλο που προσφέρεται με premium, το Snagit είναι ένα εργαλείο all-in-one για όλες τις ανάγκες του MacBook screenshot. Η εφαρμογή όχι μόνο σας επιτρέπει να καταγράφετε ολόκληρη την επιφάνεια εργασίας, ένα μέρος της επιφάνειας εργασίας και τα παράθυρα εφαρμογών, αλλά σας επιτρέπει επίσης να καταγράφετε ολόκληρες ιστοσελίδες, χάρη στη λειτουργία οθόνης κύλισης . Η εφαρμογή έρχεται επίσης με ένα ενσωματωμένο πρόγραμμα επεξεργασίας που σας επιτρέπει να επεξεργαστείτε πλήρως το στιγμιότυπο οθόνης. Δεν μιλάω μόνο για σχολιασμό εδώ. Το Snagit προσφέρει ένα πλήρες σύστημα επεξεργασίας εικόνων. Η εφαρμογή σας επιτρέπει επίσης να πραγματοποιήσετε μια καταγραφή οθόνης της επιφάνειας εργασίας σας. Εάν είστε χρήστης ενέργειας και χρειάζεστε κάτι που να ταιριάζει με τη ροή εργασίας σας, αυτή είναι η εφαρμογή που μπορείτε να αποκτήσετε.

Εγκατάσταση: (Δωρεάν δοκιμή, 49, 95 δολάρια)
3. SnapMotion
Η τελική εφαρμογή σε αυτόν τον κατάλογο είναι λίγο διαφορετική από το κανονικό εργαλείο οθόνης. Η εφαρμογή βασικά σας επιτρέπει να τραβήξετε στιγμιότυπα οθόνης από ένα βίντεο το οποίο είναι πολύ βολικό για τους ανθρώπους που πρέπει να το κάνουν σε αρκετά τακτική βάση. Με το SnapMotion, δεν χρειάζεται πλέον να αναπαράγεται ένα βίντεο και να ευθυγραμμίζεται σωστά το εργαλείο σας κ.ο.κ. Απλά αναπαραγάγετε το βίντεο χρησιμοποιώντας το SnapMotion και τραβήξτε ένα στιγμιότυπο κάνοντας κλικ σε ένα κουμπί. Είναι τόσο απλό. Στην πραγματικότητα, μπορείτε να λάβετε ακόμη και αυτόματα στιγμιότυπα οθόνης εισάγοντας τον αριθμό των καρέ στα οποία θέλετε να λάβετε screenshots. Γενικά, αυτό είναι ένα πολύ καλό εργαλείο αν θέλετε να τραβήξετε στιγμιότυπα οθόνης από ένα βίντεο.

Εγκατάσταση: ($ 8.99)
Πάρτε ένα στιγμιότυπο οθόνης σε ένα Mac χρησιμοποιώντας αυτές τις μεθόδους
Αυτές ήταν όλες οι μέθοδοι για τη λήψη στιγμιότυπων οθόνης σε Mac και νομίζω ότι οι περισσότεροι από εσάς θα βρουν το εργαλείο screenshot macOS και το νέο screenshot app app αρκετά για τις καθημερινές σας ανάγκες. Έχουμε καλύψει επίσης μεθόδους για να αλλάξουμε τον προορισμό οθόνης σε Mac, να αλλάξουμε τη μορφή screenshot και ακόμα και μερικά μεγάλα εργαλεία τρίτων για να τραβήξουμε ένα screenshot macOS. Αν αντιμετωπίσετε τυχόν προβλήματα, ενημερώστε μας σχετικά με τα σχόλια παρακάτω και ενημερώστε μας σχετικά με οποιεσδήποτε εφαρμογές τρίτου μέρους που νομίζετε ότι θα πρέπει να αναφέρονται για λήψη στιγμιότυπων στο MacOS Mojave.


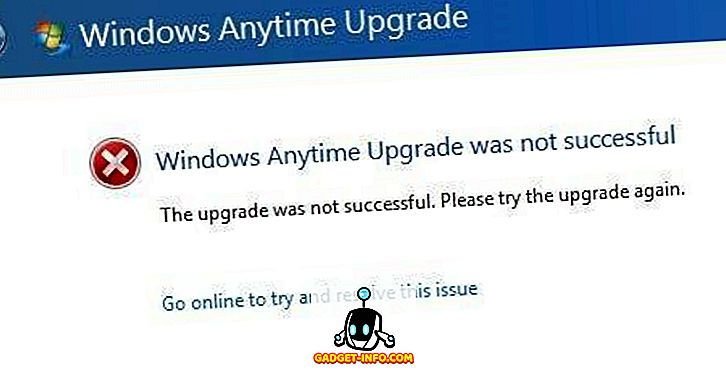
![Οι εκπληκτικοί tweets του αστροναύτη Chris Hadfield από το διάστημα [οργανωμένο]](https://gadget-info.com/img/more-stuff/858/astronaut-chris-hadfield-s-amazing-tweets-from-space.jpg)





