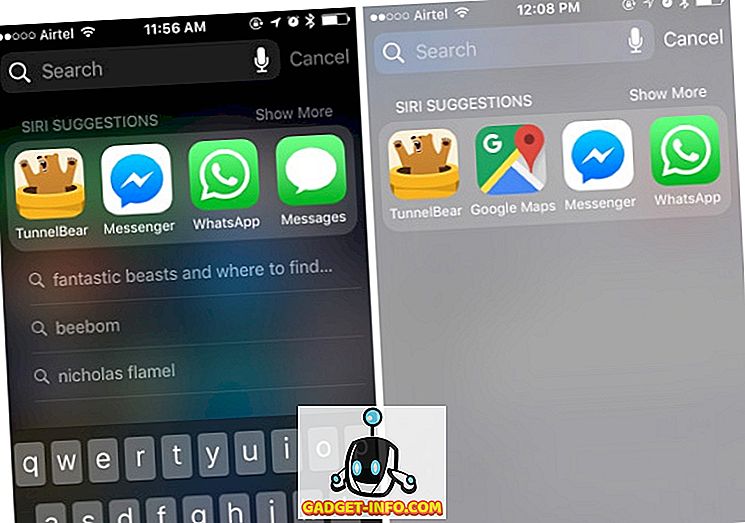Όλοι αγαπούν ένα δροσερό UI με χειρονομίες, θυμηθείτε το Meego της Nokia ή το webOS της Palm; Λοιπόν, ήταν λειτουργικά συστήματα βασισμένα σε χειρονομίες που δεν απογειώθηκαν λόγω κακής χρονικής διάρκειας ή απλώς κακής τεχνολογίας. Ωστόσο, εξακολουθούν να θυμούνται για την διαισθητικότητα που έφεραν στο τραπέζι. Ενώ οι σημερινές κινητές πλατφόρμες Android, iOS και Android περιέχουν ενσωματωμένες χειρονομίες, γνωρίζουμε μόνο τις απλές, όπως το τσίμπημα για μεγέθυνση ή διαφορετικές χειρονομίες. Λοιπόν, το γεγονός είναι το Android δεν πακέτο σε μερικές δροσερές χειρονομίες που δεν γνωρίζουν όλοι. Όπως ίσως έχετε μαντέψει, αναφέρουμε 10 δροσερές χειρονομίες Android που πρέπει να χρησιμοποιείτε:
Φυσικές κινήσεις Android
Αρχικά, ας μιλήσουμε για τις κρυφές χειρονομίες του Android. Ας ξεκινήσουμε:
1. Αλλάξτε τις καρτέλες στο Chrome
Οι πιθανότητες είναι ότι χρησιμοποιείτε πολύ το Chrome στο Android smartphone σας και αν το κάνετε πραγματικά, ίσως να είχατε προβλήματα κατά την εναλλαγή μεταξύ καρτελών, ειδικά αν έχετε ένα μεγάλο smartphone aka phablet. Λοιπόν, το Chrome για Android πακέτα σε μερικές δροσερές κινήσεις για να σας βοηθήσουν να αλλάξετε τις καρτέλες με ευκολία:
- Σύρετε προς τα αριστερά ή προς τα δεξιά στη γραμμή διευθύνσεων για εναλλαγή μεταξύ ανοιχτών καρτελών στο Chrome.

- Σύρετε προς τα κάτω από τη γραμμή διευθύνσεων για να ανοίξετε την εναλλαγή καρτελών στο Chrome. Εδώ μπορείτε να μεταβείτε σε μια άλλη καρτέλα, να προσθέσετε μια νέα καρτέλα ή να κλείσετε καρτέλες.

2. Λειτουργία διαχωρισμού οθόνης ενεργοποίησης
Όπως ίσως έχετε μαντέψει, αυτή η χειρονομία προορίζεται για χρήστες Android 7.0 Nougat. Παρόλο που μπορείτε να πατήσετε πατημένο το πλήκτρο multitasking / recent apps για να ξεκινήσετε τη λειτουργία split-screen, η Google συμπεριέλαβε μια άλλη δροσερή κίνηση για να ενεργοποιήσει αυτή τη λειτουργία. Για να ενεργοποιήσετε αυτή τη χειρονομία, θα πρέπει πρώτα να ενεργοποιήσετε τον Δέκτη συστήματος UI . Μπορείτε να το κάνετε αυτό πιέζοντας το πλήκτρο Ρυθμίσεων Ρυθμίσεων στις Γρήγορες Ρυθμίσεις για 5 δευτερόλεπτα και όταν αφήσετε το hold, θα λάβετε ένα μήνυμα τοστ λέγοντας: "Συγχαρητήρια! Ο ρυθμιστής UI του συστήματος έχει προστεθεί στις Ρυθμίσεις ".

Στη συνέχεια, μπορείτε να κατευθυνθείτε στις Ρυθμίσεις και να πραγματοποιήσετε κύλιση προς τα κάτω για να βρείτε την επιλογή " Δέκτης συστήματος UI ". Εδώ, κατευθυνθείτε στο " Άλλο " και ενεργοποιήστε την επιλογή " Ενεργοποίηση χειροκίνητης ολίσθησης με διαχωρισμό οθόνης ". Μόλις ολοκληρωθεί, θα μπορείτε να ενεργοποιήσετε τη λειτουργία πολλαπλών παραθύρων με split screen απλώς από το κουμπί πλοήγησης πρόσφατων εφαρμογών .

Σημείωση : Εάν θέλετε να μάθετε όλα τα τεχνάσματα του Tuner UI του συστήματος, μπορείτε να δείτε το αναλυτικό άρθρο σχετικά με το ίδιο.
3. Ανοίξτε τις Άμεσες Ρυθμίσεις άμεσα
Οι γρήγορες ρυθμίσεις είναι οι διάφορες συντομεύσεις και οι εναλλαγές που είναι διαθέσιμες από τη σκιά ειδοποίησης. Ο τρόπος που είναι τώρα, μπορείτε να φτάσετε στις Γρήγορες ρυθμίσεις δίνοντας δύο φορές από την κορυφή και ενώ είναι αρκετά εύκολο, δεν θαυμάζουν όλοι οι πρόσθετες χειρονομίες. Ωστόσο, υπάρχει μια άλλη απλή χειρονομία που σας επιτρέπει να κατεβάσετε άμεσα τις Γρήγορες ρυθμίσεις. Μπορείτε να χρησιμοποιήσετε δύο δάχτυλα για να σύρετε το δάχτυλό σας προς τα κάτω από τη γραμμή κατάστασης και θα δείτε τις Γρήγορες ρυθμίσεις αντί για τις ειδοποιήσεις. Καλά, σωστά;

Κινήσεις πληκτρολογίου Google
Το πληκτρολόγιο Google είναι μια αρκετά πλούσια σε χαρακτηριστικά χαρακτηριστικά πληκτρολογίου και μαζί με τα μοναδικά χαρακτηριστικά του, το πληκτρολόγιο περιλαμβάνει μερικές πολύ δροσερές χειρονομίες που μπορείτε να χρησιμοποιήσετε για να επιταχύνετε την πληκτρολόγηση:
4. Μετακινήστε τον κέρσορα Εύκολα
Μετακινώντας το δρομέα για να επεξεργαστείτε κείμενο μπορεί να είναι πραγματικά ενοχλητικό και τις περισσότερες φορές τείνουμε να χάσουμε το ακριβές σημείο. Λοιπόν, αν χρησιμοποιείτε το Πληκτρολόγιο Google, μπορείτε απλά να περάσετε τα δάχτυλα αριστερά και δεξιά στη γραμμή διαστήματος για να μετακινήσετε το δρομέα.

5. Διαγραφή πλήρων λέξεων
Πατώντας το πλήκτρο διαγραφής είναι ο συνηθισμένος τρόπος για να διαγράψετε κείμενο, αλλά δεν είναι η πιο ακριβής ή εξορθολογισμένη λύση όταν πρόκειται να διαγράψετε μερικές λέξεις. Λοιπόν, το Πληκτρολόγιο Google σάς επιτρέπει να σύρετε το πλήκτρο διαγραφής προς τα αριστερά για να διαγράψετε πλήρεις λέξεις. Για παράδειγμα, σύροντας το πλήκτρο διαγραφής στο "M" θα διαγραφεί μία λέξη, σύροντάς την στο "N" θα διαγράψει δύο λέξεις και ούτω καθεξής. Όταν σύρετε το πλήκτρο, οι λέξεις που πρόκειται να διαγραφούν επισημαίνονται, για να σας δώσουμε μια καλύτερη ιδέα.

6. Κεφαλαιοποιήστε μεμονωμένα γράμματα
Η κεφαλαιοποίηση των μεμονωμένων γραμμάτων μπορεί να είναι μια ταραχώδη εργασία αν γράφετε ένα μεγάλο κείμενο, καθώς τείνουμε να χτυπήσουμε το κλειδί caps-lock και μετά πληκτρολογήστε το γράμμα και στη συνέχεια πατήστε ξανά το κλειδί caps-lock για να το απενεργοποιήσετε. Ευτυχώς, το πληκτρολόγιο Google έχει μια δροσερή χειρονομία που διορθώνει αυτό το πρόβλημα. Το μόνο που χρειάζεται να κάνετε είναι να σύρετε από το κουμπί caps-lock στο γράμμα που θέλετε να κεφαλαίσετε και αυτό θα γίνει.

7. Αφαιρέστε συγκεκριμένες προτάσεις
Οι προτάσεις λέξεων του πληκτρολογίου Google μπορεί να είναι εξαιρετικά χρήσιμες όταν χρειάζεται να πληκτρολογείτε γρήγορα, αλλά μπορεί επίσης να είναι αρκετά ενοχλητικές όταν δεν τις έχετε χρησιμοποιήσει για πολύ. Έτσι, εάν πληκτρολογείτε κάτι και βλέπετε μια πρόταση που δεν έχει νόημα, μπορείτε να σκουπίστε. Είναι απλό, απλά πατήστε παρατεταμένα την πρόταση και σύρετέ το στο εικονίδιο του κάδου απορριμμάτων παραπάνω.

8. Πληκτρολογήστε γρήγορα αριθμούς ή σύμβολα
Αν πληκτρολογείτε ένα κείμενο που περιέχει πολλούς αριθμούς και σύμβολα, θα έχετε έναν δύσκολο χρόνο, δεδομένου ότι θα πρέπει να πατήσετε ξανά το κουμπί συμβόλων για να προσθέσετε αριθμούς ή σύμβολα. Δεν είναι η καλύτερη εμπειρία χρήστη, σωστά; Λοιπόν, το Google Keyboard έχει και μια λύση για αυτό. Μπορείτε απλά να πατήσετε πατημένο το πλήκτρο συμβόλων και να το σύρετε σε ένα γράμμα που αντιστοιχεί σε ένα αριθμό ή ένα σύμβολο στη σελίδα αριθμών & συμβόλων.

Εφαρμογές χειρονομίας τρίτου μέρους
9. All in One Gestures: Προσθέστε προσαρμοσμένες χειρονομίες
Θέλετε να ελέγξετε πλήρως το smartphone Android σας με χειρονομίες; Λοιπόν, το All In One Gestures app (Δωρεάν) είναι το καλύτερο στοίχημά σας. Αφού ρυθμίσετε την εφαρμογή, θα μπορείτε να δημιουργήσετε προσαρμοσμένες χειρονομίες για όλες τις γωνίες και τις άκρες της οθόνης του smartphone σας.
Το μόνο που χρειάζεται να κάνετε είναι να ενεργοποιήσετε την εναλλαγή "Ενεργοποίηση" και, στη συνέχεια, να επιλέξετε τις χειρονομίες που θέλετε να χρησιμοποιήσετε, μετά από τις οποίες θα ανοίξει ένα μενού που θα σας αφήσει να επιλέξετε τη δράση που θέλετε. Μπορείτε να επιλέξετε ανάμεσα σε διάφορες ενέργειες όπως Αρχική σελίδα, Πίσω, Πρόσφατες εφαρμογές, Απενεργοποίηση οθόνης, Μενού ενέργειας, Γραμμή κατάστασης, Kill App, Στιγμιότυπο κ.λπ. ή επιλέξτε μια εφαρμογή, συντόμευση ή δραστηριότητα για εκκίνηση. Αφού γίνει, θα δείτε μια σκιά στις γωνίες ή στις άκρες στις οποίες έχετε ενεργοποιήσει κινήσεις, υποδηλώνοντας ότι μπορείτε να τις χρησιμοποιήσετε για να ξεκινήσετε τη δράση σας.

10. Apex Launcher: Οθόνη Homescreen
Εάν θέλετε κινήσεις αρχικής οθόνης για διάφορες ενέργειες, μπορείτε να δοκιμάσετε μια εφαρμογή εκκίνησης με υποστήριξη χειρονομίας. Το Apex Launcher (Free) ταιριάζει με το νομοσχέδιο εδώ, καθώς φέρνει μερικές επιλογές χειρονομίας στην ελεύθερη έκδοση του. Αφού εγκαταστήσετε και ρυθμίσετε το Apex Launcher ως προεπιλεγμένο εκκινητή, μπορείτε να κατευθυνθείτε στο " Apex Settings ". Εδώ, μεταβείτε στις " Ρυθμίσεις συμπεριφοράς " και μετακινηθείτε προς τα κάτω στην ενότητα " Κίνηση ", όπου μπορείτε να ορίσετε χειρονομίες για την τσίμπημα, να σύρετε προς τα πάνω, να σύρετε προς τα κάτω, να πατήσετε με διπλό πάτημα, να πατήσετε πατημένα .
Μπορείτε να επιλέξετε μεταξύ ενεργειών όπως η εμφάνιση συρταριού εφαρμογών ή προεπισκοπήσεις, μετάβαση στην προεπιλεγμένη οθόνη, εμφάνιση ειδοποιήσεων, κλείδωμα επιφάνειας εργασίας κ.λπ. ή έναρξη εφαρμογής, συντόμευσης ή δραστηριότητας. Εάν θέλετε περισσότερες χειρονομίες, όπως τα δύο δάχτυλα, θα χρειαστεί να πάρετε το Apex Launcher Pro (3, 99 δολάρια).

Επίσης, μπορείτε να πάρετε ακόμη και το Nova Launcher Prime ($ 4.99), το οποίο φέρνει τις ίδιες χειρονομίες στην αρχική οθόνη όπως το Apex, αλλά προσφέρει και περιστροφή και διπλές χειρονομίες.

Μπόνους: Χειρολαβές αέρα χωρίς χέρια
Παρόλο που μπορείτε πάντα να ελέγχετε τα Android smartphones hands-free χάρη στο Google Now, υπάρχουν μερικές εφαρμογές που φέρνουν χειρονομίες αέρας χωρίς χέρια. Πρώτον, υπάρχει το KinScreen (δωρεάν, $ 0, 99 για πλήρη έκδοση), το οποίο σας επιτρέπει να ενεργοποιήσετε την οθόνη της συσκευής σας απλά περιστρέφοντας τον αισθητήρα εγγύτητας . Μπορείτε ακόμη να βεβαιωθείτε ότι η οθόνη δεν έχει χρονικό όριο παραμένοντας απλώς να κυματίζει πάνω από τον αισθητήρα εγγύτητας. Η εφαρμογή φέρνει επίσης μια σειρά από άλλες επιλογές, όπως η δυνατότητα ελέγχου της λειτουργίας του αισθητήρα εγγύτητας της συσκευής σας, η ενεργοποίηση της οθόνης ή η παρακολούθηση της οθόνης όταν ανιχνεύεται κίνηση. Όλες αυτές οι λειτουργίες είναι διαμορφώσιμες αλλά μόνο στην πλήρη έκδοση της εφαρμογής.

Μπορείτε επίσης να ελέγξετε την εφαρμογή Ελέγχου κυμάτων (Free), η οποία σας επιτρέπει να ελέγχετε μουσική, κλήσεις και άλλες εφαρμογές μέσω χειρονομίες αέρα . Είχαμε μια επιτυχημένη εμπειρία με την εφαρμογή και οι διαφημίσεις πλήρους σελίδας (στην ελεύθερη έκδοση) μαζί με ένα φουσκωμένο UI σίγουρα δεν κάνουν για μια μεγάλη εμπειρία. Επιπλέον, οι περισσότερες από τις δυνατότητές του είναι κλειδωμένες στην πληρωμένη έκδοση ($ 2, 99).

Είστε έτοιμοι να χρησιμοποιήσετε αυτές τις έξυπνες χειρονομίες Android;
Οι κινήσεις σίγουρα καλύπτουν μια διαισθητική εμπειρία και έτσι θέλουμε η Google να ενσωματώσει ακόμη πιο γηγενείς χειρονομίες στο λειτουργικό σύστημα. Ενώ οι εγγενείς χειρονομίες του Android είναι δροσερές, είναι λίγες αλλά, ευτυχώς, το τρίτο μέρος εφαρμόζει περισσότερα από ό, τι κάνει για αυτό. Έτσι, δοκιμάστε αυτές τις κινήσεις και εφαρμογές και ενημερώστε μας τις σκέψεις σας στην παρακάτω ενότητα σχολίων.