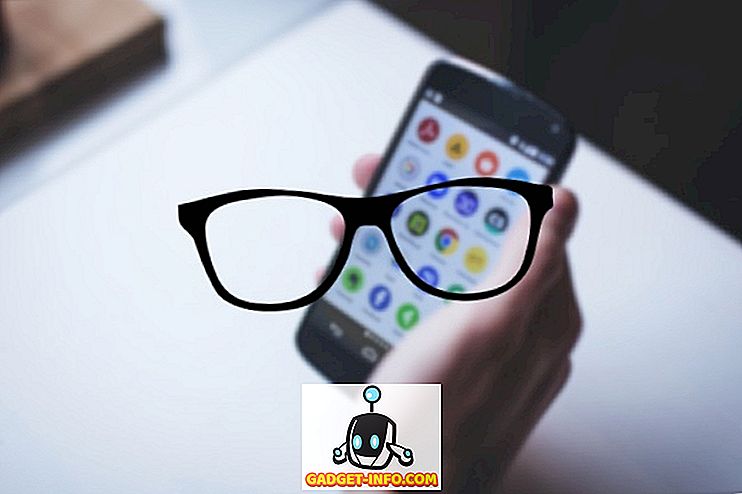Το πρώτο πράγμα που θέτετε τα μάτια σας, όταν συνδέεστε σε έναν υπολογιστή με Windows, είναι η επιφάνεια εργασίας. Εάν χρησιμοποιείτε πολύ τον υπολογιστή σας, πιθανότατα, χρησιμοποιείτε την επιφάνεια εργασίας για μεγάλο χρονικό διάστημα και εάν η επιφάνεια εργασίας των Windows δεν είναι προσαρμοσμένη στις προτιμήσεις του, επηρεάζει σίγουρα την εμπειρία. Ευτυχώς, με κάθε νέα επανάληψη των Windows, η Microsoft έχει προσφέρει περισσότερο έλεγχο στον τρόπο με τον οποίο ένας χρήστης μπορεί να προσαρμόσει την επιφάνεια εργασίας στις προτιμήσεις τους. Με τα Windows 10, έχετε πλήρη έλεγχο του τρόπου με τον οποίο θέλετε να φαίνεται και να λειτουργεί η επιφάνεια εργασίας σας. Υπάρχουν κάποιες νέες και βελτιωμένες λειτουργίες για τον έλεγχο της αλληλεπίδρασής σας με την επιφάνεια εργασίας των Windows και υπάρχει η νέα λειτουργία εικονικής επιφάνειας εργασίας. Για να σας βοηθήσουμε με την προσαρμογή της επιφάνειας εργασίας των Windows 10, καταχωρίζουμε 12 ωραίες τροποποιήσεις που σίγουρα θα αγαπήσετε:
1. Προσθέστε ή αφαιρέστε τα εικονίδια της επιφάνειας εργασίας του συστήματος
Τα εικονίδια συστήματος, όπως ο κάδος ανακύκλωσης, αυτό το PC και τα αρχεία χρήστη κ.λπ., δεν μπορούν να καταργηθούν ή να προστεθούν χρησιμοποιώντας τους συνήθεις τρόπους. Πολλοί άνθρωποι μπορεί να μην θέλουν να δουν αυτές τις συντομεύσεις στην επιφάνεια εργασίας τους ή ίσως να προσθέσουν όλα τα εικονίδια του συστήματος στην επιφάνεια εργασίας για γρήγορη πρόσβαση. Εάν είστε ένας από αυτούς τους ανθρώπους, μπορείτε να προσθέσετε ή να αφαιρέσετε εικονίδια συστήματος κάνοντας δεξί κλικ στην επιφάνεια εργασίας και επιλέγοντας " Εξατομίκευση ".

Στη συνέχεια, μεταβείτε στην ενότητα " Θέματα " και κάντε κλικ στην επιλογή " Ρυθμίσεις εικονιδίων επιφάνειας εργασίας ".

Θα ανοίξει ένα παράθυρο διαλόγου όπου μπορείτε να ελέγξετε ή να καταργήσετε την επιλογή των εικονιδίων συστήματος που θέλετε στην επιφάνεια εργασίας.

2. Αλλάξτε το Sound Logon των Windows
Το πρώτο πράγμα που ακούτε συνήθως όταν συνδέεστε στο σύστημά σας είναι ο ήχος σύνδεσης των Windows. Εάν θέλετε να ακούσετε έναν διαφορετικό ήχο επειδή βρίσκετε τον προεπιλεγμένο ήχο ενοχλητικό ή ήπιο, υπάρχει ένας τρόπος. Μπορείτε να χρησιμοποιήσετε έναν άλλο ενσωματωμένο ήχο του Windows ή ακόμα και το δικό σας προσαρμοσμένο αρχείο ήχου, αλλά θα πρέπει να κάνετε μια γρήγορη επεξεργασία στο Registry των Windows γι 'αυτό.
Σημείωση: Πριν επεξεργαστείτε το μητρώο, βεβαιωθείτε ότι δημιουργείτε ένα αντίγραφο ασφαλείας του υπολογιστή σας. Οποιαδήποτε λάθος καταχώρηση στο μητρώο θα μπορούσε να καταστρέψει το σύστημά σας, ένα αντίγραφο ασφαλείας θα σας εξοικονομήσει τέτοια κατάσταση. Παρόλο που δεν πρέπει να έχετε πρόβλημα αν ακολουθήσετε τις παρακάτω οδηγίες με ακρίβεια.
Πατήστε τα πλήκτρα Windows + R για να ανοίξετε το παράθυρο διαλόγου " Εκτέλεση " και έπειτα πληκτρολογήστε " regedit " και πατήστε enter για να ανοίξετε το μητρώο.

Εδώ, μεταβείτε στην παρακάτω τοποθεσία:
HKEY_CURRENT_USER / AppEvents / EventLabels / WindowsLogon
Κάντε κλικ στην καταχώρηση " WindowsLogon " και στη συνέχεια κάντε διπλό κλικ στο " ExcludeFromCPL " στο δεξιό πίνακα. Η τιμή του θα οριστεί στο "1", αλλάξτε το σε "0" .

Αυτή η hack θα προσθέσει μια νέα καταχώρηση του Sound Logon των Windows κάτω από τις αρχικές επιλογές ήχου των Windows. Για να αποκτήσετε πρόσβαση σε αυτή τη νέα καταχώρηση, μεταβείτε στις Ρυθμίσεις-> Προσωποποίηση και κάντε κλικ στην επιλογή " Σύνθετες ρυθμίσεις ήχου " στην ενότητα " Θέματα ".

Εδώ, στην ενότητα " Προγράμματα εκδηλώσεων ", μετακινηθείτε προς τα κάτω μέχρι να δείτε την επιλογή " Σύνδεση των Windows " και κάντε κλικ πάνω σε αυτήν για να την επιλέξετε. Τώρα, χρησιμοποιήστε το αναπτυσσόμενο μενού παρακάτω για να επιλέξετε έναν ενσωματωμένο ήχο ή χρησιμοποιήστε την επιλογή "Αναζήτηση" για να επιλέξετε έναν δικό σας ήχο . Εάν θέλετε να επιλέξετε έναν προσαρμοσμένο ήχο, βεβαιωθείτε ότι το μέγεθος του αρχείου είναι μικρό και ότι το μήκος δεν είναι πολύ μεγάλο (κατά προτίμηση λιγότερο από 20 δευτερόλεπτα).

3. Αφαιρέστε την μπάρα αναζήτησης της Cortana
Η Cortana εμφανίζει μια τεράστια γραμμή αναζήτησης στη γραμμή εργασιών, όπου μπορείτε να κάνετε γρήγορη αναζήτηση στο σύστημα ή να χρησιμοποιήσετε τις άλλες λειτουργίες του εικονικού βοηθού. Ωστόσο, δεν χρειάζεστε τη μεγάλη μπάρα αναζήτησης στη γραμμή εργασιών όλη την ώρα. Για να καταργήσετε τη γραμμή αναζήτησης, κάντε δεξί κλικ στη γραμμή εργασιών και τοποθετήστε το δείκτη του ποντικιού πάνω από την επιλογή " Αναζήτηση ". Θα ανοίξει ένα πλευρικό μενού, κάντε κλικ στο " Εμφάνιση εικονιδίου αναζήτησης " εδώ για να καταργήσετε τη γραμμή αναζήτησης και να προσθέσετε ένα εικονίδιο αναζήτησης.


4. Auto-Hide Taskbar
Ένα παλιό χαρακτηριστικό, αλλά ένα πολύ εύχρηστο. Μπορείτε να ρυθμίσετε τη γραμμή εργασιών ώστε να αποκρύπτεται αυτόματα όταν δεν είναι εστιασμένη και να εμφανίζεται αμέσως όταν μετακινείτε το δρομέα του ποντικιού σε αυτήν. Αυτό θα κρατήσει την επιφάνεια εργασίας σας καθαρή με περισσότερο χώρο και επίσης θα σας επιτρέψει να έχετε πρόσβαση στη γραμμή εργασιών όταν χρειάζεται.
Για να το ενεργοποιήσετε, κάντε δεξί κλικ στη γραμμή εργασιών και επιλέξτε " Ιδιότητες " από το μενού.

Στις ιδιότητες, επιλέξτε το πλαίσιο ελέγχου δίπλα στην επιλογή " Αυτόματη απόκρυψη της γραμμής εργασιών ".

5. Συνδέστε τα στοιχεία στη γραμμή εργασιών
Η γραμμή εργασιών έχει μια τεράστια ακίνητη περιουσία πάνω της, που μπορεί να χρησιμοποιηθεί για την προσθήκη συντομεύσεων σε προγράμματα για γρήγορη πρόσβαση από οπουδήποτε. Απλά σύρετε και αποθέστε το εικονίδιο οποιουδήποτε προγράμματος από οποιαδήποτε θέση στη γραμμή εργασιών και θα συνδεθεί στη γραμμή εργασιών. Μπορείτε επίσης να κάνετε δεξί κλικ σε ένα στοιχείο και να επιλέξετε " Pin to taskbar " (αν υπάρχει) για να το προσαρτήσετε στη γραμμή εργασιών.


Μπορείτε επίσης να αποσυνδέσετε ένα εικονίδιο κάνοντας δεξί κλικ στο εικονίδιο και επιλέγοντας " Αποσύνδεση αυτού του προγράμματος από τη γραμμή εργασιών ".

6. Αλλάξτε τη γραμμή εργασιών και τα μενού χρώματος
Καθώς προσαρμόζετε την επιφάνεια εργασίας σας, σίγουρα θέλετε να δώσετε στη γραμμή εργασιών και στα μενού ένα χρώμα που σας αρέσει. Απλά πηγαίνετε στις Ρυθμίσεις-> Προσαρμογή-> Χρώματα, όπου θα βρείτε δύο επιλογές για να αλλάξετε το χρώμα. Μπορείτε είτε να αφήσετε τα Windows να επιλέξουν αυτόματα ένα χρώμα με βάση το φόντο των Windows 10 που χρησιμοποιείτε είτε απλά να επιλέξετε ένα χρώμα από τη λίστα. Τα Windows παρέχουν μια μεγάλη λίστα χρωμάτων για να διαλέξετε, αν και δεν βρήκα κάποια επιλογή φάσματος για να επιλέξετε ένα ακριβές χρώμα των προτιμήσεών σας.

7. Άνοιγμα των Windows
Μπορείτε επίσης να κουμπώσετε τα παράθυρα στη γωνία της οθόνης για να δείτε πολλαπλά παράθυρα ταυτόχρονα και να εργάζεστε μεταξύ τους, ιδανικά για πολυδιατάξεις. Τα Windows μπορούν να ανοίξουν αυτόματα τα παράθυρα για εσάς ή να τα μεταφέρετε και να τα προσαρμόσετε στη θέση που θέλετε.
Για να το κάνετε με μη αυτόματο τρόπο, κάντε κλικ και κρατήστε πατημένο στην επάνω μπάρα του εν λόγω παραθύρου για να το τραβήξετε και να το μετακινήσετε στην ακραία επάνω αριστερή ή δεξιά γωνία της οθόνης. Θα δείτε ένα περίγραμμα που επιβεβαιώνει ότι το παράθυρο μπορεί να παγιδευτεί εδώ σε μικρότερη έκδοση. Όταν θα αφήσετε το κλικ, θα σπάσει σε εκείνη τη θέση.


Μπορείτε να επαναλάβετε αυτή τη διαδικασία για να σπάσετε πολλαπλά παράθυρα και μπορείτε να προσθέσετε έως και 4 παράθυρα ή περισσότερα (ανάλογα με την οθόνη σας), τα οποία μπορούν εύκολα να παρατηρηθούν και να αλληλεπιδρούν με αυτά. Αυτό είναι ιδιαίτερα καλό αν έχετε μεγαλύτερη οθόνη.

Για να γίνει αυτό αυτόματα, ανοίξτε όλα τα παράθυρα που θέλετε να ανοίξετε (κάντε κλικ σε αυτά για να τα ανοίξετε από τη γραμμή εργασιών). Στη συνέχεια, κάντε δεξί κλικ στη γραμμή εργασιών και επιλέξτε την επιθυμητή μέθοδο αποκοπής, συμπεριλαμβανομένης της στοίβαξης, δίπλα-δίπλα και κατά σειρά . Ωστόσο, μπορεί να μην προσφέρει τα επιθυμητά αποτελέσματα κάθε φορά και ίσως χρειαστεί να κάνετε κάποιες προσαρμογές και εσείς.

8. Χρησιμοποιήστε την προβολή εργασιών
Η προβολή εργασιών ήταν περίπου από τα Windows 7, αλλά έχει προστεθεί ξανά στα Windows 10, με ακόμη καλύτερο περιβάλλον εργασίας. Η προβολή εργασιών σας δίνει τη δυνατότητα να δείτε γρήγορα όλα τα παράθυρα που ανοίγουν στον υπολογιστή σας με τρόπο πλέγμα και να αλληλεπιδράσετε εύκολα με αυτά. Για να αποκτήσετε πρόσβαση στην Προβολή εργασιών, πατήστε τα πλήκτρα Windows + Tab ή κάντε κλικ στο κουμπί Προβολή εργασιών στη γραμμή εργασιών.

Θα δείτε όλα τα ανοιγμένα παράθυρα, μπορείτε να κάνετε κλικ σε ένα παράθυρο για να το αποκτήσετε πρόσβαση ή να κάνετε κλικ στο σταυρό κουμπί για να το κλείσετε.
9. Χρησιμοποιήστε τους εικονικούς επιτραπέζιους υπολογιστές
Ένα παλιό χαρακτηριστικό στο Linux και MacOS, αλλά πρόσφατα προστέθηκε στα Windows 10. Οι Virtual Desktop, όπως υποδηλώνει το όνομα, σας επιτρέπουν να δημιουργείτε απεριόριστες εικονικές επιφάνειες εργασίας που δεν επηρεάζονται μεταξύ τους. Μπορείτε να ανοίξετε ξεχωριστές εφαρμογές σε κάθε επιφάνεια εργασίας και δεν θα επηρεάσουν το ένα το άλλο. Για παράδειγμα, μπορείτε να δημιουργήσετε μια εικονική επιφάνεια εργασίας για την εργασία σας και μία για καθημερινή χρήση και να αλλάξετε εύκολα μεταξύ τους.
Μπορείτε να δημιουργήσετε και να αποκτήσετε πρόσβαση στους Virtual Desktops από το ίδιο παράθυρο "Προβολή εργασιών". Προβάλετε την προβολή εργασίας όπως έγινε παραπάνω και κάντε κλικ στο κουμπί " Νέα επιφάνεια εργασίας " στην κάτω δεξιά γωνία.

Θα δημιουργηθεί μια επιφάνεια εργασίας και μπορείτε να κάνετε κλικ σε αυτήν για να την αποκτήσετε πρόσβαση. Αυτή η εικονική επιφάνεια εργασίας θα λειτουργήσει σαν να έχετε μόλις ξεκινήσει τα Windows και δεν έχετε ανοίξει ακόμα εφαρμογές. Μπορείτε εύκολα να ανοίξετε εφαρμογές που σας αρέσουν εδώ και δεν θα εμφανιστούν σε άλλες εικονικές επιφάνειες εργασίας. Η προβολή εργασιών θα εμφανίσει τα παράθυρα που ανοίχτηκαν σε μια συγκεκριμένη εικονική επιφάνεια εργασίας μαζί με την επιλογή αλλαγής σε άλλη επιφάνεια εργασίας.

Το καλύτερο από όλα, μπορείτε να μεταφέρετε και να αποθέσετε εφαρμογές από μια επιφάνεια εργασίας σε μια άλλη στην Προβολή εργασιών για να μετακινήσετε γρήγορα τις εφαρμογές από επιφάνεια εργασίας σε επιφάνεια εργασίας. Αν θέλετε να μεταβείτε γρήγορα μεταξύ εικονικών επιτραπέζιων υπολογιστών, πατήστε τα Windows + Ctrl και, στη συνέχεια, πατήστε τα πλήκτρα αριστερού / δεξιού βέλους για εναλλαγή.
10. Χρησιμοποιήστε τη λειτουργία Peek
Peek είναι ένα άλλο καλό χαρακτηριστικό των Windows που σας επιτρέπει να έχετε γρήγορη πρόσβαση στην επιφάνεια εργασίας σας, κρύβοντας όλα τα ενεργά παράθυρα και στη συνέχεια να επιστρέψετε σε αυτά πάλι. Εάν έχετε πολλά παράθυρα ανοιχτά, μπορεί να είναι ένας πόνος για να ελαχιστοποιηθούν όλα αυτά για να αποκτήσετε πρόσβαση στην επιφάνεια εργασίας. το χαρακτηριστικό γνώρισμα θα σας εξοικονομήσει εδώ. Το πλήκτρο περιήγησης βρίσκεται στο άκρο της γραμμής εργασιών στη δεξιά πλευρά (δίπλα στην ημερομηνία και την ώρα). Απλά κάντε κλικ σε αυτό και θα δείτε την επιφάνεια εργασίας αμέσως, και κάνοντας κλικ ξανά θα επαναφέρει όλα τα ανοιγμένα παράθυρα ξανά.

11. Χρησιμοποιήστε μια εφαρμογή σύνδεσης
Μια εφαρμογή αποβάθρας βασικά σας επιτρέπει να προσθέσετε μια επιπλέον μπάρα με εύχρηστες συντομεύσεις και κουμπιά για γρήγορη πρόσβαση σε αυτές όταν χρειάζεται, παρόμοια με τη γραμμή εργασιών. αλλά πιο διαδραστικό. Τα Windows έχουν πολλές εφαρμογές σύνδεσης, αλλά το RocketDock είναι ένα από τα πιο δημοφιλή. Το RocketDock είναι ένα δωρεάν εργαλείο που θα σας επιτρέψει να προσθέσετε μια γραμμή συντομεύσεων και εφαρμογών οπουδήποτε στην οθόνη, όπου μπορείτε να μεταφέρετε και να αποθέσετε συντομεύσεις σε οποιαδήποτε εφαρμογή, αρχείο ή φάκελο.

Το ίδιο το πρόγραμμα είναι πολύ διαδραστικό, λειτουργεί ομαλά και μπορεί να προσαρμοστεί με οποιοδήποτε τρόπο θέλετε. Θα σας συνιστούσα να τη διατηρήσετε στο "Αυτόματο κρύψιμο", ώστε να μην φτάνει ανάμεσα στο έργο σας και το καλύτερο μέρος για αυτό θα ήταν στη δεξιά πλευρά.
12. Αποκτήστε τα Gadgets Desktop
Τα Windows εγκατέλειψαν την υποστήριξη για τα Gadgets γραφείου στα Windows 8, καθώς η λειτουργία Live Tiles απομάκρυνε την ανάγκη τους. Ωστόσο, αν λείπουν οι μικροεφαρμογές επιφάνειας εργασίας στα Windows 10 και θέλετε να τα δείτε ξανά στην επιφάνεια εργασίας, υπάρχει μια εφαρμογή για να τα επαναφέρετε. Μπορείτε να αποκτήσετε τα ίδια gadgets των Windows 7 με την εφαρμογή Sidebar Gadgets Sidebar.
Μόλις εγκατασταθεί η εφαρμογή, θα εμφανιστεί η ίδια επιλογή "Gadgets" στο μενού περιβάλλοντος εργασίας που μπορείτε να κάνετε κλικ για να δείτε όλα τα gadget.

Απλά σύροντας τα gadgets στην επιφάνεια εργασίας θα τα τοποθετήσετε εκεί και τα gadget θα φέρουν πληροφορίες σε πραγματικό χρόνο, σύμφωνα με τη λειτουργία του γραφικού στοιχείου.

Μερικές Cool Συμβουλές για Windows 10 Προσαρμογή Desktop
Θα πρέπει σίγουρα να προσαρμόσετε την επιφάνεια εργασίας των Windows 10 στην προτίμησή σας, τελικά, είναι η επιφάνεια εργασίας σας, σωστά; Οι παραπάνω επιλογές προσαρμογής θα πρέπει να κάνουν το γραφείο σας καθαρότερο μαζί με φέρνοντας περισσότερο έλεγχο και λειτουργικότητα. Η προβολή εργασιών και οι επιτραπέζιοι υπολογιστές απαιτούν κάποια πρακτική άσκηση στην καθημερινή ζωή, αλλά μόλις το συνηθίσετε, η παραγωγικότητά σας θα ενισχυθεί. Επίσης, οι άλλες απλές αλλά αποτελεσματικές συμβουλές θα σας βοηθήσουν να διαχειριστείτε και να προσαρμόσετε καλύτερα την επιφάνεια εργασίας των Windows 10. Λοιπόν, αυτό είναι όλο από την πλευρά μας, αν γνωρίζετε άλλους τρόπους για να προσαρμόσετε την επιφάνεια εργασίας των Windows 10, μοιραστείτε μαζί μας στην παρακάτω ενότητα σχολίων.