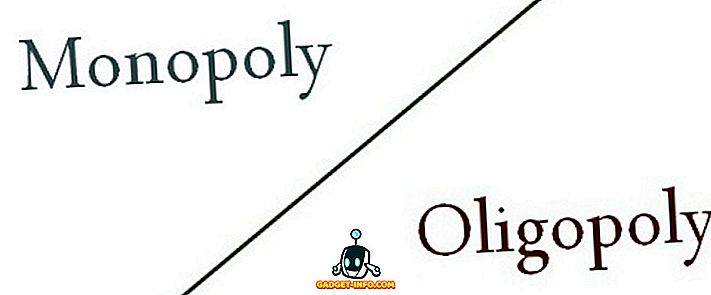Η ασφαλής λειτουργία ήταν πάντα το βασικό στοιχείο για την αντιμετώπιση πολλών προβλημάτων των Windows. Στην ασφαλή λειτουργία, τα Windows φορτώνουν μόνο με τα απαιτούμενα προγράμματα οδήγησης και αρχεία, διατηρώντας έτσι μη απαιτούμενα αρχεία και εφαρμογές στον κόλπο που μπορεί να προκαλούν το πρόβλημα. Υπάρχουν πολλοί τρόποι πρόσβασης στην Ασφαλή λειτουργία στα Windows και η γνώση όλων των τρόπων είναι πολύ σημαντική. Ποτέ δεν γνωρίζετε πώς ένα πρόβλημα των Windows ενδέχεται να περιορίσει τη χρήση των Windows, όπως και αν δεν μπορείτε να έχετε πρόσβαση στην οθόνη σύνδεσης; Σε τέτοιες καταστάσεις, η γνώση διαφορετικών τρόπων πρόσβασης στην ασφαλή λειτουργία θα βοηθήσει.
Οι μέθοδοι πρόσβασης στην ασφαλή λειτουργία στα Windows 10 διαφέρουν ελαφρώς από τα Windows 8 και ειδικά τα Windows 7. Γι 'αυτό θα καταγράψουμε 6 διαφορετικές μεθόδους πρόσβασης στην ασφαλή λειτουργία στα Windows 10. Αυτές οι μέθοδοι θα πρέπει να είναι αρκετές για να σας βοηθήσουν να έχετε πρόσβαση Ασφαλής λειτουργία ακόμα και στις χειρότερες συνθήκες.
Μέθοδος # 1: Πάντα να ξεκινήσετε τα Windows 10 σε ασφαλή λειτουργία
Μπορείτε να διαμορφώσετε τα Windows 10 ώστε να εκτελούνται πάντα σε ασφαλή λειτουργία από το παράθυρο διαλόγου "Ρύθμιση παραμέτρων" (System Configuration). Αυτό είναι βολικό αν αντιμετωπίσετε προβλήματα με τα Windows και πρέπει να ανοίξετε τα Windows 10 πάντα σε ασφαλή λειτουργία για την περίοδο λειτουργίας. Για να το κάνετε αυτό, πατήστε τα πλήκτρα Windows + R για να ανοίξετε το " Run " και εισαγάγετε το " msconfig " σε αυτό. Τώρα κάντε κλικ στο " OK " και το παράθυρο διαλόγου "System Configuration" θα ανοίξει.

Εδώ μεταβείτε στην καρτέλα " Εκκίνηση " και επιλέξτε Windows 10 στην κορυφή (εάν υπάρχουν περισσότερες από μία επιλογές). Τώρα κάτω από τις " επιλογές εκκίνησης ", επιλέξτε " Ασφαλής εκκίνηση " και τύπος ασφαλούς λειτουργίας. Μπορείτε να το κρατήσετε στο " Minimal " αν θέλετε να έχετε πρόσβαση στην κανονική ασφαλή λειτουργία.
Διαφορετικά, οι λειτουργίες "Εναλλασσόμενο κέλυφος" και "Δίκτυο" είναι επίσης διαθέσιμες για την εκκίνηση της λειτουργίας Ασφαλούς λειτουργίας με την εντολή "Γραμμή εντολών" ή "Δίκτυο". Όταν κάνετε κλικ στο " OK " για να εφαρμόσετε τις αλλαγές, θα σας ζητηθεί να επανεκκινήσετε αμέσως ή αργότερα. Επιλέξτε τη σωστή επιλογή όπως θέλετε. Κατά την επανεκκίνηση, τα Windows 10 θα ξεκινήσουν στην ασφαλή λειτουργία.


Ωστόσο, αυτή η αλλαγή είναι μόνιμη και τα Windows 10 θα φορτώνονται πάντα στην ασφαλή λειτουργία. Επομένως, θα πρέπει να μεταβείτε ξανά στο παράθυρο διαλόγου "Διαμόρφωση συστήματος" και να καταργήσετε την επιλογή " Ασφαλής λειτουργία " κάτω από τα Windows 10.
Μέθοδος # 2: Πιέστε το πλήκτρο F8 για εκκίνηση στην ασφαλή λειτουργία των Windows 10
Πατώντας το πλήκτρο F8 κατά τη φόρτωση των Windows υπήρξε πάντα ο καλύτερος τρόπος για την εκκίνηση των Windows σε ασφαλή λειτουργία. Δυστυχώς, τα Windows 8 και τα Windows 10 εκκινούν πολύ γρήγορα (με το σωστό υλικό) ότι το πλήκτρο F8 δεν αναγνωρίζεται ακόμη. Ωστόσο, η ταχύτητα εκκίνησης εξαρτάται από το BIOS του υπολογιστή σας και από το εάν χρησιμοποιείτε SSD ή όχι. Εάν εξακολουθείτε να χρησιμοποιείτε έναν παλιότερο υπολογιστή που λειτουργεί σε παλαιότερο BIOS και έχει επίσης έναν σκληρό δίσκο αντί για SSD, τότε το τέχνασμα F8 μπορεί να λειτουργήσει και στον υπολογιστή Windows 10.
Αν συμβαίνει αυτό, τότε πατήστε σύντομα το πλήκτρο F8 ενώ φορτώνετε τα Windows 10 και πρέπει να δείτε επιλογές εκκίνησης στις οποίες θα είναι διαθέσιμη και η επιλογή Ασφαλής λειτουργία.

Σημείωση: Εάν πραγματοποιείτε διπλή εκκίνηση, βεβαιωθείτε ότι τα Windows 10 έχουν οριστεί ως προεπιλεγμένο λειτουργικό σύστημα. Μπορείτε να το ορίσετε ως προεπιλεγμένο λειτουργικό σύστημα από τις ίδιες επιλογές "Εκκίνησης" στο διάλογο "Διαμόρφωση συστήματος" στο οποίο χρησιμοποιήσαμε τη μέθοδο # 1.
Μέθοδος # 3: Κρατήστε τη μετατόπιση και την επανεκκίνηση
Μπορείτε επίσης να κρατήσετε πατημένο το πλήκτρο Shift και να επανεκκινήσετε τον υπολογιστή για πρόσβαση στις επιλογές εκκίνησης για την αντιμετώπιση προβλημάτων. Από εκεί μπορείτε να πλοηγηθείτε και να αποκτήσετε πρόσβαση στην ασφαλή λειτουργία. Ανοίξτε το μενού Έναρξη και κάντε κλικ στο κουμπί " Power ". Τώρα πατήστε και κρατήστε πατημένο το πλήκτρο " Shift " και κάντε κλικ στο κουμπί " Επανεκκίνηση ". Αυτός ο συνδυασμός θα λειτουργήσει τόσο από το παράθυρο διαλόγου Shutdown των Windows (Alt + F4) όσο και από την οθόνη σύνδεσης.

Αυτό θα κάνει επανεκκίνηση του υπολογιστή σας και θα ανοίξει ορισμένες βασικές επιλογές εκκίνησης, κάντε κλικ στο " Αντιμετώπιση προβλημάτων " από αυτές τις επιλογές. Στην επιλογή "Αντιμετώπιση προβλημάτων", θα δείτε μια επιλογή "Επαναφορά των Windows 10" και μια επιλογή πρόσβασης στις "Σύνθετες επιλογές", κάντε κλικ στην επιλογή " Σύνθετες επιλογές ".


Εδώ κάντε κλικ στο " Ρυθμίσεις εκκίνησης " και, στη συνέχεια, κάντε κλικ στο " Επανεκκίνηση " για πρόσβαση σε προχωρημένες επιλογές εκκίνησης.

Ο υπολογιστής σας θα ξεκινήσει ξανά και θα φορτώσει τις προχωρημένες επιλογές εκκίνησης. Θα υπάρχουν πολλές επιλογές, συμπεριλαμβανομένων των επιλογών Ασφαλούς λειτουργίας, και θα πρέπει να χρησιμοποιήσετε τα αριθμητικά πλήκτρα ή τα πλήκτρα λειτουργιών (F1, F2, F3) για να επιλέξετε τη σωστή επιλογή. Η ελάχιστη ασφαλή λειτουργία είναι η 4η στη λίστα και μπορεί να προσπελαστεί με το αριθμητικό πλήκτρο 4 (ή F4). Μπορείτε να αποκτήσετε πρόσβαση στην ασφαλή λειτουργία με λειτουργία δικτύου και ασφαλή λειτουργία με πρόσβαση μέσω γραμμής εντολών με αριθμητικό πλήκτρο 5 (F5) και 6 (F6) αντίστοιχα.

Μέθοδος # 4: Προσθήκη επιλογής ασφαλούς λειτουργίας στο μενού εκκίνησης
Μπορείτε επίσης να προσθέσετε την επιλογή Safe Mode στο μενού εκκίνησης παράλληλα με άλλο λειτουργικό σύστημα για εύκολη πρόσβαση σε αυτό κάθε φορά που κάνετε επανεκκίνηση του υπολογιστή σας. Αυτό είναι εξαιρετικά βολικό αν χρειάζεστε συχνά πρόσβαση στην ασφαλή λειτουργία ή όταν δεν μπορείτε να έχετε πρόσβαση στα Windows 10 καθόλου. Ωστόσο, αυτό απαιτεί μια μικρή ρύθμιση, αλλά μην ανησυχείτε ότι είμαστε εδώ για να σας καθοδηγήσουμε σε όλη τη διαδικασία. Για το σκοπό αυτό, θα πρέπει πρώτα να δημιουργήσουμε μια καταχώρηση στο μενού εκκίνησης και στη συνέχεια να αντιστοιχίσουμε σε αυτήν την απαιτούμενη επιλογή ασφαλούς λειτουργίας.
Για να δημιουργήσετε μια καταχώρηση στο μενού εκκίνησης, κάντε δεξί κλικ στο εικονίδιο του μενού έναρξης (ή πατήστε τα Windows + X) και επιλέξτε " Command Prompt (Admin) " από αυτό. Αυτό θα ανοίξει ένα αυξημένο παράθυρο γραμμής εντολών, εδώ εισάγετε την παρακάτω εντολή και πατήστε το πλήκτρο " Enter ".
bcdedit / copy {current} / d "Ξεκινήστε την ασφαλή λειτουργία των Windows 10"


Αυτό θα δημιουργήσει μια καταχώρηση στο μενού εκκίνησης με το όνομα " Launch Windows 10 Safe Mode ". Εδώ "Launch Windows 10 Safe Mode" είναι το όνομα της καταχώρησης, έτσι μπορείτε να επεξεργαστείτε αυτήν την ενότητα όπως σας παρακαλώ για να βάλετε το επιθυμητό όνομα σας. Μπορείτε επίσης να επαναλάβετε τη διαδικασία και να αλλάξετε ονόματα εισόδου για να δημιουργήσετε πολλαπλές καταχωρίσεις, τέλεια εάν σχεδιάζετε να δημιουργείτε καταχωρήσεις για την Ασφαλής Λειτουργία με τη Δίκτυα και τη Γραμμή Εντολών.
Τώρα που δημιουργείται η καταχώρηση, ας αναθέσουμε σε αυτήν την λειτουργία Safe Mode. Πηγαίνετε ξανά στο Configuration System πληκτρολογώντας το " msconfig " στο παράθυρο διαλόγου "Run", όπως ακριβώς κάναμε στη μέθοδο # 1. Εδώ μεταβείτε στην καρτέλα "Εκκίνηση" και επιλέξτε τη νέα καταχώρηση που μόλις δημιουργήσατε. Τώρα επιλέξτε "Ασφαλής εκκίνηση" από τις "επιλογές εκκίνησης" και επιλέξτε τον τύπο Ασφαλούς λειτουργίας κάτω από αυτό. Επίσης, βεβαιωθείτε ότι είναι ενεργοποιημένη η επιλογή "Δημιουργία όλων των ρυθμίσεων εκκίνησης" . Όταν κάνετε κλικ στο "OK", θα σας ζητηθεί να επανεκκινήσετε αμέσως ή να επανεκκινήσετε αργότερα, απλά επιλέξτε την επιθυμητή επιλογή και η καταχώρηση της Ασφαλούς Λειτουργίας θα προστεθεί στο μενού εκκίνησης.


Αργότερα, αν αλλάξετε γνώμη και θέλετε να καταργήσετε αυτήν την καταχώρηση από το μενού εκκίνησης, απλώς ανοίξτε τη Ρύθμιση Συστήματος ξανά και επιλέξτε την καταχώρηση. Τώρα απλά κάντε κλικ στο " Διαγραφή " και θα διαγραφεί αμέσως.
Μέθοδος # 5: Χρησιμοποιήστε μια μονάδα ανάκτησης των Windows 10
Αν έχετε ήδη δημιουργήσει μια μονάδα δίσκου ή ένα δίσκο USB για ανάκτηση των Windows 10, τότε μπορείτε να την χρησιμοποιήσετε για πρόσβαση στην ασφαλή λειτουργία. Αυτό είναι βολικό εάν είστε κολλημένοι έξω από τα Windows και δεν ρυθμίσατε να το φορτώσετε σε ασφαλή λειτουργία. Συνδέστε τη μονάδα USB Recovery στον υπολογιστή σας και εκκινήστε την. Θα πρέπει να δείτε μια οθόνη " Επιλογή μιας επιλογής " με την επιλογή φόρτωσης περιεχομένου από τη μονάδα USB μαζί με ορισμένες άλλες επιλογές, όπως " Αντιμετώπιση προβλημάτων ". Εδώ επιλέξτε " Αντιμετώπιση προβλημάτων " και το υπόλοιπο της διαδικασίας είναι ίδιο με αυτό που κάναμε στη μέθοδο # 3.

Μέθοδος # 6: Δέσμευση των Windows 10 για φόρτωση των επιλογών εκκίνησης
Αυτή είναι μια μικρή σκληρή επιλογή, αλλά θα μπορούσε να είναι ένα lifesaver εάν δεν έχετε πρόσβαση στη μονάδα ανάκτησης των Windows και άλλες μέθοδοι δεν λειτουργούν για κάποιο λόγο. Αν διακόψετε τη φόρτωση των Windows από τα Windows 10, θα σας δώσει αυτόματα τις βασικές επιλογές εκκίνησης για να επιλέξετε την επιλογή " Αντιμετώπιση προβλημάτων " και στη συνέχεια να μεταβείτε στην Ασφαλής λειτουργία χρησιμοποιώντας τις οδηγίες της μεθόδου # 3.
Ξεκινήστε τα Windows 10 και όταν δείτε το λογότυπό του με κουκκίδες γύρω από αυτό, πατήστε και κρατήστε πατημένο το κουμπί τροφοδοσίας του υπολογιστή. Αυτό θα προκαλέσει την απενεργοποίηση του υπολογιστή μετά από μια σύντομη καθυστέρηση. Επαναλάβετε αυτή τη διαδικασία 2-3 φορές και θα πρέπει να δείτε τα Windows λέγοντας " Loading Options επισκευής " κατά τη φόρτωση των Windows 10. Αυτή τη φορά, μην κλείσετε τον υπολογιστή και αφήστε τον να ολοκληρωθεί η διαδικασία. Οι βασικές επιλογές εκκίνησης θα φορτωθούν, απλά επιλέξτε "Αντιμετώπιση προβλημάτων" εδώ και ακολουθήστε τις οδηγίες της μεθόδου # 3 για να αποκτήσετε πρόσβαση στην ασφαλή λειτουργία.
συμπέρασμα
Πάνω έχουμε αναφέρει 6 καλύτερες μεθόδους για την εκκίνηση των Windows 10 σε ασφαλή λειτουργία που θα πρέπει να είναι αρκετές για να σας επιτρέψουν να έχετε πρόσβαση στην ασφαλή λειτουργία όταν χρειάζεται. Θα σας συνιστούσα να προσθέσετε μια καταχώρηση ασφαλούς λειτουργίας στο μενού εκκίνησης για να διασφαλίσετε ότι έχετε πάντα την επιλογή πρόσβασης στην ασφαλή λειτουργία ακόμα και αν δεν εκκινούν τα Windows 10. Ωστόσο, αν δεν το έχετε ρυθμίσει πριν συμβεί το απροσδόκητο, τότε ένας δίσκος αποκατάστασης ή διακοπή δύναμης πρέπει να βοηθήσει στην πρόσβαση στα Windows 10 σε ασφαλή λειτουργία.
Γνωρίζετε άλλους τρόπους για να εισέλθετε στην ασφαλή λειτουργία στα Windows 10; Μοιραστείτε μαζί μας στα παρακάτω σχόλια.