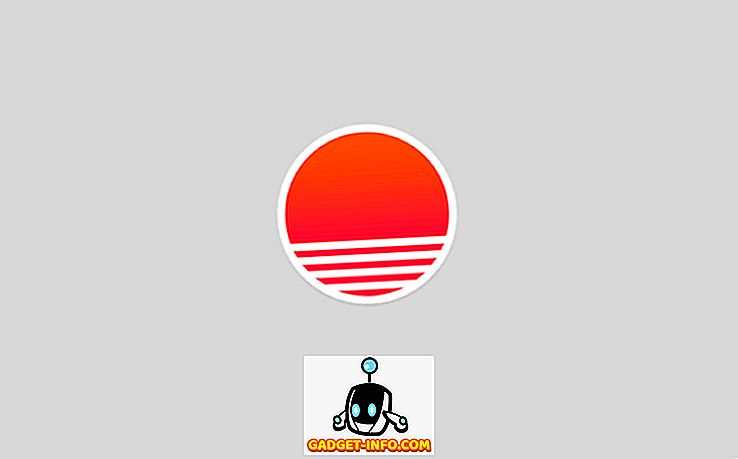Το πρώτο Windows PowerShell κυκλοφόρησε πριν από μια δεκαετία για τα Windows XP, Windows Server 2003 και Windows Vista. Έχει γίνει ένα σταθερό μέρος όλων των εκδόσεων των Windows από τότε, ξεκινώντας με τα Windows 7 το 2009. Ενώ έγιναν πολλές αλλαγές στο ίδιο το λογισμικό, το ένα πράγμα που παρέμεινε αμετάβλητο όλα αυτά τα χρόνια είναι το χρωματικό σχέδιο - ένα μπλε φόντο με λευκό / κίτρινο κείμενο γενικά και κόκκινο κείμενο σε μαύρο φόντο για μηνύματα σφάλματος. Ενώ οι περισσότεροι άνθρωποι έχουν συνηθίσει σε αυτά τα χρώματα, ορισμένοι από εσάς μπορεί να θέλουν κάτι πιο διακριτικό, είτε για καλύτερη ορατότητα είτε για αισθητικούς λόγους. Αυτό συμβαίνει, ας μιλήσουμε για το πώς μπορείτε να αλλάξετε το διάγραμμα χρωμάτων των Windows PowerShell στα Windows 10:
Σημείωση: Πριν προχωρήσουμε, είναι σημαντικό να καταλάβουμε ότι αυτό το συγκεκριμένο φροντιστήριο θα ασχοληθεί με την κονσόλα PowerShell και όχι με το PowerShell ISE, το οποίο είναι μία από τις δύο εφαρμογές υποδοχής για τον κινητήρα και τη γλώσσα του Windows PowerShell. Έχει τις δικές του ρυθμίσεις προσαρμογής που πρέπει να αντιμετωπιστούν ξεχωριστά και είναι πέρα από το πεδίο εφαρμογής αυτού του εκπαιδευτικού εγχειριδίου.
Αλλαγή φόντου και χρώματα προσκηνίου στα Windows 10 PowerShell Console
- Όπως αναφέρθηκε προηγουμένως, η κονσόλα Windows PowerShell εμφανίζεται από λευκό σε μπλε από προεπιλογή και κόκκινο σε μαύρο για μηνύματα σφάλματος, ώστε να αλλάξετε χρώματα, κάντε δεξί κλικ στην επάνω μπάρα του παραθύρου PowerShell και επιλέξτε 'Ιδιότητες' .

- Μόλις εμφανιστεί το πλαίσιο "Ιδιότητες" των Windows PowerShell, κάντε κλικ στην καρτέλα "Χρώματα" και θα έχετε πολλές επιλογές για να ορίσετε τα χρώματα φόντου και προσκηνίου όπως φαίνεται στο παρακάτω στιγμιότυπο οθόνης.

Από εδώ, μπορείτε να αλλάξετε τα χρώματα κειμένου, τα χρώματα αναδυόμενων κειμένων, τα χρώματα φόντου και ακόμη και να ρυθμίσετε τα επίπεδα αδιαφάνειας.
Αλλαγή χρωμάτων μηνυμάτων σφάλματος στα Windows 10 PowerShell Console
- Ενώ αυτό ήταν ένας πολύ εύκολος τρόπος για να αλλάξετε κάποιες ρυθμίσεις, τι γίνεται αν θέλετε να κάνετε πιο εκτεταμένες αλλαγές στην κονσόλα PowerShell; Για παράδειγμα, τι γίνεται αν θέλετε να αλλάξετε τα χρώματα κειμένου και φόντου των μηνυμάτων λάθους από κόκκινο σε μαύρο σε κάτι λιγότερο δραστικό; Για αυτό, θα πρέπει να κατεβείτε και να βρώσετε και να χρησιμοποιήσετε την ίδια την κονσόλα αντί να βασίζεστε σε GUI. Αρχικά, για να γνωρίζετε τα προεπιλεγμένα χρώματα, προχωρήστε και αντιγράψτε / επικολλήστε αυτόν τον κωδικό στην κονσόλα PowerShell και πατήστε 'Enter':
$host.privatedata

- Για να αλλάξετε τα χρώματα προσκηνίου και φόντου των μηνυμάτων σφάλματος, το μόνο που πρέπει να κάνετε είναι να ορίσετε νέες τιμές . Δεδομένου ότι θα ήθελα να αλλάξω το χρώμα φόντου στο 'Ματζέντα' και το χρώμα του προσκηνίου στο 'Πράσινο', θα εισαγάγω τις δύο εντολές παρακάτω. Απλά θυμηθείτε να τα εισαγάγετε ξεχωριστά και πατήστε 'Enter' σε κάθε περίπτωση .
$host.PrivateData.ErrorBackgroundColor = "Magenta"
$host.PrivateData.ErrorForegroundColor = "Green"

- Τώρα έχετε ρυθμίσει τις ρυθμίσεις της κονσόλας σας , αλλά θα πρέπει να τις αποθηκεύσετε στις ρυθμίσεις του προφίλ σας έτσι ώστε η οθόνη να ανοίγει ακριβώς όπως θέλετε, κάθε φορά. Για αυτό, εκτελέστε πρώτα την εντολή
$profile. Αυτό θα σας δείξει το όνομα (και τη θέση) του προεπιλεγμένου αρχείου για το προφίλ σας.

- Στην πραγματικότητα, ωστόσο, το προεπιλεγμένο αρχείο διαμόρφωσης PowerShell δεν υπάρχει ακόμη στις περισσότερες περιπτώσεις . Εκτελέστε την ακόλουθη εντολή για να ελέγξετε αν υπάρχει ήδη ή αν θέλετε να την δημιουργήσετε από το μηδέν:
test-path $profile. Εάν το αρχείο υπάρχει ήδη, θα έχετε μια έξοδο "True", αλλιώς, θα πάρετε "False".

- Όπως μπορείτε να δείτε από το παραπάνω screenshot, πήρα το τελευταίο, οπότε θα χρειαστεί να δημιουργήσω το αρχείο. Αν έχετε "True", παραλείψτε αυτό το βήμα και πηγαίνετε στο επόμενο . Αλλιώς, εισάγετε την ακόλουθη εντολή για να δημιουργήσετε το αρχείο:
New-Item -path $profile -type file -force

- Αφού δημιουργηθεί το αρχείο, μπορείτε εύκολα να το επεξεργαστείτε με το Σημειωματάριο χρησιμοποιώντας την εντολή του
notepad $profileστο παράθυρο Powershell. Από εκεί μπορείτε να προσθέσετε οποιονδήποτε κωδικό ρύθμισης θέλετε να χρησιμοποιήσετε τις παραπάνω εντολές. Δεν μπορείτε να αλλάξετε μόνο τα χρώματα, αλλά και τις γραμματοσειρές, το μέγεθος των παραθύρων κ.λπ. μέσω αυτής της μεθόδου, αλλά θα εξετάσουμε μόνο τα μεταβαλλόμενα χρώματα χωρίς να περιπλέκουμε τα θέματα περαιτέρω.
$console = $host.ui.rawui
$console.backgroundcolor = "black"
$console.foregroundcolor = "white"
$colors = $host.privatedata
$colors.verbosebackgroundcolor = "Magenta"
$colors.verboseforegroundcolor = "Green"
$colors.warningbackgroundcolor = "Red"
$colors.warningforegroundcolor = "white"
$colors.ErrorBackgroundColor = "DarkCyan"
$colors.ErrorForegroundColor = "Yellow"
set-location C:\
clear-host

- Είμαστε σχεδόν εκεί, αλλά υπάρχει ένα τελευταίο βήμα. Εκτελέστε την ακόλουθη εντολή για να επιτρέψετε την εκτέλεση τοπικών σεναρίων στο σύστημά σας:
Set-ExecutionPolicy RemoteSignedκαι επιλέξτε "A" για να επιτρέψετε όλα τα σενάρια. Τώρα που τελειώσατε, έτσι θα φαίνεται η κονσόλα PowerShell κάθε φορά που θα την ξεκινήσετε. Ακόμα και τα μηνύματα σφαλμάτων θα φαίνονται λίγο λιγότερο συγκλονιστικά από ότι συνήθως.

Αυτό είναι, παιδιά, έκανα την κονσόλα Windows PowerShell στο φορητό υπολογιστή μου να μοιάζει σχεδόν με την καλή παλιά Command Prompt με μια απλή παύλα χρώματος που ρίχτηκε για διασκέδαση.
Σημείωση: Ενώ τα προαναφερθέντα βήματα προορίζονται ειδικά για τα Windows 10, τα δοκιμάσαμε και στην παλαιότερη επιφάνεια εργασίας της Dell που λειτουργεί με τα Windows 7. Κάθε βήμα είναι σχεδόν πανομοιότυπο και όλα δούλευαν όπως αναμενόταν.
Δείτε επίσης: Πώς να σταματήσετε τις ενημερώσεις των Windows 10 από την αυτόματη εγκατάσταση
Χρησιμοποιήστε απλές εντολές για να αλλάξετε τα χρώματα των Windows PowerShell στα Windows 10
Το Windows PowerShell είναι ένα εξαιρετικό εργαλείο για τους χρήστες ενέργειας, αλλά αυτό δεν σημαίνει ότι πρέπει να είναι θαμπό, πονηρό και βαρετό. Ελαφρύς μερικοί ρυθμοί εδώ και εκεί μπορούν να κάνουν έναν κόσμο που διαφέρει από το πώς φαίνεται η κονσόλα PowerShell σας, γι 'αυτό δώστε το πάει και αλλάξτε τα χρώματα σε ό, τι αισθάνεται η καρδιά σας. Και μόλις το κάνετε αυτό, μην ξεχάσετε να μας δώσετε ένα heads-up για το πώς πήγαμε τα πράγματα, επειδή μας αρέσει να ακούμε από σας.