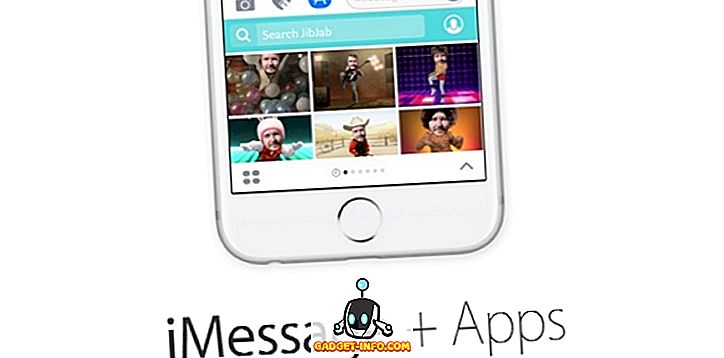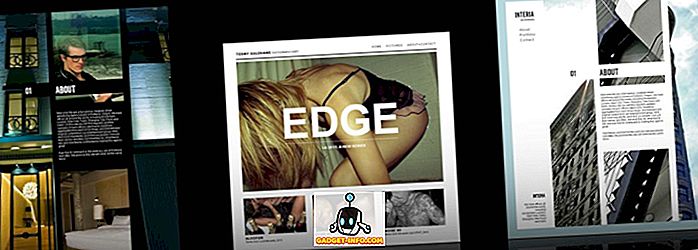Υπάρχουν διάφοροι λόγοι για τους οποίους ίσως θελήσετε να τραβήξετε ένα στιγμιότυπο οθόνης στον υπολογιστή σας - να προσθέσετε κάτι που βρήκατε online σε ένα σχολικό πρόγραμμα, να μοιραστείτε κάποιο θέμα που μπορεί να αντιμετωπίζετε με τεχνική υποστήριξη ή ίσως, όπως και εγώ, ίσως χρειαστεί να τα πάρετε για εργασία. Τα στιγμιότυπα οθόνης μπορούν πραγματικά να είναι χρήσιμα για μια ευρεία ποικιλία πραγμάτων και ίσως έχετε ήδη αισθανθεί την ανάγκη να τραβήξετε ένα στιγμιότυπο οθόνης στο σύστημά σας (πιθανώς γιατί είστε εδώ).
Υπάρχουν διάφοροι τρόποι με τους οποίους μπορείτε να τραβήξετε στιγμιότυπα οθόνης στον υπολογιστή σας με λειτουργικό σύστημα Windows 10 και εδώ θα αναφέρουμε όλα τα εργαλεία οθόνης που έχει συσσωρεύσει η Microsoft στο λειτουργικό της σύστημα, καθώς και μερικές μεθόδους που περιλαμβάνουν εφαρμογές τρίτων κατασκευαστών. Έτσι, χωρίς άλλη καθυστέρηση, μπορείτε να εξερευνήσετε όλους τους τρόπους με τους οποίους μπορείτε να καταγράψετε στιγμιότυπα οθόνης σε έναν υπολογιστή:
Πώς να τραβήξετε ένα στιγμιότυπο οθόνης σε υπολογιστή
Πώς να τραβήξετε ένα στιγμιότυπο οθόνης σε υπολογιστή με συντόμευση "Windows + Print Screen"
Ο πρώτος και πιθανώς ο πιο ευρέως χρησιμοποιούμενος τρόπος που μπορείτε να τραβήξετε στιγμιότυπα στον υπολογιστή σας είναι να χρησιμοποιήσετε τη συντόμευση "Windows + Print Screen". Για να τραβήξετε ένα στιγμιότυπο οθόνης χρησιμοποιώντας αυτήν τη μέθοδο, το μόνο που χρειάζεται να κάνετε είναι να πατήσετε το πλήκτρο Windows και το πλήκτρο οθόνης εκτύπωσης (συχνά επισημαίνονται ως PrtScr ή PrtScn) στο πληκτρολόγιό σας ταυτόχρονα και θα δείτε την οθόνη να σβήνει στιγμιαία και φωτίζει το αντίγραφο που σημαίνει μια επιτυχημένη αρπαγή οθόνης. Η λήψη ενός στιγμιότυπου οθόνης χρησιμοποιώντας αυτό το χαρακτηριστικό αποθηκεύει αυτόματα το στιγμιότυπο οθόνης στο φάκελο "Εικόνες" στο σύστημά σας μέσα στο φάκελο "Στιγμιότυπα οθόνης". Αυτός είναι, μακράν, ο πιο απλός και ταχύτερος τρόπος να τραβήξετε ένα στιγμιότυπο οθόνης σε έναν υπολογιστή Windows 10.
Σημείωση: Σε ορισμένους φορητούς υπολογιστές, το κουμπί Print Screen (Εκτύπωση οθόνης) μπορεί να ενεργοποιηθεί μόνο αφού πατήσετε το πλήκτρο Function (Λειτουργία). Εάν έχετε ένα τέτοιο φορητό υπολογιστή τότε θα πρέπει να χρησιμοποιήσετε την εντολή 'Windows + Function (Fn) + Print Screen' για να τραβήξετε ένα screenshot. Ένα άλλο πράγμα που αξίζει να σημειωθεί είναι ότι μπορείτε να τραβήξετε ένα στιγμιότυπο οθόνης απλά πατώντας το πλήκτρο 'Print Screen', αλλά το στιγμιότυπο που τραβήξατε χρησιμοποιώντας αυτή τη μέθοδο αποθηκεύεται στο πρόχειρο των Windows και θα πρέπει πρώτα να το επικολλήσετε στο Paint / Paint 3D πριν μπορεί να το αποθηκεύσει.
Πώς να τραβήξετε ένα στιγμιότυπο οθόνης σε υπολογιστή με το εργαλείο αποκοπής
Το εργαλείο αποκοπής των Windows είναι ένας άλλος πολύ καλός τρόπος για να τραβήξετε στιγμιότυπα οθόνης στον υπολογιστή σας Windows 10. Για να χρησιμοποιήσετε το εργαλείο αποκοπής, το μόνο που χρειάζεται να κάνετε είναι να ανοίξετε το εργαλείο αποκοπής από το μενού "Έναρξη". Μόλις το εργαλείο είναι ανοιχτό και βρίσκεστε στην οθόνη που θέλετε να τραβήξετε, απλώς κάντε κλικ στο κουμπί Νέα στη γραμμή εργαλείων, κάντε αριστερό κλικ στο ποντίκι / trackpad και σύρετε για να επιλέξετε την περιοχή που θέλετε να καταγράψετε . Μόλις αφήσετε το αριστερό κλικ, το εργαλείο θα επιλέξει την περιοχή που έχετε επισημάνει και θα ανοίξει το στιγμιότυπο οθόνης μέσα σε ένα παράθυρο, επιτρέποντάς σας να κάνετε οποιεσδήποτε επεξεργασίες ή να προσθέσετε σχολιασμούς αν χρειαστεί.

Το Snipping Tool προσφέρει τέσσερις διαφορετικές λειτουργίες screenshot από τις οποίες μπορείτε να διαλέξετε, μεταξύ των οποίων είναι το Free Snip Snip, το Rectangular Snip, το Window Snip και το Snipping Full Screen που σας επιτρέπουν να τραβήξετε διαφορετικούς τύπους στιγμιότυπων οθόνης. Επιπλέον, το εργαλείο διαθέτει επίσης μια επιλογή καθυστέρησης η οποία σας επιτρέπει να ορίσετε ένα χρονοδιακόπτη για να τραβήξετε ένα στιγμιότυπο οθόνης, το οποίο μπορεί πραγματικά να έρθει χρήσιμο αν προσπαθείτε να τραβήξετε ένα προσωρινό παράθυρο. Αυτό που είναι πολύ ωραίο για το Snipping Tool είναι ότι σας επιτρέπει να αποθηκεύσετε το screenshot σε διαφορετικές μορφές αρχείων, να μοιραστείτε την εικόνα απευθείας μέσω email και να ανοίξετε το screenshot στο Paint 3D σε περίπτωση που θέλετε να κάνετε οποιεσδήποτε πρόσθετες αλλαγές.
Πώς να τραβήξετε ένα στιγμιότυπο οθόνης σε υπολογιστή με τη συντόμευση "Windows + Shift + s"
Μια άλλη μεγάλη συντόμευση που μπορείτε να χρησιμοποιήσετε για να τραβήξετε στιγμιότυπα οθόνης στον υπολογιστή σας Windows 10 είναι η εντολή 'Windows + Shift + s'. Μπορείτε να χρησιμοποιήσετε την εντολή πιέζοντας ταυτόχρονα το πλήκτρο Windows, Shift και s στο πληκτρολόγιό σας, το οποίο θα σας επιτρέψει να σύρετε και να επιλέξετε οποιοδήποτε τμήμα της οθόνης στο οποίο θέλετε να τραβήξετε στιγμιότυπο οθόνης. Ωστόσο, σε αντίθεση με τις προηγούμενες μεθόδους, το στιγμιότυπο που συλλαμβάνεται με αυτή τη μέθοδο δεν αποθηκεύεται αυτόματα.
Οι εικόνες που έχουν τραβηχτεί με αυτήν τη μέθοδο αντιγράφονται στο πρόχειρο των Windows και πρέπει να επικολληθούν σε ένα λογισμικό επεξεργασίας εικόνας όπως Paint ή Paint 3D . Για να γίνει αυτό, θα χρειαστεί να ανοίξετε το Paint και πατήστε 'Ctrl + V' για να επικολλήσετε το στιγμιότυπο οθόνης και στη συνέχεια θα μπορείτε να επεξεργαστείτε / αποθηκεύσετε το στιγμιότυπο οθόνης. Η εντολή 'Windows + Shift + s' είναι μια ταχύτερη εναλλακτική λύση στο εργαλείο αποκοπής, καθώς καταργεί ένα βήμα από τη διαδικασία λήψης ενός στιγμιότυπου οθόνης.
Πώς να τραβήξετε ένα στιγμιότυπο οθόνης ενός παραθύρου
Σε περίπτωση που θέλετε να τραβήξετε ένα στιγμιότυπο οθόνης ενός συγκεκριμένου ανοικτού παραθύρου τότε μπορείτε να χρησιμοποιήσετε την εντολή 'Alt + Print Screen'. Η εντολή λειτουργεί πολύ σαν την εντολή "Windows + Shift + s", καθώς αντιγράφει το στιγμιότυπο οθόνης στο πρόχειρο των Windows, αλλά στην περίπτωση αυτή η εντολή λαμβάνει μόνο στιγμιότυπο ενός επιλεγμένου ενεργού παραθύρου. Η εντολή 'Alt + PrtScr' μπορεί πραγματικά να έρθει χρήσιμη εάν θέλετε να τραβήξετε ένα στιγμιότυπο οθόνης ενός συγκεκριμένου παραθύρου, χωρίς να χρειαστεί να μετακινηθείτε με μεταφορά και επιλογή του παραθύρου.
'Συντόμευση λογότυπου των Windows + Συντομεύση αύξησης έντασης ήχου (Μόνο συσκευές επιφανειών της Microsoft)

Σε περίπτωση που διαθέτετε tablet Microsoft Surface, ενδέχεται να μην έχετε πρόσβαση σε ένα φυσικό πληκτρολόγιο. Σε μια τέτοια περίπτωση, θα πρέπει να κρατήσετε ταυτόχρονα το λογότυπο των Windows και το κουμπί μείωσης της έντασης ήχου για να τραβήξετε ένα στιγμιότυπο οθόνης . Αφού πατήσετε τα κουμπιά, η οθόνη θα γίνει πιο σκούρα στιγμιαία, σηματοδοτώντας ότι έχει ληφθεί ένα στιγμιότυπο οθόνης. Τα captured screenshots θα αποθηκευτούν στη βιβλιοθήκη εικόνων σε ένα φάκελο με τίτλο Screenshots.
Γραμμή συντόμευσης "Fn + Windows + διαστημικό μπαρ" (συσκευές επιφάνειας Microsoft με κάλυμμα τύπου)

Εάν έχετε κάλυψη τύπου με τη συσκευή Microsoft Surface, τότε μπορείτε εύκολα να τραβήξετε ένα στιγμιότυπο οθόνης χρησιμοποιώντας την εντολή 'Fn + Windows + Spacebar'. Όπως και η προηγούμενη συντόμευση οθόνης για τις συσκευές Microsoft Surface, θα γίνει μια επιτυχημένη εικόνα οθόνης, η οποία θα σβήσει στιγμιαία την οθόνη . Αυτή η συντόμευση θα αποθηκεύσει επίσης τα στιγμιότυπα οθόνης σας στο φάκελο "Στιγμιότυπα" μέσα στη βιβλιοθήκη εικόνων του συστήματός σας.
Πώς να παίρνετε κύλιση Screenshots στα Windows
Τα Windows 10, δυστυχώς, δεν περιλαμβάνουν μια εγγενή λειτουργία που θα σας επιτρέψει να τραβήξετε στιγμιότυπα οθόνης. Για να λάβετε ένα στιγμιότυπο κύλισης στα Windows, θα πρέπει να βασίζεστε σε εφαρμογές τρίτων κατασκευαστών. Το Snagit είναι ένα ισχυρό εργαλείο στιγμιότυπου που μπορείτε να χρησιμοποιήσετε για να τραβήξετε στιγμιότυπα οθόνης στη συσκευή σας των Windows . Το εργαλείο πακέτο σε έναν τόνο των χαρακτηριστικών και μπορεί να χρησιμεύσει ως ένα all-in-one εργαλείο για όλες τις ανάγκες σας screenshot.

Όχι μόνο η εφαρμογή σας επιτρέπει να καταγράφετε ολόκληρη την επιφάνεια εργασίας, ένα μέρος της επιφάνειας εργασίας και τα παράθυρα εφαρμογών, αλλά και σας επιτρέπει να συλλάβετε ολόκληρες ιστοσελίδες με τη λειτουργία οθόνης κύλισης. Η εφαρμογή συσκευάζει επίσης έναν ενσωματωμένο επεξεργαστή ο οποίος θα σας επιτρέψει να επεξεργαστείτε το screenshot πριν το αποθηκεύσετε. Επιπλέον, το Snagit σας επιτρέπει επίσης να κάνετε μια καταγραφή οθόνης της επιφάνειας εργασίας σας. Σε περίπτωση που είστε χρήστης ενέργειας και χρειάζεστε ένα βοηθητικό πρόγραμμα screenshot που να ανταποκρίνεται στις ανάγκες σας, τότε το Snagit είναι η εφαρμογή που πρέπει να ακολουθήσετε.
Λήψη Snagit: (δωρεάν δοκιμή 15 ημερών, Rs. 4.249.42)
Πώς να αλλάξετε τον προεπιλεγμένο προορισμό οθόνης στα Windows
Μερικά από τα παραπάνω εργαλεία οθόνης αποθηκεύουν αυτόματα το captured screenshot στο φάκελο Screenshot μέσα στη βιβλιοθήκη εικόνων. Σε περίπτωση που δεν θέλετε να αποθηκεύσετε τις Στιγμιότυπα που τραβάτε σε αυτόν το φάκελο, μπορείτε να αλλάξετε τον προεπιλεγμένο προορισμό οθόνης ακολουθώντας τα εξής βήματα:
- Εντοπίστε το φάκελο "Στιγμιότυπα" στη βιβλιοθήκη εικόνων του συστήματός σας

- Κάντε δεξί κλικ στο φάκελο Screenshots και επιλέξτε Ιδιότητες από το αναπτυσσόμενο μενού

- Μεταβείτε στην καρτέλα "Θέση" και εισάγετε τον νέο προορισμό στη γραμμή διευθύνσεων μέσα στην καρτέλα

- Κάντε κλικ στο κουμπί Εφαρμογή στην κάτω δεξιά γωνία του παραθύρου
Τα στιγμιότυπα οθόνης θα αποθηκευτούν τώρα στη νέα τοποθεσία που καταχωρίσατε στη γραμμή διευθύνσεων. Εάν θέλετε να επαναφέρετε τυχόν αλλαγές στην τοποθεσία, μπορείτε να πλοηγηθείτε στο ίδιο παράθυρο και να κάνετε κλικ στο κουμπί Επαναφορά προεπιλογών.
Πώς να αλλάξετε την προεπιλεγμένη μορφή αρχείου για στιγμιότυπα οθόνης στα Windows
Οι εικόνες που έχουν καταγραφεί στα Windows αποθηκεύονται από προεπιλογή στη μορφή αρχείου .png, αλλά αν προτιμάτε να εργάζεστε με οποιαδήποτε άλλη μορφή αρχείου, μπορείτε να αποθηκεύσετε τα στιγμιότυπα οθόνης σε άλλες μορφές αρχείων. Ενώ τα Windows δεν διαθέτουν εγγενή λειτουργία που θα σας επιτρέψει να αλλάξετε την προεπιλεγμένη μορφή αρχείου των στιγμιότυπων οθόνης σας, μπορείτε να επιλέξετε διαφορετικά μια διαφορετική μορφή αρχείου κάθε φορά που τραβάτε ένα στιγμιότυπο οθόνης.

Η λειτουργία θα λειτουργήσει μόνο με τα εργαλεία screenshot που απαιτούν να αποθηκεύσετε τα στιγμιότυπα χειροκίνητα και δεν θα λειτουργήσει με την εντολή 'Windows + PrtScr' που λαμβάνει και αποθηκεύει screenshots αυτόματα. Το μόνο που χρειάζεται να κάνετε είναι να αλλάξετε τη μορφή αρχείου πατώντας στο αναπτυσσόμενο μενού ακριβώς κάτω από τη γραμμή ονόματος αρχείου στο παράθυρο διαλόγου 'Αποθήκευση ως' και επιλέξτε οποιαδήποτε από τις άλλες διαθέσιμες μορφές αρχείων.
Πώς να τραβήξετε ένα στιγμιότυπο οθόνης σε υπολογιστή
Οπλισμένοι με αυτές τις πληροφορίες, θα μπορείτε τώρα εύκολα να τραβήξετε στιγμιότυπα οθόνης στον υπολογιστή σας. Όλα τα εργαλεία screenshot που αναφέρονται παραπάνω λειτουργούν εξίσου καλά και η μέθοδος που θα πρέπει να επιλέξετε εξαρτάται από την προσωπική προτίμηση και τον τύπο στιγμιότυπων που πρέπει να καταγράψετε. Συνήθως βρίσκω τον εαυτό μου χρησιμοποιώντας τη συντόμευση "Windows + PrtScr" ως επί το πλείστον γιατί είναι αρκετά απλή, αλλά επίσης χρησιμοποιώ το Snipping Tool όταν χρειάζεται να συλλαμβάνω ένα μικρό μέρος της οθόνης μου. Αξίζει να σημειωθεί ότι η Microsoft έχει ήδη αποκαλύψει σχέδια για τη βελτίωση του ενσωματωμένου εργαλείου οθόνης για τα Windows και το νέο βοηθητικό πρόγραμμα screenshot, που ονομάζεται Snip και Sketch, αναμένεται να ξεκινήσει να κυκλοφορεί με μια επικείμενη ενημέρωση των Windows 10.