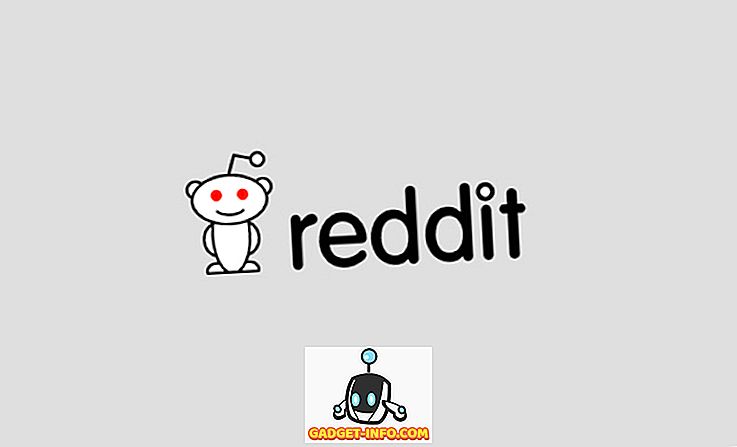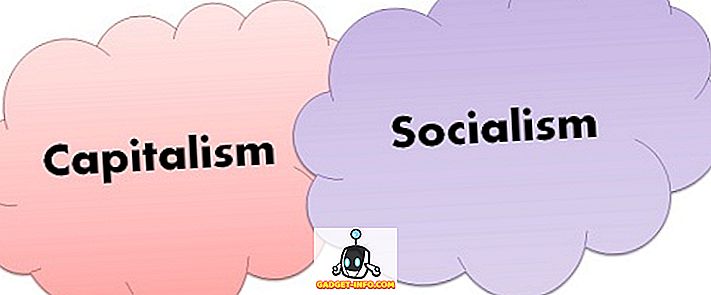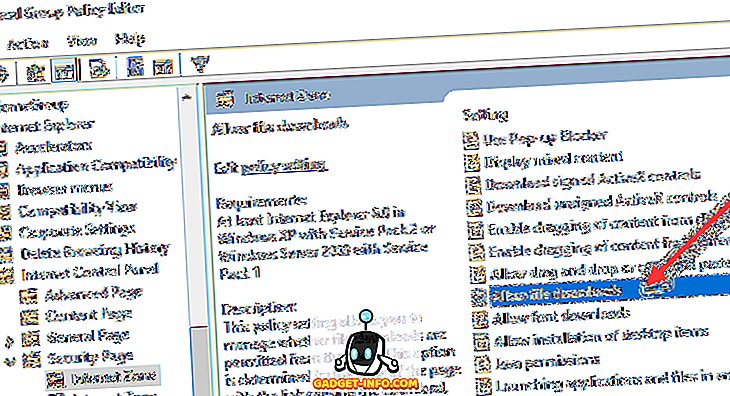Υπάρχουν πολλά μεγάλα πληκτρολόγια διαθέσιμα, που κυμαίνονται από τα πληκτρολόγια μεμβρανών επιπέδου εισόδου έως το πληκτρολόγιο υψηλής απόστασης με μηχανικούς διακόπτες. Ωστόσο, τα περισσότερα από αυτά τα πληκτρολόγια έχουν σχεδιαστεί για χρήση με υπολογιστή με Windows. Τα πληκτρολόγια που έχουν σχεδιαστεί ειδικά για Mac είναι λίγα και πολύ μακρινά και τα μηχανικά πληκτρολόγια για Mac είναι βασικά ανύπαρκτα. Έτσι, εάν θέλετε να απολαύσετε ένα καταπληκτικό πληκτρολόγιο, αυτό είναι δυστυχώς διαθέσιμο μόνο σε μια παραλλαγή των Windows, εδώ μπορείτε να χρησιμοποιήσετε ένα πληκτρολόγιο των Windows σε Mac :
Πώς να χρησιμοποιήσετε το πληκτρολόγιο των Windows σε Mac: Το πρόβλημα
Το πρόβλημα με τη χρήση πληκτρολογίου με Windows με Mac, δεν είναι ότι οι λειτουργίες είναι διαφορετικές, είναι η διάταξη που προκαλεί προβλήματα. Για παράδειγμα, αν συνδέσετε ένα πληκτρολόγιο των Windows σε ένα Mac, το κλειδί των Windows θα λειτουργήσει ως πλήκτρο "εντολή" και το πλήκτρο "Alt" θα λειτουργήσει ως το πλήκτρο "επιλογή". Αυτό είναι αντίθετο, επειδή σε ένα τυπικό πληκτρολόγιο Mac, το πλήκτρο εντολής τοποθετείται ακριβώς δίπλα στη γραμμή διαστήματος ... όπου το πλήκτρο Alt θα είναι σε ένα πληκτρολόγιο των Windows. Αν αυτό ακούγεται σύγχυση, πιστέψτε με, χρησιμοποιώντας ένα πληκτρολόγιο με αυτόν τον τρόπο είναι ακόμα περισσότερο.
Ευτυχώς, υπάρχει ένας εύκολος τρόπος να διαμορφώσετε ένα πληκτρολόγιο των Windows για να λειτουργεί σωστά με ένα Mac και δεν χρειάζεται καν να εγκαταστήσετε μια εφαρμογή τρίτου μέρους για να το κάνετε. Ας δούμε πώς να το κάνουμε αυτό.
Σημείωση : Διαμορφώνω ένα πληκτρολόγιο Logitech G213 για να δουλεύω με ένα MacBook Air, τρέχοντας MacOS Sierra 10.12.4 Developer Beta. Η διαδικασία θα είναι ακριβώς η ίδια για άλλα πληκτρολόγια των Windows.
Επαναφορά των τροποποιητικών πλήκτρων να λειτουργούν σωστά σε Mac
Εάν έχετε ένα πληκτρολόγιο των Windows που θέλετε να χρησιμοποιήσετε με ένα Mac, μπορείτε εύκολα να μετακινήσετε τα πλήκτρα τροποποίησης (τα Windows, Alt, Ctrl, Caps Lock) για να συμπεριφέρονται όπως θα έπρεπε σε ένα πληκτρολόγιο Mac. Ακολουθήστε τα παρακάτω βήματα:
- Ανοίξτε τις Προτιμήσεις συστήματος και μεταβείτε στο " Πληκτρολόγιο ".
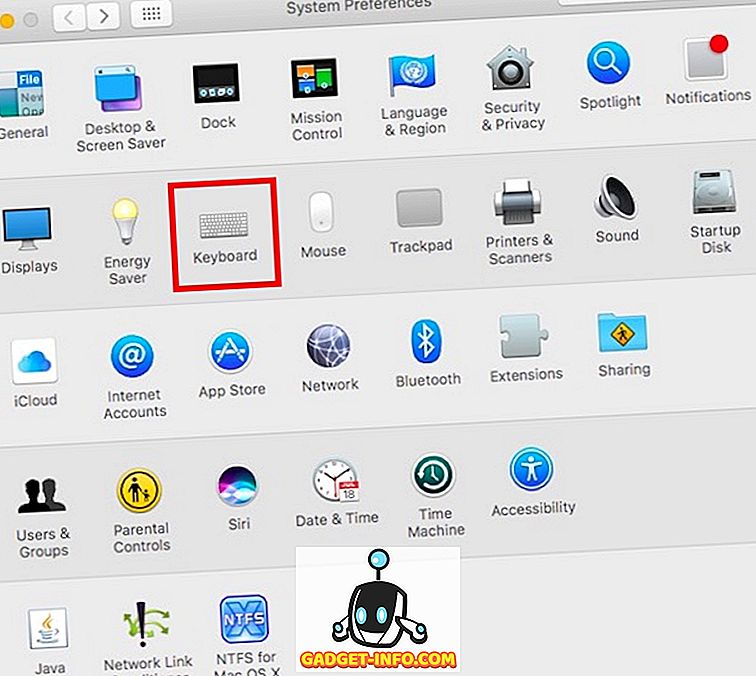
- Εδώ, κάντε κλικ στο πλήκτρο που βρίσκεται στην κάτω δεξιά πλευρά, με την ένδειξη " Modifier Keys ".
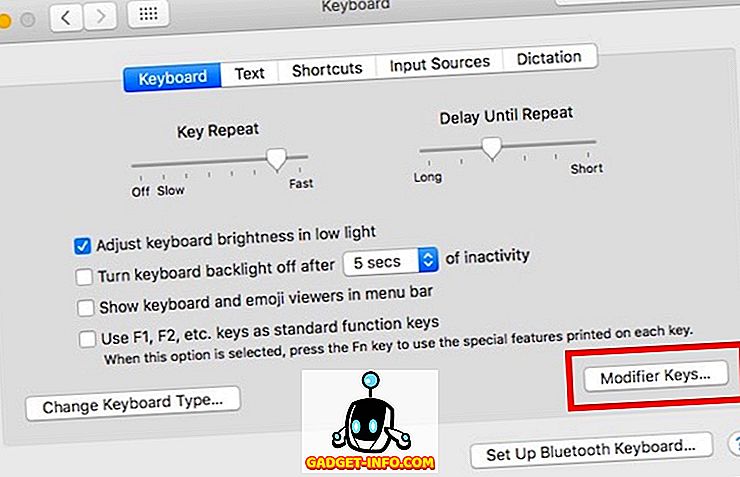
- Στο παράθυρο που εμφανίζεται, επιλέξτε το πληκτρολόγιο των Windows από το αναπτυσσόμενο μενού. Στην περίπτωσή μου, έχω επιλέξει το " G213 Gaming Keyboard ".
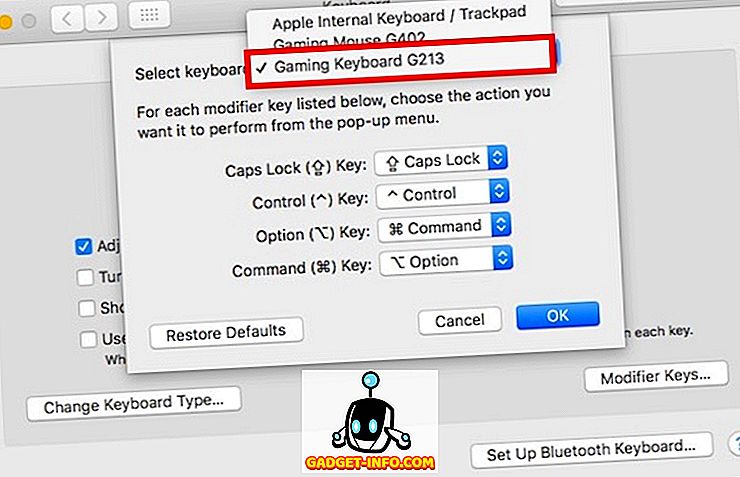
Τώρα, πραγματοποιήστε τις ακόλουθες αλλαγές στη λίστα των πλήκτρων τροποποιητή που εμφανίζονται κάτω από το πληκτρολόγιο που επιλέξατε:
- Αλλάξτε την τιμή για το " Κλειδί επιλογών " σε " Εντολή ". Αλλάξτε την τιμή για το " Κλειδί εντολών " σε " Επιλογή ".
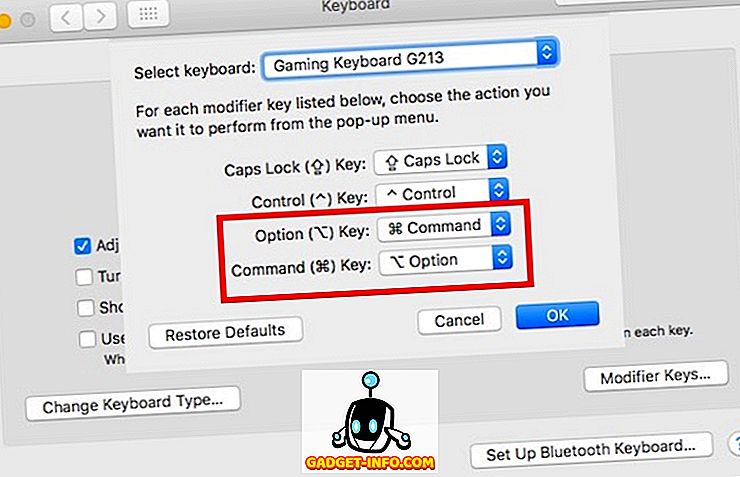
Αυτό θα διασφαλίσει ότι το κλειδί των Windows στο πληκτρολόγιό σας των Windows (το οποίο βρίσκεται στη θέση όπου συνήθως θα είναι το κλειδί επιλογής) θα συμπεριφέρεται όπως το κλειδί επιλογής και το πλήκτρο Alt στο πληκτρολόγιο των Windows (το οποίο βρίσκεται στη θέση όπου βρίσκεται το πλήκτρο εντολών θα ήταν κανονικά) θα συμπεριφέρεται όπως το πλήκτρο εντολών. Αυτό σημαίνει ουσιαστικά ότι όλα τα προβλήματά μας θεραπεύονται.
Χρησιμοποιήστε εύκολα το πληκτρολόγιο των Windows σε Mac
Αυτό είναι βασικά το μόνο που χρειάζεται να κάνετε για να μπορείτε να χρησιμοποιήσετε ένα πληκτρολόγιο σχεδιασμένο για υπολογιστές με Windows, με το Mac σας. Δεν υπάρχουν άλλες διαφορές μεταξύ ενός πληκτρολογίου των Windows και ενός πληκτρολογίου Mac και μόλις κάνετε αυτές τις αλλαγές, θα μπορείτε να χρησιμοποιείτε εύκολα το πληκτρολόγιο των Windows εύκολα με το Mac. Συνεπώς, προχωρήστε και πάρετε αυτό το πληκτρολόγιο που έχετε παρακολουθήσει για τόσο πολύ καιρό, με την ευτυχή γνώση ότι μπορείτε εύκολα να το προσαρμόσετε για να λειτουργήσει σωστά με το Mac σας.
Όπως πάντα, θα θέλαμε να γνωρίζουμε τις σκέψεις σας σχετικά με τα πληκτρολόγια που είναι διαθέσιμα για Mac, καθώς και τα διαθέσιμα για υπολογιστές με Windows. Έχετε αναγκάσει να επαναρυθμίσετε ένα πληκτρολόγιο των Windows για να μπορείτε να το χρησιμοποιήσετε με Mac; Ενημερώστε μας στα παρακάτω σχόλια.