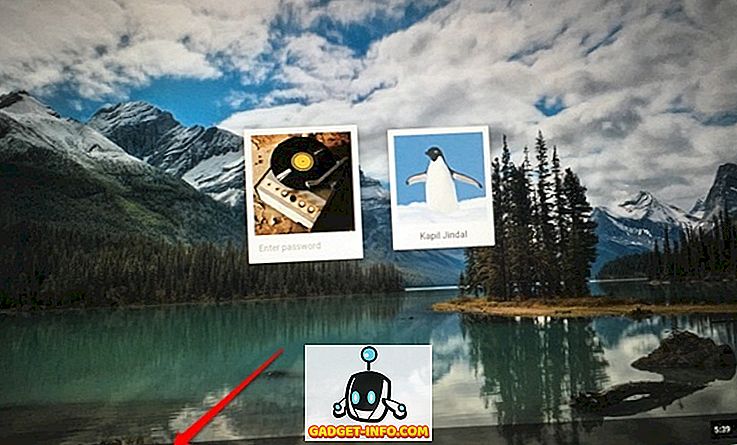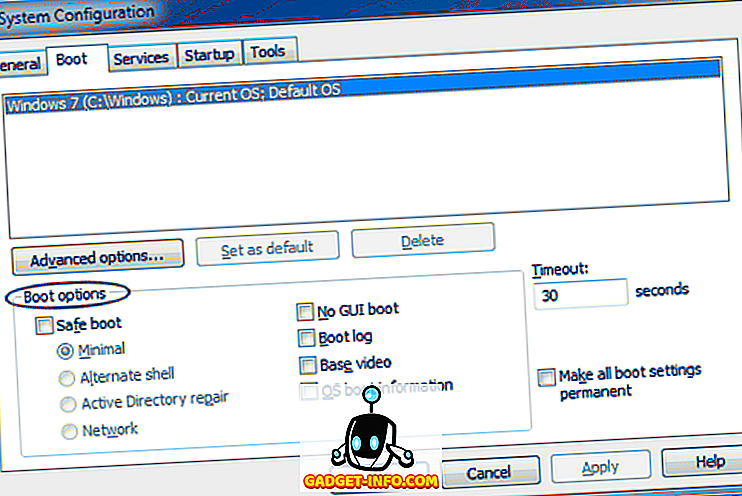Στην επιφάνεια, η λήψη ενός στιγμιότυπου στο iPhone είναι ένα αρκετά απλό πράγμα. Ωστόσο, μόλις φτάσετε στο νιτρινο-gritty των πραγμάτων, θα συνειδητοποιήσετε ότι υπάρχει πολύ περισσότερο σε ένα στιγμιότυπο από το να πιέσετε ένα συνδυασμό κουμπιών. Σε αυτό το άρθρο, θα επικεντρωθούμε σε όλες τις μικρές λεπτομέρειες που έχουν να κάνουν με τη λήψη screenshots στο iPhone σας. Θα μάθουμε πώς να παίρνουμε απλές εικόνες οθόνης, κύλιση στιγμιότυπων οθόνης και σχολιασμούς screenshots, μεταξύ άλλων. Επομένως, εάν θέλετε να πάρετε το παιχνίδι οθόνης σας στο επόμενο επίπεδο, διαβάστε μαζί σας πώς θα σας δείξουμε πώς να τραβήξετε στιγμιότυπα στο iPhone:
Λαμβάνοντας στιγμιότυπα οθόνης στο iPhone
Πώς να τραβήξετε ένα στιγμιότυπο οθόνης για το iPhone X, το iPhone XS, το iPhone XS Max και το iPhone XR
Με το λανσάρισμα του iPhone X, η Apple αξιολόγησε το κουμπί home με μια τάση η οποία συνεχίστηκε με την κυκλοφορία των νέων iPhone XS, iPhone XS Max, iPhone XR και των νέων iPad. Φυσικά, οι λειτουργίες που είχαν προηγουμένως ανατεθεί στα κουμπιά του σπιτιού έκαναν τους τρόπους τους για χειρονομίες ή άλλα κουμπιά στα νέα iPhones. Ομοίως, η δυνατότητα λήψης στιγμιότυπων οθόνης έχει αντιστοιχιστεί σε διαφορετικά κουμπιά. Εάν χρησιμοποιείτε οποιαδήποτε από αυτές τις συσκευές, μπορείτε να τραβήξετε ένα στιγμιότυπο οθόνης στο iPhone X, XS, XS Max και XR:
- Ανοίξτε την οθόνη ή την εφαρμογή που θέλετε να καταγράψετε και ρυθμίστε τα πάντα όπως θέλετε να δείτε στο στιγμιότυπο οθόνης.
- Με τη λήψη σας στη θέση σας, πατήστε ταυτόχρονα το κουμπί Side και το πλήκτρο αύξησης της έντασης .
- Αφήστε τα κουμπιά όταν βλέπετε ένα στιγμιότυπο οθόνης κάτω από το iPhone σας.

Αυτό είναι, έχετε πάρει με επιτυχία ένα στιγμιότυπο οθόνης στο iPhone σας. Για να δείτε το στιγμιότυπο οθόνης σας, ανοίξτε την εφαρμογή Φωτογραφίες και μεταβείτε στα Άλμπουμ -> Ρολόι κάμερας ή Άλμπουμ -> Στιγμιότυπα οθόνης .
Λαμβάνοντας ένα στιγμιότυπο οθόνης στο iPhone 8, το iPhone 8 Plus και τα προηγούμενα iPhones με το κουμπί Home
Πριν η Apple σκοτώσει το κουμπί Αρχική σελίδα, ήταν αυτό που χρησιμοποιούσατε για να τραβήξετε στιγμιότυπα οθόνης σε iPhones. Επομένως, εάν διαθέτετε κάποιο από τα iPhones που παλιότερα χρησιμοποιούσαν το κουμπί Home, μπορείτε να τραβήξετε στιγμιότυπα χρησιμοποιώντας τα εξής:
- Προετοιμάστε την οθόνη του iPhone σας για τη λήψη που θέλετε να τραβήξετε.
- Τώρα, απλά πατήστε και κρατήστε πατημένο το κουμπί Home και το κουμπί τροφοδοσίας ταυτόχρονα για ένα δευτερόλεπτο.
- Αφήστε το κουμπί μόλις ακούσετε τον ήχο του κλείστρου.

Μπορείτε να βρείτε το στιγμιότυπο οθόνης σας στις εφαρμογές φωτογραφιών μεταβαίνοντας στο Άλμπουμ -> Ραντεβού κάμερας ή Άλμπουμ -> Στιγμιότυπα οθόνης .
Σημείωση: Το κουμπί λειτουργίας στο iPhone SE και στο iPhone 5S και κάτω βρίσκεται στην κορυφή αντί να είναι στο πλάι.
Επεξεργασία στιγμιότυπου οθόνης σε iPhone (iOS 11 και πάνω)
Με την κυκλοφορία του iOS 11, η Apple εισήγαγε ένα νέο εργαλείο οθόνης, το οποίο καθιστά πολύ εύκολο να επεξεργαστείτε και να σχολιάσετε τα screenshot που τραβάτε. Δείτε πώς μπορείτε να το χρησιμοποιήσετε για να επεξεργαστείτε τα στιγμιότυπα οθόνης σας:
- Αρχικά, τραβήξτε ένα στιγμιότυπο οθόνης και στη συνέχεια πατήστε στην προεπισκόπηση προεπισκόπησης που εμφανίζεται στην κάτω αριστερή πλευρά της οθόνης . Μόλις το κάνετε, θα ανοίξει το στιγμιότυπο οθόνης σε ένα πρόγραμμα επεξεργασίας screenshot. Σημειώστε τα στιγμιότυπα οθόνης σας όπως θέλετε και, στη συνέχεια, πιέστε το κουμπί "Τέλος". Σημειώστε ότι μπορείτε να μοιραστείτε απευθείας το στιγμιότυπο οθόνης από εδώ, πατώντας στο κουμπί "Κοινή χρήση".


Επεξεργασία στιγμιότυπου οθόνης στο iPhone (iOS 10 και κάτω)
Για να επεξεργαστείτε ένα στιγμιότυπο οθόνης σε iOS 10 ή μεταγενέστερο, θα πρέπει να κάνετε κάποια επιπλέον βήματα. Αν έχετε iPhone 5s ή αργότερα, ελπίζω ότι έχετε ενημερώσει το νέο iOS 12, καθώς φέρνει εξαιρετικές βελτιώσεις απόδοσης μαζί με μερικά δροσερά νέα χαρακτηριστικά. Ωστόσο, αν έχετε iPhone 5 ή λιγότερο που χρησιμοποιούμε για να παρουσιάσουμε αυτό το σεμινάριο, μπορείτε να επεξεργαστείτε το στιγμιότυπο οθόνης σας.
- Για να επεξεργαστείτε και να επισημάνετε στιγμιότυπα οθόνης, ανοίξτε πρώτα την εφαρμογή Φωτογραφίες και τα Άλμπουμ -> Στιγμιότυπα οθόνης . Εδώ, πατήστε στο στιγμιότυπο οθόνης που θέλετε να επεξεργαστείτε.



Λαμβάνοντας ένα στιγμιότυπο κύλισης με τη βοήθεια των εφαρμογών τρίτου μέρους
Μερικές φορές πρέπει να τραβήξετε ένα μεγάλο στιγμιότυπο οθόνης για να μοιραστείτε τι θέλετε. Για παράδειγμα, ας υποθέσουμε ότι θέλω να τραβήξω ένα στιγμιότυπο οθόνης μιας συνομιλίας WhatsApp ή ενός μηνύματος Instagram ή ίσως ενός ολόκληρου άρθρου ή ιστοσελίδας. Σε αυτή την περίπτωση, θα πρέπει να λάβω πολλαπλά στιγμιότυπα οθόνης, και ακόμα και τότε, το τελικό αποτέλεσμα θα είναι πολύ συγκεχυμένο για τον δέκτη καθώς δεν θα ξέρει ποιο στιγμιότυπο ακολουθεί αυτό. Γι 'αυτό, για να διευκολύνουμε τα πράγματα, θα χρησιμοποιήσουμε μια εφαρμογή που ονομάζεται Tailor (Free, in-app purchases), η οποία συρράπτει αυτές τις πολλαπλές στιγμιότυπα οθόνης σε μία που καθιστά πολύ εύκολη την ανταλλαγή και κατανόηση.
- Λήψη και εκκίνηση της εφαρμογής Tailor (Ελεύθερες αγορές εντός εφαρμογής). Εδώ, πατήστε στο κουμπί "Επιτρέπεται η πρόσβαση" και, στη συνέχεια, δώστε την απαραίτητη άδεια .

2. Τώρα, Πάρτε επικαλυπτόμενα στιγμιότυπα οθόνης του περιεχομένου που θέλετε να μοιραστείτε . Αυτό που εννοώ με την επικάλυψη screenshot είναι ότι το τέλος του πρώτου στιγμιότυπου θα πρέπει να εμφανίζεται στην αρχή του δεύτερου έτσι Tailor γνωρίζει τη σειρά με την οποία θα τα συγχωνεύσει.
3. Τώρα, ανοίξτε το Tailor και αυτόματα θα αναγνωρίσει τα επικαλυπτόμενα στιγμιότυπα οθόνης και θα τα βάλει σε ένα μεγάλο screenshot.

4. Μόλις τελειώσετε, μπορείτε να αγγίξετε το κουμπί κοινής χρήσης για να αποθηκεύσετε ή να μοιραστείτε το στιγμιότυπο οθόνης .

Πάρτε Screenshot με χαρακτηριστικά προσβασιμότητας
Η δυνατότητα προσβασιμότητας οθόνης επιτρέπει στους χρήστες να λαμβάνουν screenshot χρησιμοποιώντας μόνο ένα χέρι . Είναι επίσης ένας πολύ καλός τρόπος να τραβήξετε στιγμιότυπα στο iPhone αν το κουμπί του σπιτιού σας ή το κουμπί τροφοδοσίας δεν λειτουργούν σωστά. Για να λειτουργήσει αυτή η μέθοδος, θα πρέπει πρώτα να ενεργοποιήσετε την επιλογή "Υποστηρικτική αφής" και, στη συνέχεια, να την χρησιμοποιήσετε για να τραβήξετε στιγμιότυπα οθόνης. Δείτε πώς να το κάνετε αυτό:
- Ανοίξτε την εφαρμογή Ρυθμίσεις στο iPhone σας και, στη συνέχεια, μεταβείτε στο Γενικά -> Προσβασιμότητα .

2. Εδώ, μετακινηθείτε προς τα κάτω για να βρείτε την επιλογή "Υποστηρικτική αφή" και, στη συνέχεια, πατήστε σε αυτήν .

3. Τώρα, ενεργοποιήστε την επιλογή Υποβοήθηση αγγίζοντας πατώντας την εναλλαγή δίπλα της και στη συνέχεια πατήστε στο "Προσαρμογή μενού ανώτατου επιπέδου ...".

4. Πατήστε στο εικονίδιο "Star" που έχει επισημανθεί στην παρακάτω εικόνα και, στη συνέχεια, επιλέξτε την επιλογή "Screenshot". Πατήστε Τέλος αφού επιλέξετε το στιγμιότυπο οθόνης.

5. Τώρα, για να τραβήξετε ένα στιγμιότυπο οθόνης, πατήστε πρώτα το κουμπί Βοηθητικό Touch και πατήστε στην επιλογή με την ονομασία 'Screenshot' για να τραβήξετε ένα στιγμιότυπο οθόνης .

Αποτυπώστε και σχολιάστε την εικόνα σαν επαγγελματίας στο iPhone
Αυτό τελειώνει το σύντομο σεμινάριο μας για το πώς να τραβήξετε ένα στιγμιότυπο οθόνης στο iPhone. Προσπάθησα να συμπεριλάβω όλες τις λεπτομέρειες που χρειάζονται για να τραβήξετε εύκολα, να σχολιάσετε και να μοιραστείτε στιγμιότυπα οθόνης. Απορρίψτε τις σκέψεις σας στα σχόλια και ενημερώστε μας αν έχετε σύγχυση ή γνωρίζετε άλλους τρόπους για να τραβήξετε στιγμιότυπα οθόνης σε ένα iPhone.