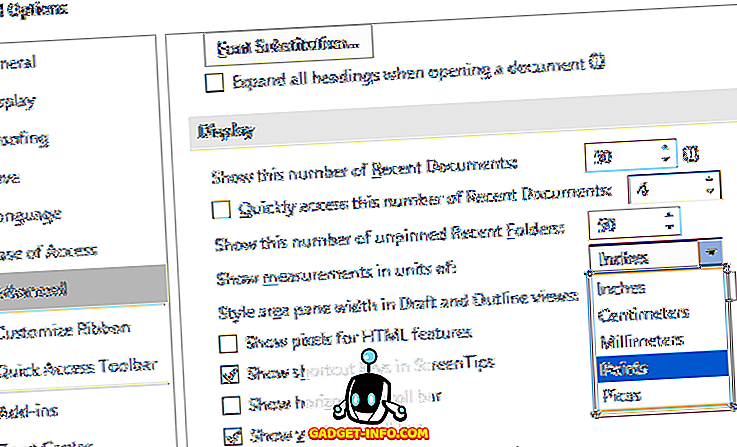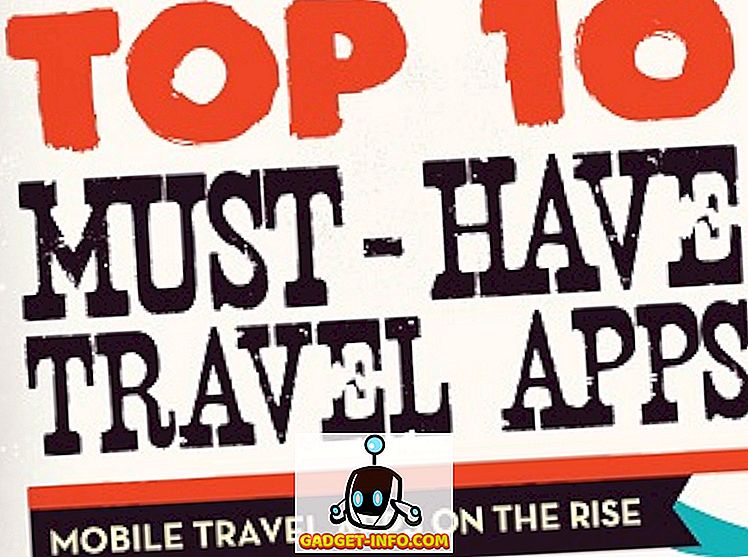Έτσι, αποφασίσατε να μεταβείτε από τον υπολογιστή σας Windows, σε Mac. και τώρα αναρωτιέστε τι πρέπει να περιμένετε και τι πρέπει να γνωρίζετε για να εκτιμήσετε πλήρως το ολοκαίνουργιο, λαμπερό κομμάτι του υλικού σας; Λοιπόν, αυτό είναι το πρώτο πράγμα - για να εκτιμήσετε ένα Mac για αυτό που είναι, πρέπει να συνειδητοποιήσετε ότι δεν είναι μόνο υλικό? ένα Mac είναι ένα πακέτο λογισμικού και υλικού, όχι, εμπειρία, που θα ερωτευτείτε. Όπως μπορείτε να είστε καλά με τη χρήση των Windows, υπάρχουν πολλά πράγματα για το Mac (τόσο μεγάλα όσο και μικρά, καλά και κακά) που πρέπει να γνωρίζετε. Αυτό ακριβώς είμαι εδώ. Επιτρέψτε μου να σας καθοδηγήσω σε όλη τη διαδικασία χρήσης ενός Mac.
Σημείωση : Γράφω αυτό το άρθρο από την οπτική γωνία του τι πρέπει να γνωρίζει ένας πλήρης αρχάριος στο περιβάλλον macOS. Οι άνθρωποι που έχουν χρησιμοποιήσει ένα Mac πριν θα ξέρουν πιθανώς αυτά τα πράγματα ήδη.
Επιφάνεια εργασίας
Το πρώτο πράγμα που θα παρατηρήσετε όταν ξεκινάτε το Mac σας είναι το πόσο διαφορετική είναι η διεπαφή. Λοιπόν, το πρώτο πράγμα που πιθανότατα θα παρατηρήσετε είναι ότι εκκινεί σχεδόν αμέσως, αλλά θα το αγνοήσουμε. Θα σας υποδεχτεί με την επιφάνεια εργασίας σας, μόλις συνδεθείτε και δεν θα βρείτε κάποιο είδος εικονιδίων "Αυτό το PC". Αυτό συμβαίνει επειδή ένας υπολογιστής Mac δεν είναι υπολογιστής.
Ο θεμελιώδης τρόπος με τον οποίο χρησιμοποιείτε ένα Mac είναι πολύ διαφορετικός από τον τρόπο με τον οποίο χρησιμοποιείτε έναν υπολογιστή με Windows. Η επιφάνεια εργασίας σε Mac είναι συνήθως καθαρή και δεν υπάρχουν απολύτως εικονίδια "Αυτό το PC", "Πίνακας Ελέγχου". Ω, και επίσης, δεν υπάρχει επιλογή για "Ανανέωση". Συγνώμη.

Ευρίσκων
Πριν ξεκινήσετε να αναρωτιέστε πού έχει περάσει ο "Explorer", επιτρέψτε μου να σας πω ότι ένα Mac χρησιμοποιεί αυτό που η Apple ονομάζει "Finder" και είναι πάντα ανοιχτό ... περιμένοντας να σας βοηθήσει να διαχειριστείτε τα αρχεία σας. Στο "Dock" (αυτό είναι το πράγμα στο κάτω μέρος της οθόνης), θα παρατηρήσετε μερικά (πολλά) τυποποιημένα πράγματα που ίσως θέλετε να ξεκινήσετε. Όλες οι ανοιχτές εφαρμογές έχουν μια μικρή μαύρη κουκίδα κάτω από το εικονίδιο τους στην αποβάθρα, για να σας βοηθήσουν να εντοπίσετε τις εφαρμογές που είναι ανοιχτές. Μπορείτε να δείτε τις κουκίδες στο screenshot, κάτω από τα εικονίδια για το Finder, το Chrome και το Quip.

Η πρώτη σε αυτή τη λίστα είναι το Finder. Κάντε κλικ σε αυτό και θα ανοίξετε ένα " παράθυρο Finder " για εσάς. Αυτό είναι το ισοδύναμο Mac της "Εξερεύνησης των Windows" και εδώ θα διαχειρίζεστε τα αρχεία σας, δημιουργείτε φακέλους, έξυπνους φακέλους, προσθέτετε ετικέτες και βασικά κάνετε ό, τι σχετίζεται με τη διαχείριση αρχείων.
Εάν έχετε συνδέσει μια μονάδα USB ή έναν εξωτερικό σκληρό δίσκο στο Mac, θα εμφανιστούν επίσης στην πλευρική μπάρα του Finder μαζί με ένα εικονίδιο εξαγωγής δίπλα στα ονόματά τους. Μπορείτε να κάνετε κλικ σε αυτό το εικονίδιο για να αφαιρέσετε με ασφάλεια τη μονάδα από το Mac σας, πριν την αποσυνδέσετε.

Κλείνοντας το παράθυρο του Finder είναι εύκολο, απλά κάντε κλικ στο κόκκινο κουμπί στην επάνω αριστερή γωνία . Θα δείτε ότι αποκαλύπτεται ένα σήμα "X" μόλις ο δρομέας σας κλίνει πάνω του. Μπορείτε επίσης να χρησιμοποιήσετε τη συντόμευση " εντολή + W " για να κλείσετε το παράθυρο.

Σημείωση : Μπορείτε να χρησιμοποιήσετε πραγματικά το "command + W" σε οποιαδήποτε εφαρμογή, και είναι εξαιρετικά βολικό ενώ κλείνετε τις καρτέλες σε ένα πρόγραμμα περιήγησης ή στο Finder. Αυτό είναι σωστό, το Finder υποστηρίζει περιήγηση με καρτέλες. Πιστέψτε με, θα το λατρέψετε.
Μερικές χρήσιμες συντομεύσεις του Finder:
- Δημιουργία νέου φακέλου: εντολή + αλλαγή + N
- Ανοίξτε το νέο παράθυρο Finder: εντολή + N
- Άνοιγμα νέας καρτέλας Finder: εντολή + T
- Μετονομασία αρχείου / φακέλου: Πατήστε Enter
- Ανοίξτε το αρχείο / φάκελο: εντολή + O
- Λήψη πληροφοριών (Ιδιότητες) για ένα αρχείο ή φάκελο: εντολή + Ι
Ενώ βρίσκεστε ακόμα στο Finder, θα πρέπει πιθανότατα να εξοικειωθείτε με τον τρόπο διαχείρισης των αρχείων σας από το macOS. Οι υπολογιστές Mac δεν οργανώνουν τα αρχεία με τον τρόπο που τα κάνουν τα Windows και δεν θα βλέπετε τμήματα μονάδων δίσκου όπως "C, D, E, κ.λπ.". Αντίθετα, το macOS αντιμετωπίζει ολόκληρη τη μονάδα σας ως μία μονάδα δίσκου και δημιουργεί ένα μόνο δέντρο προορισμών σε αυτήν. Εάν έχετε χρησιμοποιήσει ποτέ μια μηχανή Linux, θα είστε ακριβώς στο σπίτι με τον τρόπο macOS χειρισμού αρχείων. Εάν δεν το έχετε, μην ανησυχείτε, δεν είναι πολύ δύσκολο να το καταλάβετε.
Για να διδάξετε κατ 'αναλογία, είναι σαν να υπήρχε μόνο ένας δίσκος C: στον υπολογιστή σας και όλα τα αρχεία σας αποθηκεύτηκαν εκεί. Τα πιο συνηθισμένα μέρη που πρέπει να γνωρίζετε είναι όλα διαθέσιμα στην πλαϊνή γραμμή του Finder. Δώστε προσοχή στις Εφαρμογές, εδώ είναι όλες οι εφαρμογές σας.
Συντομεύσεις πληκτρολογίου
Η αντιγραφή και επικόλληση αρχείων σε ένα Mac λειτουργεί ακριβώς όπως συμβαίνει στα Windows ... σχεδόν. Ενώ έχετε ένα πλήκτρο "ελέγχου" στο πληκτρολόγιο Mac, οι συντομεύσεις για την αντιγραφή και επικόλληση αρχείων, φακέλων σε Mac είναι χρησιμοποιώντας " command + C " και " command + V ", αντίστοιχα. Τώρα που πρόκειται να αντιγράψετε τα αρχεία σας στο φάκελο εργασίας που δημιουργήσατε, ίσως συνειδητοποιήσατε ότι πραγματικά θέλετε να τα μετακινήσετε εκεί. Αλλά δεν υπάρχει επιλογή να κόψετε αρχεία στο Finder. Είμαστε σε ένα κουτάλι εδώ ... ή είμαστε; Μπορείτε απλά να αντιγράψετε τα αρχεία (εντολή + C), και αντί να τα επικολλήσετε, απλά πατήστε " εντολή + επιλογή + V ". Αυτή η συντόμευση μετακινεί ουσιαστικά τα αρχεία σας στον νέο προορισμό. Έτσι, ναι, οι Macs έχουν κάπως την επιλογή να "κόψουν και να επικολλήσουν" αρχεία, παρόλο που δεν το αποκαλούν πραγματικά. Εχ.
Η διαγραφή αρχείων σε Mac είναι επίσης λίγο διαφορετική από αυτήν των Windows. Ενώ βρίσκεστε στα Windows, μπορείτε απλά να επιλέξετε ένα αρχείο και πατήστε " Delete " ή " shift + delete " για να το μετακινήσετε στον κάδο ανακύκλωσης ή να το διαγράψετε οριστικά. σε Mac, πρέπει να χρησιμοποιήσετε " εντολή + διαγραφή " για να μετακινήσετε ένα αρχείο στον κάδο απορριμάτων και " εντολή + επιλογή + διαγραφή " για να το διαγράψετε οριστικά.
Ενώ μιλάμε για τη χρήση του κουμπιού διαγραφής, πρέπει επίσης να γνωρίζετε ότι το κουμπί διαγραφής σε ένα Mac δεν είναι το ίδιο με το κουμπί διαγραφής σε ένα πληκτρολόγιο των Windows. Σε ένα Mac, το κουμπί διαγραφής αντιμετωπίζεται ως backspace και αν θέλετε να το χρησιμοποιήσετε ως διαγραφή προς τα εμπρός, θα πρέπει να χρησιμοποιήσετε το " fn + delete "
| Δράση | Συντόμευση των Windows | Συντόμευση Mac |
|---|---|---|
| αντίγραφο | Ctrl + C | εντολή + C |
| Επικόλληση | Ctrl + V | εντολή + V |
| Τομή | Ctrl + X | NA |
| Επιλογή όλων | Ctrl + A | εντολή + Α |
| Εναλλαγή εφαρμογών | Ctrl + Tab | εντολή + καρτέλα |
| Κλείστε το Πρόγραμμα | Alt + F4 | εντολή + Q |
| Ανοίξτε ένα αρχείο / φάκελο | Εισαγω | εντολή + Ο |
| Μετονομασία αρχείου / φακέλου | F2 | Εισαγω |
| Βρείτε στο έγγραφο | Ctrl + F | εντολή + F |
| Νέος | Ctrl + N | εντολή + N |
| Μορφή έντονη γραφή / πλάγια γραφή / υπογράμμιση | Ctrl + B / Ctrl + I / Ctrl + U | εντολή + B / εντολή + I / εντολή + U |
Βασικά στοιχεία του Trackpad
Εάν είστε σαν εμένα, προτιμάτε να χρησιμοποιείτε το πληκτρολόγιο. Αλλά, αγοράσατε μόνο ένα καινούργιο Mac, και έχετε ακούσει τόσο πολύ για το trackpad, είναι προφανές ότι θέλετε να το πάρετε. Φαίνεται πραγματικά καθαρό και απλό, αλλά κρύβει μια εντυπωσιακή πολυπλοκότητα. Το πρώτο πράγμα που μπορεί να σας προκαλέσει σύγχυση είναι ότι δεν υπάρχουν κουμπιά ή ακόμη και demarkations για το "αριστερό και δεξιό κλικ". Το πράγμα είναι, μπορείτε να κάνετε κλικ οπουδήποτε στο trackpad σας και θα καταχωρηθεί ως κλικ (αριστερό κλικ, για να είμαι ακριβής). Έτσι πώς στον κόσμο κάποιος θα έκανε ένα δεξί κλικ. Λοιπόν, πρόκειται για τη χρήση περισσότερων από το ένα μόνο δάχτυλο. Μπορείτε να πατήσετε στο trackpad με δύο δάχτυλα και vira! Έχετε ένα δεξί κλικ. Πηγαίνετε να το δοκιμάσετε στα αρχεία που αντιγράψατε. Επιλέξτε τους (τοποθετήστε το δείκτη του ποντικιού πάνω τους και αγγίξτε οπουδήποτε στο trackpad) και, στη συνέχεια, κάντε δύο κουκκίδες στο trackpad. Θα δείτε ένα μενού περιβάλλοντος με πολλές επιλογές, όπως κοινή χρήση, μετονομασία, αντιγραφή κλπ.

Ορισμένες χειρονομίες trackpad που είναι διαθέσιμες σε Mac:
- Έλεγχος αποστολής εκτόξευσης : Εκτελέστε ένα δάχτυλο τριών δακτύλων προς τα πάνω.

- Έκθεση εφαρμογής : Εκτελέστε ένα δάχτυλο με τρία δάχτυλα προς τα κάτω.

- Εμφάνιση επιτραπέζιου υπολογιστή : Πραγματοποιήστε έξοδο από τέσσερα δάχτυλα.

- Launchpad : Πραγματοποιήστε ένα τσίμπημα τεσσάρων δακτύλων μέσα.

Εκκίνηση εφαρμογών
Launchpad
Τώρα που έχετε αρχίσει να δουλεύετε στο Mac σας, ίσως θέλετε να μάθετε τις εφαρμογές που έρχεται το Mac σας, εκτός κιβωτίου, αλλά δεν υπάρχει μενού εκκίνησης! Η επιλογή των εφαρμογών στο Dock είναι ένα μικρό υποσύνολο από αυτό που πραγματικά έχετε πρόσβαση. Έτσι, πώς αποκτάτε πρόσβαση σε όλες τις εφαρμογές σας; Λοιπόν, απλά, το κάνετε χρησιμοποιώντας μια χειρονομία στο trackpad σας (Yes!), Ανοίγοντας το Launchpad από την αποβάθρα (το δεύτερο εικονίδιο με το πυραύλο) ή πατώντας το πλήκτρο "F4" . Ας δοκιμάσουμε αυτή τη χειρονομία, εμείς; Είναι πραγματικά απλό. Απλά πιέστε το trackpad με 4 δάκτυλα και θα δείτε το animation Launchpad στην οθόνη σας. Μπορείτε να τσιμπήσετε έξω με 4 δάχτυλα για να βγείτε από εκεί. Σοβαρά, βγείτε από εκεί, αφού ρίξετε μια καλή ματιά στα είδη των εφαρμογών που έχετε στη διάθεσή σας.

Προβολέας θέατρου
Αν είμαι ειλικρινής, κανείς δεν χρησιμοποιεί το Launchpad για να ξεκινήσει εφαρμογές. Οι άνθρωποι προτιμούν το Spotlight. Δοκιμάστε να πατήσετε " εντολή + κενό " ή κάνοντας κλικ στο εικονίδιο "φακού" στην επάνω δεξιά γωνία της γραμμής μενού.

Αυτή είναι η αναζήτηση του προβολέα. Μπορείτε να το χρησιμοποιήσετε για να ξεκινήσετε εφαρμογές, να εκτελέσετε υπολογισμούς και μετατροπές, να λάβετε πληροφορίες από τον ιστό και ακόμη να αναζητήσετε σημασίες λέξεων από το Λεξικό. Μπορείτε επίσης να το χρησιμοποιήσετε για να αναζητήσετε τα αρχεία σας . Δεδομένου ότι, μιλάμε για να κάνουμε κάποια εργασία, πώς να πληκτρολογείτε σε "Σελίδες", στο Spotlight. Οι σελίδες είναι η έκδοση iWork του MS Word. Δείτε πώς το Spotlight προσπαθεί να μαντέψει τι μπορεί να ψάχνετε; Πηγαίνει στις σελίδες μόλις πληκτρολογήσετε "Pa". Σε αυτό το σημείο, μπορείτε απλά να πατήσετε Enter για να ξεκινήσει η εφαρμογή.

Είμαι σίγουρος ότι αναρωτιέστε γιατί οι άνθρωποι προτιμούν να χρησιμοποιούν το Spotlight, περισσότερο από το Launchpad, αλλά καθώς χρησιμοποιείτε το Mac σας περισσότερο, θα συνειδητοποιήσετε ότι είναι απλά ευκολότερο. Το Spotlight ανοίγει πάνω από κάθε εφαρμογή στην οποία μπορεί να εργάζεστε, ώστε να μπορείτε να αναζητάτε γρήγορα τα πράγματα στο διαδίκτυο ή να κάνετε γρήγορους υπολογισμούς. Είναι εξαιρετικά βολικό, και θα βρεθείτε να το χρησιμοποιείτε ολοένα και περισσότερο, κάθε μέρα.


Ένα άλλο πράγμα που πρέπει να γνωρίζετε για τον τρόπο με τον οποίο το Mac χειρίζεται τις εφαρμογές σας είναι ότι κάνοντας κλικ στο κόκκινο κουμπί στην επάνω αριστερή πλευρά δεν υπάρχει "εγκατάλειψη" της εφαρμογής. Απλώς κλείνει το παράθυρο στο οποίο εργάζεστε. Μπορείτε να το δοκιμάσετε τώρα στο Pages. Αν έχετε πολλά παράθυρα μιας εφαρμογής ανοιχτά, το κλικ στο κόκκινο κουμπί κλείνει απλά το παράθυρο που ήταν ανοιχτό. τα άλλα παράθυρα παραμένουν ανοιχτά.
Πάρτε το Skype για παράδειγμα. Αν χρησιμοποιήσατε το Skype στα Windows, θα ξέρετε ότι κάνοντας κλικ στο κουμπί "Κλείσιμο" στην εφαρμογή Skype στα Windows δεν εγκατέλειψαν το Skype. Μόλις έκλεισε το παράθυρο του Skype, παρόλο που η εφαρμογή παρέμεινε ανοιχτή. Αυτή είναι η περίπτωση κάθε εφαρμογής στο MacOS.
Για να τερματίσετε μια εφαρμογή, μπορείτε να χρησιμοποιήσετε τις ακόλουθες μεθόδους:
- Κάντε κλικ στο όνομα της εφαρμογής στη γραμμή μενού και κάντε κλικ στο " Quit ".

- Κάντε δεξί κλικ στο εικονίδιο της εφαρμογής στο Dock και κάντε κλικ στο "Quit".

- Πατήστε " εντολή + Q " για να τερματίσετε την εφαρμογή.
Εάν είχατε πληκτρολογήσει οτιδήποτε στο έγγραφο σελίδων που μόλις άνοιξαμε, θα δείτε ένα παράθυρο διαλόγου που θα σας ρωτάει αν θέλετε να αποθηκεύσετε το αρχείο. Θα αφήσω τη λήψη αποφάσεων σε εσάς.
Πολλαπλών εργασιών
Παρόλο που εξακολουθώ να μιλάω για εφαρμογές, επιτρέψτε μου να σας πω λίγα πράγματα για το πώς το macOS χειρίζεται πολλαπλές εργασίες. Μπορείτε να έχετε πολλές εφαρμογές ανοικτές, προφανώς και μπορείτε να αλλάξετε μεταξύ τους χρησιμοποιώντας το " command + tab " (παρόμοιο με το "alt + tab" στα Windows). Ωστόσο, το trackpad παρέχει μια χειρονομία γι 'αυτό. Αρχικά, ανοίξτε μερικές εφαρμογές στο Mac σας, μόνο για τη διασκέδαση του. Στη συνέχεια, εκτελέστε ένα δάχτυλο με τρία δάχτυλα επάνω στη χειρονομία στο trackpad και θα δείτε όλες τις ανοιχτές εφαρμογές που εμφανίζονται στην οθόνη σας. Αυτό ονομάζεται " Έλεγχος αποστολής " και μπορεί επίσης να προσπελαστεί πατώντας το πλήκτρο F3. Εδώ, μπορείτε είτε να κάνετε κλικ στην εφαρμογή στην οποία θέλετε να μεταβείτε είτε απλά να τοποθετήσετε τον κέρσορα πάνω από την εφαρμογή και να εκτελέσετε ένα δάχτυλο τριών δακτύλων προς τα κάτω . Σκεφτείτε το σαν να τραβάτε την εφαρμογή προς το μέρος σας.

Τον περάστε ξανά με τρία δάχτυλα ξανά. Βλέπετε το "Desktop 1" στο πάνω μέρος της οθόνης;

Λοιπόν, το macOS υποστηρίζει πολλαπλούς επιτραπέζιους υπολογιστές (ένα χαρακτηριστικό που προστέθηκε πρόσφατα στα Windows, στα Windows 10). Μπορείτε να μετακινήσετε τον κέρσορα προς τα πάνω στο "συν" στην επάνω δεξιά γωνία του Mission Control και κάντε κλικ πάνω του για να προσθέσετε περισσότερους επιτραπέζιους υπολογιστές. Κάθε επιφάνεια εργασίας είναι ένας ξεχωριστός χώρος στο Mac σας και διευκολύνει τη διαχείριση πολλών παραθύρων.
- Μεταβείτε στην Επόμενη επιφάνεια εργασίας, πραγματοποιώντας ένα δάχτυλο τριών δακτύλων προς τα αριστερά .
- Πηγαίνετε στην προηγούμενη επιφάνεια εργασίας, πραγματοποιώντας ένα δάχτυλο με τρία δάχτυλα δεξιά .
Δεδομένου ότι το macOS επιτρέπει την ταυτόχρονη λειτουργία πολλαπλών παραθύρων της ίδιας εφαρμογής, θα πρέπει πραγματικά να υπάρχει ένας τρόπος για να μεταβείτε σε οποιοδήποτε από αυτά τα ανοιχτά παράθυρα, σωστά; Λοιπόν, υπάρχει. Ένα τρύπημα με τρία δάχτυλα κάτω στο trackpad θα ανοίξει το λεγόμενο " App Expose ". Αυτό δείχνει βασικά όλα τα παράθυρα της εφαρμογής στην οποία εργάζεστε. Εάν υπάρχει μόνο ένα παράθυρο, θα το δείξει αυτό. Μπορείτε να μεταβείτε εύκολα σε οποιοδήποτε παράθυρο, χρησιμοποιώντας αυτή τη χειρονομία. Μπορείτε να το κάνετε αυτό πατώντας " command +" "επίσης.

Εγκατάσταση και κατάργηση εγκατάστασης εφαρμογών
Είναι πιθανό ότι δεν σας άρεσαν οι εφαρμογές που προσφέρει το iWork. Θέλω να πω, αν είστε χρήστης υπολογιστικών φύλλων, οι αριθμοί είναι προφανώς υπονοητοί. Σε τέτοιες περιπτώσεις, ίσως θελήσετε να εγκαταστήσετε μια άλλη εφαρμογή που σας ταιριάζει περισσότερο. Η εγκατάσταση εφαρμογών σε Mac είναι πολύ διαφορετική από τα Windows. Δεν έχετε αρχείο exe ή οδηγό εγκατάστασης (στις περισσότερες περιπτώσεις) για μια εφαρμογή Mac. Αντ 'αυτού, έχετε μια εικόνα δίσκου "dmg", ότι πρέπει απλά να κάνετε διπλό κλικ, για να το τοποθετήσετε στο σύστημα. Στη συνέχεια, πρέπει απλά να σύρετε το εικονίδιο της εφαρμογής στο φάκελο "Εφαρμογές" και αυτό είναι . Η εφαρμογή αντιγράφεται στο Mac και απλά λειτουργεί. Δεν υπάρχει οδηγός εγκατάστασης, δεν υπάρχουν αρχεία DLL, δεν υπάρχει ακατάστατο χάος.

Η κατάργηση της εγκατάστασης εφαρμογών σε Mac είναι εξίσου εύκολη υπόθεση. Δεν χρειάζεται να ψάχνετε για απεγκατάσταση. Το μόνο που χρειάζεται να κάνετε είναι να ανοίξετε το Finder και να μεταβείτε στο φάκελο Applications. Επιλέξτε την εφαρμογή που θέλετε να απεγκαταστήσετε και απλά διαγράψτε την. Μπορείτε να το κάνετε πατώντας " εντολή + διαγραφή ", ή κάνοντας δεξί κλικ (με δύο δάχτυλα) και κάνοντας κλικ στο "Μετακίνηση σε κάδο απορριμμάτων". Παραδέχομαι, δεν είναι τόσο ικανοποιητικό όσο το γεμίζει μια γραμμή προόδου απεγκατάστασης, αλλά είναι πολύ πιο εύκολο και αυτό είναι σημαντικό.
Σημείωση : Δεν έχω προτείνει εφαρμογές τρίτου μέρους που πρέπει να εγκαταστήσετε, επειδή πιστεύω ότι θα πρέπει να εξερευνήσετε τις εφαρμογές που συνοδεύουν το Mac, προτού χρησιμοποιήσετε κάτι άλλο. Τις περισσότερες φορές δεν επαρκούν οι ενσωματωμένες εφαρμογές.
Πού είναι η αποκοπή παραθύρων;
Επιστρέφοντας στο έργο σας, ίσως θέλετε να διαβάσετε ένα άρθρο σχετικά με το Safari (παρεμπιπτόντως, χρησιμοποιήστε το Safari όσο μπορείτε, είναι καταπληκτικό για το Mac.) Και γράψτε μια αναφορά που βασίζεται σε αυτό. Έτσι, σέρνατε το παράθυρο του Safari στο πλάι της οθόνης σας, ελπίζοντας να το πιάσετε στο πλάι, αλλά δεν το κάνει. Λοιπόν, δυστυχώς, το macOS εξακολουθεί να μην υποστηρίζει τις λειτουργίες που παράγουν τα παράθυρα που κάνουν τα Windows και είναι απογοητευτικό. Ωστόσο, μπορείτε να χρησιμοποιήσετε μια εφαρμογή τρίτου μέρους, όπως είναι το εργαλείο βελτίωσης του πληκτρολογίου ή το εργαλείο βελτίωσης σφαλμάτων, για να αποκτήσετε αυτήν τη λειτουργία. Το Better Touch Tool σας προσφέρει την δυνατότητα να δημιουργήσετε και προσαρμοσμένες χειρονομίες.
Siri ... ένα είδος ισχυρού εικονικού βοηθού
Παρόλο που σας λέω για πράγματα που τα Windows ήταν καλύτερα από macOS, επιτρέψτε μου να μιλήσω για προσωπικούς βοηθούς. Ίσως έχετε χρησιμοποιήσει την Cortana στα Windows 10. Λοιπόν, με την MacOS Sierra, ο εικονικός βοηθός της Apple, "Siri", έφτασε στο Mac.

Με το Siri, η Apple έχει πολύ σωστό, και λίγο λάθος. Για ένα, δεν υπάρχει τρόπος να αλληλεπιδράσετε με το Siri χρησιμοποιώντας κείμενο . Θα πρέπει να μιλήσετε σε αυτό, και να έχουν όλοι οι άλλοι ματιά πλάγια στο "το πρόσωπο που μιλάει με το φορητό υπολογιστή τους". Εντούτοις, πέρα από αυτό, το Siri μπορεί να είναι πολύ χρήσιμο. Μπορεί να αναζητήσει τα πράγματα στον ιστό, να δημιουργήσει σημειώσεις για εσάς, να κάνει υπολογισμούς, ακόμα και να ελέγξει τις ρυθμίσεις του Mac για εσάς. Έχει χρήσεις, αλλά νομίζω ότι θα χρειαστεί λίγος χρόνος πριν η Siri γίνει σωστά ενσωματωμένη στην εμπειρία Mac.
Έτσι χρησιμοποιείτε μορφοποιημένες μονάδες NTFS;
Εντάξει, έτσι έχετε εγκαταστήσει όλες τις εφαρμογές που θέλετε να χρησιμοποιήσετε και αποδεικνύεται ότι πρέπει να μεταφέρετε μερικά αρχεία σε μια μονάδα flash; Αυτό είναι δροσερό, απλά συνδέσατε τη μονάδα flash στη θύρα USB και ας είναι εκεί στην επιφάνεια εργασίας! Σε έναν τέλειο κόσμο, αυτό θα ήταν όλα, αλλά δυστυχώς, τώρα που προσπαθείτε να αντιγράψετε τα αρχεία στη μονάδα δίσκου, αποδεικνύεται ότι δεν υπάρχει επιλογή να το κάνετε αυτό; Ή ίσως υπάρχει. Εξαρτάται από το πώς διαμορφώνεται η μονάδα flash. Αντίστοιχα, το macOS δεν υποστηρίζει την εγγραφή σε μορφοποιημένες μονάδες NTFS . Σημειώστε ότι είπα "γράφοντας". Μπορείτε ακόμα να έχετε πρόσβαση στα αρχεία ("ανάγνωσης") που είναι αποθηκευμένα σε μονάδες δίσκου μορφοποιημένες χρησιμοποιώντας το σύστημα αρχείων NTFS. Τι κάνετε λοιπόν τώρα;
Λοιπόν, έχετε δύο επιλογές. Μπορείτε να διαμορφώσετε τη μονάδα flash σε μορφή όπως FAT32 ή exFAT. Με αυτόν τον τρόπο θα λειτουργήσει τόσο με MacOS όσο και με τα Windows. Ωστόσο, αυτό δεν είναι πάντα εφικτό. Τι γίνεται αν είχατε έναν εξωτερικό σκληρό δίσκο 1 TB; Με τη μορφοποίηση θα χάσετε όλα τα δεδομένα σας! Εάν συμβαίνει αυτό, μπορείτε να χρησιμοποιήσετε μια εφαρμογή τρίτου μέρους που προσθέτει υποστήριξη NTFS στο macOS, όπως το Paragon NTFS για Mac. Αυτές είναι κυρίως πληρωμένες εφαρμογές, αλλά υπάρχουν και αυτές που είναι ελεύθερες.
Λήψη στιγμιότυπων οθόνης
Τώρα, καταλαβαίνω ότι η διασύνδεση σε Mac είναι ελκυστική, τουλάχιστον, και μπορεί να θέλετε να το δείξετε στους φίλους και την οικογένειά σας. Ο ευκολότερος τρόπος για να γίνει αυτό είναι πιθανότατα να μοιράζεστε στιγμιότυπα οθόνης μαζί τους. Ξέρω ότι είστε συνηθισμένοι στο "Windows + Print Screen" (ή ίσως χρησιμοποιείτε το εργαλείο αποκοπής των Windows;) γι 'αυτό, αλλά οι συντομεύσεις Mac για στιγμιότυπα οθόνης είναι εξαιρετικές (μόλις το συνηθίσετε, εννοώ). Εντάξει, ας πάρουμε μια δέσμη screenshot στο Mac σας, για να σας δώσουμε μια ιδέα για το είδος της ευελιξίας που παίρνετε ενώ παίρνετε screenshots σε Mac.
- Για να τραβήξετε ένα στιγμιότυπο οθόνης πλήρους οθόνης, απλά πατήστε " εντολή + αλλαγή + 3 ".
- Για να τραβήξετε στιγμιότυπα οθόνης ενός μέρους της οθόνης, πατήστε " εντολή + αλλαγή + 4 ". Αυτό θα μετατρέψει τον κέρσορα σε διασταυρωμένο. Μπορείτε να πατήσετε και να κρατήσετε πατημένο το trackpad και να σύρετε το crosshair γύρω για να τραβήξετε ένα screenshot μιας συγκεκριμένης περιοχής της οθόνης.
- Για να τραβήξετε στιγμιότυπα από τα παράθυρα των εφαρμογών, πατήστε " command + shift +4 " και, στη συνέχεια, πατήστε " space ".
Εάν δεν σας αρέσει η σκιά γύρω από το στιγμιότυπο οθόνης (και γιατί όχι;), μπορείτε απλά να πατήσετε και να κρατήσετε πατημένο το πλήκτρο "επιλογή" ενώ παίρνετε το στιγμιότυπο οθόνης και το screenshot θα βγει χωρίς καμία σκιά που τον περιβάλλει! Ξέρω ότι ακούγεται συντριπτική αυτή τη στιγμή, αλλά με εμπιστευθείτε, θα συνηθίσετε πολύ σύντομα.
Android Phones με Mac
Αν έχετε iPhone, είστε χρυσός. Χάρη στην ομαλή ενσωμάτωση των προϊόντων της Apple, οι συσκευές σας θα συνεργαστούν με τρόπους που θα κάνουν τη ζωή σας πιο εύκολη. Αλλά, εάν έχετε μια συσκευή Android, θα αντιμετωπίσετε κάποια προβλήματα. Οι πιο φρικτές από τις οποίες είναι το γεγονός ότι οι συσκευές Android δεν εντοπίζονται από το macOS με τον ίδιο τρόπο που ανιχνεύονται από τα Windows. Δηλαδή, ότι ... καλά, όχι. Εάν θέλετε να χρησιμοποιήσετε τη συσκευή σας Android με το Mac σας, για να μεταφέρετε αρχεία και άλλα, μπορείτε να κάνετε λήψη της μεταφοράς αρχείων Android. Είναι η επίσημη εφαρμογή για τη μεταφορά αρχείων μεταξύ ενός Mac και μιας συσκευής Android.
Δημιουργία αντιγράφων ασφαλείας του Mac σας, παρακαλώ
Τα αντίγραφα ασφαλείας είναι πραγματικά σημαντικά. Πηγαίνετε σε οποιαδήποτε κοινότητα υπολογιστών, οπουδήποτε στο διαδίκτυο, και δεν θα βρείτε ένα άτομο κατά της αντιγραφής των δεδομένων σας.
Ενώ τα αντίγραφα ασφαλείας στα Windows γίνονται χρησιμοποιώντας το Backup των Windows, το οποίο επιτρέπει στους χρήστες να επιλέξουν τα αρχεία και τους φακέλους που θέλουν να δημιουργήσουν αντίγραφα ασφαλείας, μαζί με τον προορισμό του αντιγράφου ασφαλείας, στο macOS, ολοκληρώνονται χρησιμοποιώντας το Time Machine . Αν γελάς με αυτό το όνομα, δεν είσαι ο μόνος. Γέλασα και το όνομα. Αλλά το Time Machine ονομάζεται έτσι, γιατί πραγματικά είναι ένα Time Machine. Η λήψη αντιγράφων ασφαλείας με το Time Machine είναι εύκολη και θα ξεκινήσετε χωρίς καθυστέρηση. Το πρώτο αντίγραφο ασφαλείας που παίρνετε μπορεί να διαρκέσει πολύ καιρό, ανάλογα με το πόσα δεδομένα έχετε δημιουργήσει στον υπολογιστή σας Mac, αλλά αυτά μετά από αυτά ολοκληρώθηκαν πολύ γρήγορα.

Η βασική λειτουργικότητα του Time Machine είναι παρόμοια με αυτά που έχουν τα Windows, μόνο το Time Machine έχει πολύ καλύτερη διασύνδεση και αισθάνεται πιο διαισθητικό. Το καλό για το Windows Backup είναι ότι μπορείτε να δημιουργήσετε αντίγραφα ασφαλείας και στον εσωτερικό σκληρό σας δίσκο. Αν και (και αυτό είναι σημαντικό), δεν πρέπει ποτέ να δημιουργείτε αντίγραφα ασφαλείας στον εσωτερικό σκληρό δίσκο του υπολογιστή σας.
Το Time Machine θα σας βοηθήσει και δεν γελάω. Μπορεί να χάσετε δεδομένα στο Mac σας, ενδέχεται να το διαγράψετε κατά λάθος ή ίσως απλά να μεταβείτε σε νέο Mac μετά από λίγο καιρό. Σε κάθε μία από αυτές τις περιπτώσεις, το Time Machine θα σας εξοικονομήσει πολλές παρενοχλήσεις. Αν χρειαστεί να επαναφέρετε αρχεία χρησιμοποιώντας το Time Machine, αυτό είναι εύκολο να το κάνετε. Έτσι, παρακαλώ, επιστρέψτε το Mac σας επάνω.
Μη ανταποκρίσιμες εφαρμογές
Αυτή δεν είναι μια κατάσταση που θα συναντήσετε πολύ συχνά στο Mac σας, αλλά κάθε τόσο, μπορεί να δείτε μια εφαρμογή που έχει σταματήσει να ανταποκρίνεται. Αυτό συμβαίνει συνήθως όταν μια εφαρμογή απαιτεί περισσότερους πόρους από τον υπολογιστή που μπορεί να αντικαταστήσει και ο μόνος τρόπος για να το λύσετε είναι να εξαναγκάσετε να κλείσετε την εφαρμογή ή, στη χειρότερη περίπτωση, να κλείσετε το φορητό υπολογιστή πατώντας και κρατώντας πατημένο το κουμπί λειτουργίας.
Σε ένα Mac, μπορείτε απλά να κάνετε κλικ στο μενού Apple στη γραμμή μενού και να κάνετε κλικ στο " Force Quit ". Διαφορετικά, μπορείτε επίσης να πατήσετε την εντολή + option + esc. Είτε έτσι είτε αλλιώς, θα δείτε ένα παράθυρο Force Quit, όπου μπορείτε να επιλέξετε την εφαρμογή που θέλετε να τερματίσετε.

Θα πρέπει απλώς να απενεργοποιήσετε εσφαλμένα το φορητό υπολογιστή σας σε καταστάσεις όπου δεν μπορείτε να φτάσετε στο παράθυρο Force Quit και ο Mac σας παραμένει μη ανταποκρινόμενος για πολύ καιρό.
Θύρες, Αξεσουάρ και Περισσότερα
Ένα καλό πράγμα για τον αριθμό των κατασκευαστών που παράγουν φορητούς υπολογιστές Windows, είναι ότι έχετε ένα τόσο ευρύ φάσμα προϊόντων για να διαλέξετε. Αυτό σημαίνει ότι έχετε την ευελιξία να επιλέξετε το είδος εισόδου / εξόδου που θέλετε στον υπολογιστή σας Windows. Σε Mac, ωστόσο, θα πάρετε αυτό που η Apple αποφάσισε ότι είναι κατάλληλη για τους φορητούς υπολογιστές της, και για επιπλέον I / O, θα πρέπει να αγοράσετε προσαρμογείς, και ούτω καθεξής.
Ανάλογα με το Mac που αγοράσατε, θα έχετε πολλές θύρες (ή θύρα, αν χρησιμοποιείτε MacBook). Έτσι ίσως χρειαστεί να πάρετε αξεσουάρ για το Mac σας. Χρησιμοποιώ ένα MacBook Air και τα σημαντικά αξεσουάρ που διαθέτουμε με τον Air είναι ένας κεραυνός στον προσαρμογέα Ethernet (για σύνδεση LAN), μια μίνι οθόνη σε HDMI (αν θέλετε να χρησιμοποιήσετε εξωτερικές οθόνες) και πολλά άλλα σχετικά με το είδος των συσκευών που θέλετε να συνδέσετε στο Mac σας. Μπορείτε να πάρετε ακόμη και μια μονάδα οπτικού δίσκου, εάν θέλετε να χρησιμοποιήσετε CD και DVD στο Mac σας. Το θέμα μου είναι ότι οι επιλογές συνδεσιμότητας στο MacBook, το MacBook Air και το MacBook Pro είναι κάπως περιορισμένες, εκτός κιβωτίου. Το MacBook Pro έχει τουλάχιστον μια έξοδο HDMI, έτσι, ένα μικρότερο πράγμα που πρέπει να αγοράσετε.
Μετακίνηση από τα Windows σε Mac; Ξεκινήστε τώρα
Αυτά ήταν τα βασικά της χρήσης ενός Mac. Μπορεί να φαίνεται λίγο περίεργο, αλλάζοντας το περιβάλλον macOS, ειδικά αν έχετε διαχειριστή για όλη τη διάρκεια των Windows. Τα άτομα που έχουν χρησιμοποιήσει διανομές Linux, όπως το Ubuntu, θα βρίσκουν το περιβάλλον macOS αρκετά αναλογικό (εκτός από τις χειρονομίες του trackpad, ως επί το πλείστον).
Λοιπόν, πώς έχεις την εμπειρία σου για να κάνεις το switch από τα Windows σε macOS; Σας αρέσουν οι δυνατότητες που προσφέρει ένα Mac; Και ποια χαρακτηριστικά θέλετε να υποστηρίξει; Ενημερώστε μας για τις σκέψεις και τις απόψεις σας στα παρακάτω σχόλια.