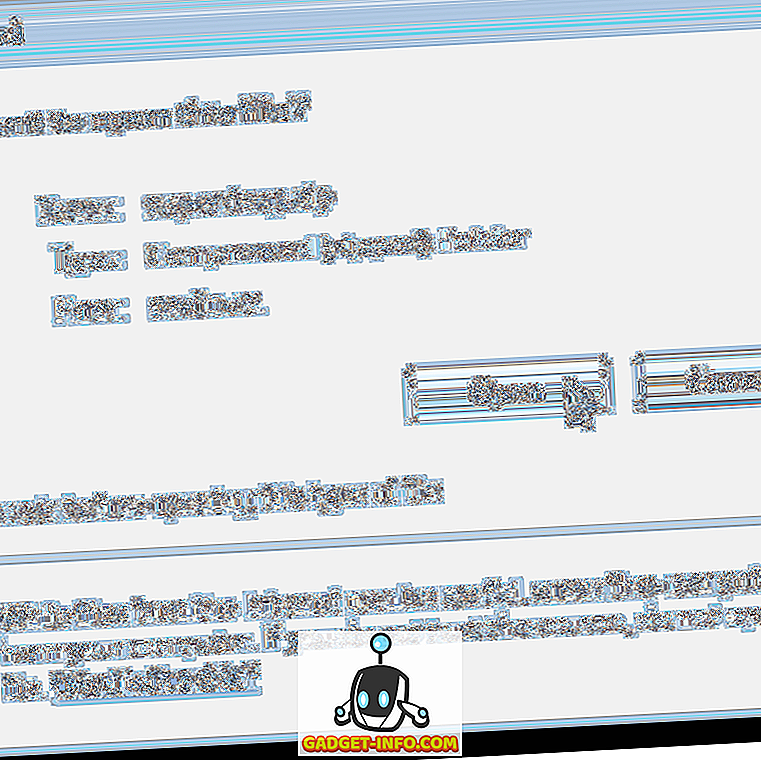Τα Windows, όπως και κάθε άλλο λειτουργικό σύστημα, είναι επιρρεπείς σε σφάλματα, και μερικές φορές, είναι λίγο στην άφθονη πλευρά. Δεδομένου ότι το λειτουργικό σύστημα έχει ωριμάσει με την πάροδο των ετών, ο αριθμός των κοινών σφαλμάτων έχει μειωθεί, αλλά, δυστυχώς, κάποια νέα έχουν αρχίσει να εμφανίζονται. Ένα πολύ συγκεκριμένο σφάλμα που βλέπουμε στα Windows 10, και αυτό που ξεκίνησε με τα Windows 8 και 8.1, είναι το 100% σφάλμα χρήσης δίσκου. Στην πραγματικότητα, αυτό που κάνει είναι να μειώσει τη χρήση του σκληρού δίσκου σε πλήρη, με αποτέλεσμα τα πάντα να επιβραδύνουν σε μια ανίχνευση και έναν πολύ απογοητευμένο τελικό χρήστη. Ευτυχώς, υπάρχει μια λύση για αυτό, και σε αυτήν την ανάρτηση, θα συζητήσουμε πώς μπορείτε να διορθώσετε το σφάλμα 100% χρήσης δίσκου στα Windows 10 και παρακάτω.
Σημείωση : Για τους σκοπούς αυτού του άρθρου, θα συζητήσουμε συγκεκριμένα τα Windows 10, αν και οι λύσεις μπορούν να εφαρμοστούν και σε προηγούμενες εκδόσεις των Windows.
Τι προκαλεί το σφάλμα χρήσης του δίσκου 100%
Ενώ μπορεί να υπάρχουν διάφοροι λόγοι πίσω από αυτό, γενικά, αυτό το σφάλμα προκαλείται από ορισμένες υπηρεσίες των Windows όπως το Superfetch, το Prefetch, το BITS και το Windows Search. Ενώ αυτοί οι παράγοντες είναι οι συνήθεις ύποπτοι, δεν είναι οι μόνοι. μπορεί να υπάρχει μια ποικιλία άλλων, συμπεριλαμβανομένου του κακόβουλου λογισμικού, του Flash και ακόμη και ενός πραγματικά παλιού και αργού σκληρού δίσκου.
Προσδιορισμός αν έχετε το 100% σφάλμα χρήσης δίσκου
Ο προσδιορισμός ότι αντιμετωπίζετε πραγματικά αυτό το σφάλμα είναι εύκολο αλλά σημαντικό, επειδή δεν θέλετε να πάτε να κάνετε αλλαγές στον υπολογιστή σας για τίποτα.
Ενώ η βραδύτητα του μηχανήματός σας θα είναι μια αρκετά καλή ένδειξη (μαζί με μια συνεχώς στο φως του σκληρού δίσκου), μπορείτε να επιβεβαιώσετε το πρόβλημα τραβώντας το Task Manager στα Windows 10 (απλά πατήστε Έναρξη και αρχίστε να πληκτρολογείτε Task Manager ή πιέστε CTRL + Shift + Esc). Στην καρτέλα Διαδικασίες, η στήλη "Δίσκος" θα εμφανίζει 100% αν υπάρχει σφάλμα. αν όχι, θα δείτε κάτι παρόμοιο με το παρακάτω στιγμιότυπο οθόνης.

Καθορισμός του σφάλματος χρήσης δίσκου 100%
Υποθέτοντας ότι το μηχάνημά σας υποφέρει από αυτό το ζήτημα, μπορείτε να το διορθώσετε:
1. Πραγματοποιήστε ανίχνευση ιών του υπολογιστή σας Windows 10
Αυτό μπορεί να φαίνεται σαν μια γενική συμβουλή κοινής λογικής, αλλά είναι πολύ σημαντικό να εκτελέσετε αυτήν την ενέργεια ως την πρώτη σας θεραπεία σε αυτή την περίπτωση. Πολλές φορές μια μόλυνση από κακόβουλο λογισμικό μπορεί να είναι ο ένοχος και μπορείτε να κάνετε ό, τι άλλο θέλετε, δεν θα διορθώσει το ζήτημα. Καλύτερα να είστε σίγουροι εκ των προτέρων σε αυτή την περίπτωση. Μπορείτε να χρησιμοποιήσετε οποιοδήποτε καλό λογισμικό εντοπισμού ιών για το σκοπό αυτό.
2. Απενεργοποιήστε την υπηρεσία Windows 10 Superfetch
Το Superfetch είναι μία από τις υπηρεσίες των Windows που θα έχουν πάντα τη δυνατότητα να προσφέρουν μια εμπειρία γλυκόπικρης χρήσης. Το σκεπτικό πίσω από το Superfetch είναι ότι τα Windows θα μάθουν από τις συνήθειες χρήσης σας και "μαντέψουν" ποιες εφαρμογές / υπηρεσίες είναι πιο πιθανό να χρησιμοποιήσετε στη συνέχεια. Βάσει αυτής της πρόβλεψης, το λειτουργικό σύστημα θα αποθηκεύσει προσωρινά αυτές τις εφαρμογές και τα προγράμματα στη μνήμη RAM, επομένως θα φορτώσει πιο γρήγορα. Τώρα, θεωρητικά, αυτή είναι μια φανταστική ιδέα, αλλά αν δεν είστε ρομπότ που έχει προγραμματιστεί να ακολουθήσει μια συγκεκριμένη ρουτίνα, οι προβλέψεις του Superfetch θα χάσουν από καιρό σε καιρό. Και επειδή η υπηρεσία είναι απασχολημένη τραβώντας όλα τα προβλεπόμενα αρχεία εφαρμογών και δεδομένα από τον σκληρό σας δίσκο, θα λάβετε το σφάλμα 100% χρήσης δίσκου.
Η απενεργοποίηση του Superfetch είναι ακριβώς όπως την απενεργοποίηση οποιασδήποτε άλλης υπηρεσίας των Windows. Στην αναζήτηση των Windows 10, πληκτρολογήστε Υπηρεσίες και ανοίξτε το παράθυρο διαλόγου Υπηρεσίες. Μέσα εδώ, βρείτε την υπηρεσία Superfetch και κάντε δεξί κλικ για να μεταβείτε στις Ιδιότητες . Εδώ, σταματήστε την υπηρεσία και στον τύπο εκκίνησης, βεβαιωθείτε ότι λέγεται Απενεργοποιημένη . Πιέστε OK και κάντε επανεκκίνηση του υπολογιστή σας Windows 10 για τα καλά μέτρα.

3. Απενεργοποιήστε την υπηρεσία έξυπνης μεταφοράς δεδομένων (BITS)
Το BITS είναι μια ακόμη υπηρεσία των Windows 10 που υποτίθεται ότι είναι χρήσιμη, αλλά μπορεί να αποδειχθεί ακριβώς το αντίθετο. Η ιδέα πίσω από το BITS είναι ότι όταν ο υπολογιστής σας παραμένει αδρανής, το εύρος ζώνης μπορεί να χρησιμοποιηθεί για τα Windows Update, Windows Defender και τα παρόμοια. Ενώ συνήθως λειτουργεί πολύ καλύτερα σε νεότερα μηχανήματα, παλαιότερο υλικό μπορεί να υποφέρει πραγματικά ενώ το BITS προσπαθεί να αποκρυπτογραφήσει όταν ο υπολογιστής είναι πραγματικά αδρανής.
Η απενεργοποίηση του BITS θα είναι ακριβώς όπως την απενεργοποίηση της υπηρεσίας Superfetch, με την εξαίρεση ότι στην περίπτωση αυτή, δεν θα απενεργοποιήσετε εντελώς την εκκίνηση . Αντίθετα, θα επιλέξετε το εγχειρίδιο .

4. Απενεργοποιήστε την Αναζήτηση των Windows
Αυτή είναι μια από αυτές τις "λύσεις" που γενικά δεν συνιστούσα, εκτός εάν είναι απολύτως απαραίτητο . Για αρκετό καιρό, τα Windows έχουν μια πολύ ισχυρή λειτουργία αναζήτησης που ευρετηριάζει τα πάντα στο μηχάνημά σας, διευκολύνοντας την εύρεση αρχείων και κάθε άλλου περιεχομένου. Παρόλο που το χαρακτηριστικό είναι εξαιρετικό, ένα μόνιμο σφάλμα υπήρξε ο «βρόχος αναζήτησης», όπου ένα σύστημα που εκτελεί τα Windows θα επαναπροσδιορίζει ξανά τα αρχεία και τους φακέλους. Ένας γρήγορος τρόπος για να εντοπίσετε αν αυτή είναι η αιτία της χρήσης δίσκου 100% είναι η πολύ χαμηλή χρήση CPU και μνήμης στο Task Manager κατά μήκος της πλευράς 100% χρήσης δίσκου.
Το τρυπάνι είναι και πάλι το ίδιο εδώ: Βρείτε την Αναζήτηση των Windows στις Υπηρεσίες, κάντε δεξί κλικ για Ιδιότητες και Διακοπή της υπηρεσίας ενώ απενεργοποιείτε την εκκίνηση. Εάν αυτός ήταν ο ένοχος, θα δείτε άμεσο αντίκτυπο.

5. Απενεργοποιήστε το Windows 10 Prefetch
Τα Windows 10 συνδυάζουν επίσης ένα κομψό χαρακτηριστικό που συμπληρώνει το Superfetch: Prefetch. Ενώ το Superfetch αποθηκεύει δεδομένα στη μνήμη RAM με βάση έξυπνες εικασίες, το Prefetch λειτουργεί όταν ξεκινάτε αυτές τις εφαρμογές. Ουσιαστικά, το Prefetch καταγράφει πληροφορίες σχετικά με τα αρχεία που χρησιμοποιούνται από οποιαδήποτε δεδομένη εφαρμογή και στη συνέχεια τραβά τα αρχεία αυτά στη μνήμη RAM για να βελτιώσει τους χρόνους φόρτωσης των εφαρμογών.
Επειδή είναι και πάλι έξυπνη εικασία από το λειτουργικό σύστημα εδώ, υπάρχει η πιθανότητα να χάσει ο Prefetcher. Και το κάνει. Και όταν το κάνει, η απενεργοποίηση παραμένει η λογική σας επιλογή. Ωστόσο, το Prefetch δεν είναι η τυπική υπηρεσία των Windows και η μικροεπεξεργασία απαιτεί την πραγματοποίηση αλλαγών στο Registry των Windows, γι 'αυτό το συνιστούμε αυτό ως λύση τελευταίας τεχνολογίας .
Για να ανοίξετε τον Επεξεργαστή Μητρώου, πληκτρολογήστε regedit στη γραμμή αναζήτησης των Windows 10 και πατήστε Enter. Στο δέντρο φακέλων, μεταβείτε στην ακόλουθη θέση
HKEY_LOCAL_MACHINE \ SYSTEM \ CurrentControlSet \ Control \ Διαχειριστής συνεδριών \ Διαχείριση μνήμης \ PrefetchParameters

Στο δεξιό τμήμα του παραθύρου, θα δείτε μια καταχώρηση για το EnablePrefetcher . Κάντε διπλό κλικ σε αυτό και αλλάξτε την τιμή DWORD από 3 (προεπιλογή) σε 0 για να απενεργοποιήσετε πλήρως την υπηρεσία. Μπορείτε επίσης να βάλετε το 1 ως την τιμή DWORD, η οποία θα διατηρήσει εν μέρει τον Prefetcher, αλλά θα απενεργοποιηθεί για τα αρχεία εκκίνησης.

Λάβετε υπόψη ότι θα χρειαστεί να κάνετε επανεκκίνηση του υπολογιστή σας για να ισχύσουν όλες αυτές οι αλλαγές.
6. Εκτελέστε CheckDisk
Το CheckDisk είναι ένα από τα παλαιότερα εργαλεία γραμμής εντολών στη διάθεση των χρηστών των Windows και αυτό που είναι συνήθως χρήσιμο. Αυτό θα είναι χρήσιμο αν υπάρχει κάποιο πρόβλημα με το φυσικό σκληρό δίσκο, το δέντρο φακέλων ή οτιδήποτε παρόμοιο με την εγκατάσταση των Windows. Η καλύτερη προσέγγιση για τη λειτουργία του CheckDisk είναι να το κάνετε όταν επανεκκινήσετε το σύστημά σας, οπότε θα χρειαστεί να προγραμματίσετε πραγματικά αυτό. Ευτυχώς, αυτό είναι αρκετά εύκολο.
Εκκινήστε μια ανυψωμένη γραμμή εντολών (πληκτρολογήστε cmd στη γραμμή αναζήτησης των Windows 10, κάντε δεξί κλικ και επιλέξτε "Εκτέλεση ως διαχειριστής" ) και εκτελέστε την ακόλουθη εντολή:
chkdsk / f '/ r Γ:
όπου το C: θα αντικατασταθεί από οποιοδήποτε γράμμα μονάδας δίσκου έχετε αντιστοιχίσει στην εγκατάσταση των Windows. Θα εμφανιστεί ένα μήνυμα μέσα στη γραμμή εντολών που θα σας ζητήσει να επιβεβαιώσετε αν θέλετε να εκτελέσετε το CheckDisk στην επόμενη επανεκκίνηση του συστήματος . Επιβεβαιώστε με ένα Y και επανεκκινήστε τον υπολογιστή σας. Το CheckDisk ενδέχεται να διαρκέσει κάποιο χρονικό διάστημα για να τελειώσει, αλλά μπορεί να είναι πολύ χρήσιμο όχι μόνο για 100% σφάλμα χρήσης δίσκου αλλά και για άλλα θέματα.
7. Απενεργοποιήστε τις Συμβουλές των Windows
Αυτό δεν μας έδινε νόημα, αλλά πολλοί άνθρωποι έχουν αναφέρει ότι αυτό έκανε το κόλπο γι 'αυτούς. Τα Windows 10 παρέχουν συμβουλές σχετικά με το λειτουργικό σύστημα από καιρό σε καιρό και η απενεργοποίηση αυτών φαίνεται να έχει βοηθήσει να μετριάσει το σφάλμα 100% χρήσης δίσκου για μια ποικιλία ανθρώπων. Σημειώνουμε αυτό εδώ, επειδή δεν θα χάσετε πολλά για την απενεργοποίηση αυτών των συμβουλών και είναι αρκετά εύκολο να το κάνετε. Απλώς μεταβείτε στις Ρυθμίσεις, έπειτα στο Σύστημα και έπειτα στην Ειδοποίηση & Ενέργειες . Απενεργοποιήστε την " Εμφάνιση συμβουλών σχετικά με τα Windows " σε αυτήν τη λίστα, και voila!

Όταν όλα τα άλλα αποτύχουν ... και αλλιώς, πάρα πολύ
Ενώ αυτό ολοκληρώνει τη λίστα των προτάσεών μας για τον καθορισμό 100% σφάλματος χρήσης δίσκου, υπάρχει ένα ακόμη πράγμα που θα συνιστούσαμε αν έχετε αυτό το σφάλμα ή όχι: αναβάθμιση σε SSD. Πρόκειται για το μέλλον και για έναν λόγο. οι παραδοσιακοί σκληροί δίσκοι δεν μπορούν απλά να ανταγωνιστούν με την απόδοση ενός SSD. Είναι πολύ κακοί, είναι πολύ πιο αξιόπιστοι, είναι πολύ λιγότερο πιθανό να αντιμετωπίσετε ποτέ το σφάλμα χρήσης του δίσκου με ένα SSD και θα κάνουν την όλη σας εμπειρία υπολογιστών πολύ πιο ευχάριστη. Επενδύστε σε ένα SSD και θα το βρείτε αξίζει κάθε δεκάρα που περάσατε.
Λοιπόν, αυτό είναι όλο από την πλευρά μας και ελπίζουμε οι προαναφερόμενοι τρόποι να σας βοηθήσουν να διορθώσετε το 100% σφάλμα χρήσης δίσκου στον υπολογιστή σας Windows. Ενημερώστε μας αν έχετε αμφιβολίες στην παρακάτω ενότητα σχολίων.