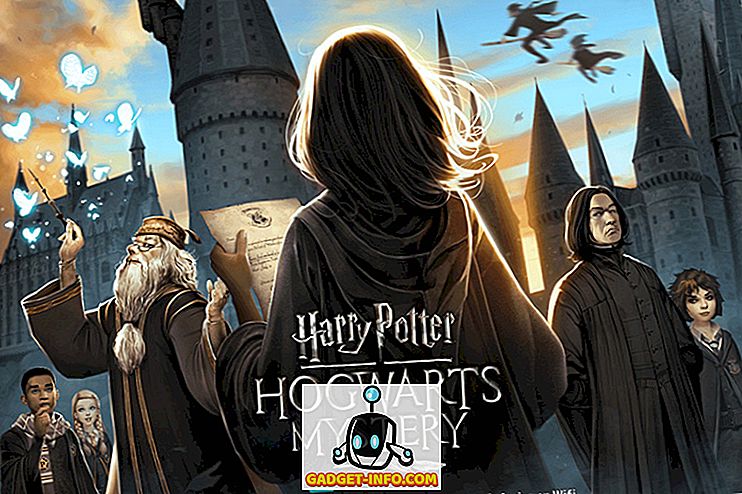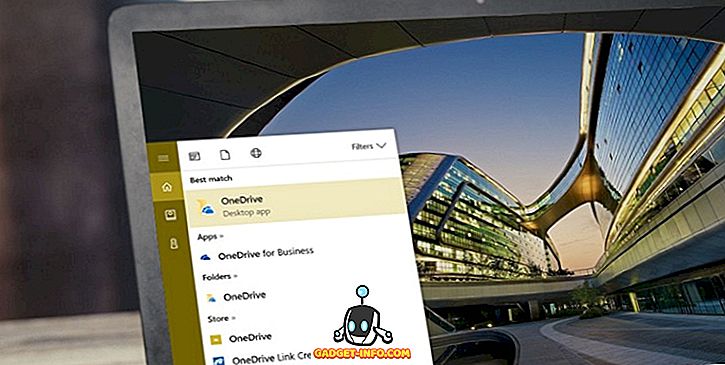Η Microsoft είναι σε καλό δρόμο για να ξεκινήσει την επόμενη επανάληψη του λειτουργικού της συστήματος Windows 10. Τα Windows 10 είναι η τελευταία ελπίδα της Mircosoft να πάρει πίσω στο παιχνίδι και να κερδίσει το προβάδισμα, ενώ ο Redmond Giant κάνει κρίσιμη ανάλυση αγοράς και σχεδιάζει να αναπτύξει τα Windows 10 όσο το δυνατόν πιο ομαλά. Ας προετοιμάσουμε τον υπολογιστή μας για τα Windows 10, αλλά πριν από αυτό ας μιλήσουμε λίγο για τα νέα Windows και γιατί πρέπει να προσέχετε.
Λοιπόν, η αποτυχία των Windows 8 ήταν αναπόφευκτη, τα βασικά χαρακτηριστικά που έκαναν τους χρήστες να κολλήσουν στα Windows εξαφανίστηκαν, για παράδειγμα το μενού "Έναρξη" και "Παράθυρα εφαρμογών". Ενώ αυτό ήταν υπέρ της ώθησης της βιομηχανίας προς τα εμπρός, ορίστε μόνο την Microsoft πίσω από την άποψη του ποσοστού υιοθεσίας. Η μετάβαση στα Windows 8 για έναν μέσο χρήστη με μόνο βασικές γνώσεις σχετικά με τους υπολογιστές ήταν επώδυνη. Παρόλο που έφερε μαζί του μια σειρά βελτιώσεων στην πλατφόρμα συνολικά, ήταν πάρα πολύ συντριπτική για τους χρήστες να τυλίξουν τα κεφάλια τους γύρω τους.
Τα Windows 10 αλλάζουν αυτό. Επαναφέρει τα πιο αγαπημένα χαρακτηριστικά των Windows 7 πίσω, όπως το μενού έναρξης και προσθέτει μια ολόκληρη δέσμη νέων λειτουργιών τόσο μέσα όσο και πάνω από την πλατφόρμα. Για να αναφέρουμε μερικά Cortana τον προσωπικό βοηθό της Microsoft, το Microsoft Edge, το οποίο θα αντικαταστήσει τον πάντα μισητό Internet Explorer, συνοδευτικό τηλεφώνου, το οποίο θα κάνει τη μετάβαση από τη μια συσκευή στην άλλη ενώ θα δουλεύει σε κάτι πιο δροσερό, κορυφαία λειτουργικά συστήματα μέχρι τα Windows 10 και Direct X 12, τα οποία ισχυρίζονται ότι ενισχύουν την απόδοση της GPU κατά έως και 90%
Λοιπόν τώρα που καλύψαμε μερικά από τα δημοφιλή χαρακτηριστικά που μπορεί να σας κάνουν να θέλετε να δοκιμάσετε τα Windows 10, ας προετοιμάσουμε τον υπολογιστή μας.
Πρώτη ερώτηση, Είναι το My PC συμβατό με τα Windows 10;
Αυτό πρέπει να είναι το πρώτο πράγμα που πρέπει να κάνετε πριν κάνετε την κίνηση. Εάν ο υπολογιστής σας ήταν εφοδιασμένος με Windows 7 ή Windows 8, θα έπρεπε να λειτουργεί καλά. Τα Windows 10 έχουν τις ίδιες ελάχιστες απαιτήσεις με τα Windows 7. Αλλά μόνο για να βγάλουμε τους αριθμούς έξω, εδώ είναι η απαίτηση του συστήματος.
- Επεξεργαστής: 1 GHz ή πιο γρήγορα
- Μνήμη RAM: 1 GB (32 bit) ή 2 GB (64 bit)
- Χώρος στο δίσκο: 16 GB (32 bit) ή 20 GB (64 bit)
- Γραφικά: κάρτα γραφικών με δυνατότητα DirectX 9
Για να γίνει ακόμα πιο απρόσκοπτη η κίνηση, η Microsoft άρχισε να ειδοποιεί τους κατάλληλους χρήστες PC να κρατήσουν την ενημέρωσή τους. Αυτό είναι καλό τόσο για τη Microsoft όσο και για τους χρήστες, καθώς διατηρώντας την ενημέρωση, το αρχείο ενημέρωσης θα μετακινηθεί αργά στον υπολογιστή σας και αυτό θα εξασφάλιζε ότι δεν περιορίζετε το όριο δεδομένων σας. Επίσης, διατηρώντας την ενημέρωση, βοηθάτε τη Microsoft μη χτυπώντας ταυτόχρονα τους διακομιστές λήψης.
Εάν είχατε αυτό το εικονίδιο των Windows στη γραμμή εργασιών σας, κάντε κλικ σε αυτό και θα εμφανιστεί ένα παράθυρο που θα σας ρωτάει αν θέλετε να κάνετε κράτηση για την ενημέρωση σας. Κάντε κλικ στην επιλογή Κράτηση της δωρεάν αναβάθμισής σας .

Εάν δεν λάβατε το εικονίδιο Get Windows 10, μην ανησυχείτε ότι δεν σημαίνει ότι δεν είστε κατάλληλοι, είναι απλά ότι δεν έχετε ενημερώσει τα Windows κάποια στιγμή. Πήρα αυτό αφού έχω κατεβάσει μια πρόσφατη ενημέρωση των Windows.
Βήμα 1: Καθαρισμός δίσκου
Ας αρχίσουμε ελευθερώνοντας λίγο χώρο στη μονάδα εγκατάστασης των Windows. Εφόσον διαθέτετε 20+ GB δωρεάν στον σκληρό σας δίσκο, μπορείτε να παραλείψετε αυτό το βήμα. Αλλά για όσους δεν το κάνουν, μπορείτε να απελευθερώσετε κάποιο πολύτιμο χώρο.
Μεταβείτε στον Πίνακα Ελέγχου και αναζητήστε " Ελευθερώστε το χώρο στο δίσκο " και κάντε κλικ σε αυτό.

Θα εμφανιστεί ένα μενού επιλογής μονάδας δίσκου.

Επιλέξτε τη μονάδα εγκατάστασης των Windows. Και η διαδικασία θα ξεκινήσει. Θα χρειαστεί λίγος χρόνος. Μόλις καθαριστεί ο χώρος στο δίσκο, θα πρέπει να έχετε αρκετό χώρο για να προχωρήσετε στην εγκατάσταση.
Βήμα 2: Δημιουργία αντιγράφων ασφαλείας του συστήματός σας
Τώρα που έχετε αρκετό ελεύθερο χώρο, ας δημιουργήσουμε αντίγραφο ασφαλείας του συστήματος. Μπορείτε πάντα να εκτελέσετε ένα συμβατικό αντίγραφο ασφαλείας, αλλά αυτό δεν πρόκειται να κάνουμε, θα εκτελέσουμε ένα εφεδρικό σύστημα σε επίπεδο συστήματος δημιουργώντας μια Εικόνα συστήματος, έτσι ώστε σε περίπτωση αποτυχίας της διαδικασίας αναβάθμισης, μπορούμε να επιστρέψουμε με ασφάλεια στο προηγούμενο λειτουργικό μας σύστημα .
Για να δημιουργήσετε μια εικόνα συστήματος, μεταβείτε στον Πίνακα Ελέγχου, στην περιοχή Σύστημα και Ασφάλεια, κάντε κλικ στην επιλογή Αποθήκευση αντιγράφων ασφαλείας αρχείου με το Ιστορικό αρχείων .

Θα εμφανιστεί το παράθυρο "Ιστορικό αρχείων" . Στην κάτω αριστερή γωνία, κάντε κλικ στην επιλογή που δηλώνει την εφεδρική απεικόνιση συστήματος . Εδώ, συνιστάται να χρησιμοποιήσετε έναν εξωτερικό σκληρό δίσκο για να εκτελέσετε αυτό το αντίγραφο ασφαλείας, αλλά μπορείτε να χρησιμοποιήσετε ό, τι θεωρείτε πιο βολικό.

Κάντε κλικ στο ' Σε σκληρό δίσκο', τώρα θα αναζητήσετε όλους τους διαθέσιμους σκληρούς δίσκους, τόσο εσωτερικούς όσο και εξωτερικούς.

Επιλέξτε τη μονάδα της επιλογής σας.

Στο επόμενο παράθυρο, επιλέξτε τις μονάδες δίσκου που θέλετε να συμπεριλάβετε στο αντίγραφο ασφαλείας και κάντε κλικ στο κουμπί " Επόμενο"

Επιβεβαιώστε το αντίγραφο ασφαλείας στο επόμενο παράθυρο κάνοντας κλικ στην επιλογή Έναρξη αντιγράφων ασφαλείας, ανάλογα με την ένταση των δεδομένων που μπορεί να διαφέρει ο χρόνος αντιγράφων ασφαλείας.

Αφού γίνει, μπορείτε να προχωρήσετε στο επόμενο βήμα.
Βήμα 3: Αποκτήστε τους οδηγούς σας
Ένα από τα πιο χρονοβόρα και απογοητευτικό μέρος της κατοχής ενός PC Windows είναι, να πάρει τους σωστούς οδηγούς για αυτό. Εάν τα προγράμματα οδήγησης δεν λειτουργούν σωστά, το σύστημά σας πιθανόν να καταρρεύσει. Τώρα ο συμβατικός τρόπος για να πάρει τους σωστούς οδηγούς παίρνει από την ιστοσελίδα του κατασκευαστή. Αλλά αυτή η διαδικασία είναι διαφορετική για διαφορετικούς υπολογιστές. Θα παρουσιάσω έναν τρόπο με τον οποίο μπορείτε να προμηθευτείτε τους οδηγούς οποιουδήποτε υπολογιστή από μια και μόνη τοποθεσία. Οι άνθρωποι στο Driver Pack Solutions απελευθερώνουν ένα πακέτο προγραμμάτων οδήγησης κάθε χρόνο που συσκευάζει στα προγράμματα οδήγησης από όλους τους κατασκευαστές υπολογιστών και υλικού και το μόνο που έχετε να κάνετε για να αποκτήσετε τα σωστά προγράμματα οδήγησης για τον υπολογιστή σας είναι να κατευθυνθείτε στην ιστοσελίδα τους και να κατεβάσετε την εφαρμογή . Τώρα η λήψη του Driver Pack είναι σχεδόν 10 GB που συσκευάζεται σε όλους τους οδηγούς, αλλά δεν μπορεί όλοι να το κατεβάσουν σε ένα περιορισμένο σχέδιο δεδομένων. Ως εκ τούτου, έχουν το Driver Pack Online. Τι πακέτο προγραμμάτων οδήγησης online κάνει είναι ψάχνει για τα εξαρτήματα υλικού στον υπολογιστή σας και κατεβάζει τους οδηγούς μόνο για αυτούς, μειώνοντας σημαντικά το μέγεθος λήψης. Αφού αναβαθμίσετε με επιτυχία τα Windows 10, ακολουθήστε τα παρακάτω βήματα για να εγκαταστήσετε τους οδηγούς σας.
Αν έχετε το πακέτο προγραμμάτων οδήγησης ISO, τοποθετήστε το και εκτελέστε την εφαρμογή.

Η εφαρμογή θα σαρώσει και θα σας προειδοποιήσει για τα διαθέσιμα προγράμματα οδήγησης.

Κάντε κλικ στην Ενημέρωση όλων και περιμένετε να ολοκληρωθεί η εγκατάσταση.
Σε περίπτωση που δεν θέλετε να εκτελέσετε τη λήψη 10 GB, κατευθυνθείτε στον ιστότοπό τους και κάντε λήψη του Driver Pack Online.

Εκτελέστε το και περιμένετε να αρχικοποιηθεί.

Βήμα 4: Δημιουργήστε μια μονάδα ανάκτησης
Πριν από την αναβάθμιση, θα είναι καλό να μετακινήσετε για να δημιουργήσετε μια μονάδα ανάκτησης μόνο σε περίπτωση που θέλετε να επιστρέψετε πίσω στα Windows 8.
Μεταβείτε στον Πίνακα Ελέγχου και αναζητήστε Ανάκτηση . Στην ενότητα Σύστημα, κάντε κλικ στην επιλογή Δημιουργία μονάδας ανάκτησης.

Στο επόμενο παράθυρο πατήστε " Επόμενο".

Επιλέξτε τη μονάδα USB που θέλετε να χρησιμοποιήσετε ως μονάδα ανάκτησης, αλλά απλά για να σας ενημερώσω, θα διαμορφώσει οποιαδήποτε δεδομένα στη μονάδα USB κατά τη διάρκεια της διαδικασίας.

Κάντε κλικ στο Δημιουργία στο επόμενο παράθυρο.

Περιμένετε μέχρι να ολοκληρωθεί η διαδικασία.

συμπέρασμα
Τα Windows 10 σύμφωνα με εμένα είναι το καλύτερο λειτουργικό σύστημα της Microsoft μέχρι στιγμής και είναι μια μεγάλη προσπάθεια να δεσμευτούν τελικά όλες οι υπηρεσίες της Microsoft κάτω από μία πλατφόρμα. Δεν γνωρίζουμε αν πρόκειται για επιτυχία ή αποτυχία αλλά μπορείτε να είστε βέβαιοι ότι ο υπολογιστής σας είναι έτοιμος για αναβάθμιση μετά από αυτήν την ανάρτηση.