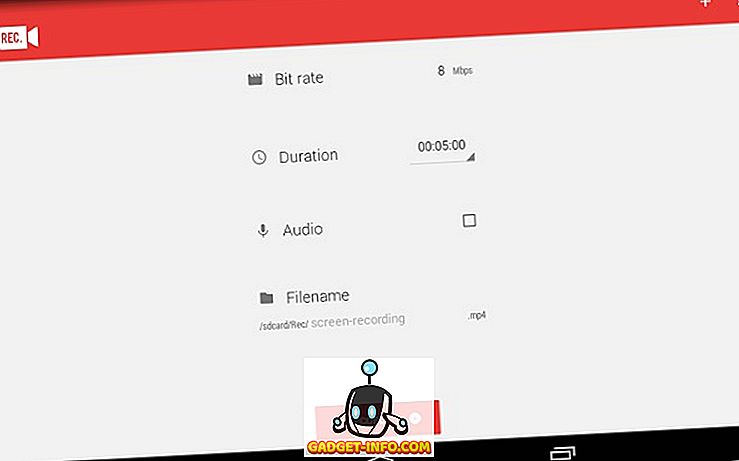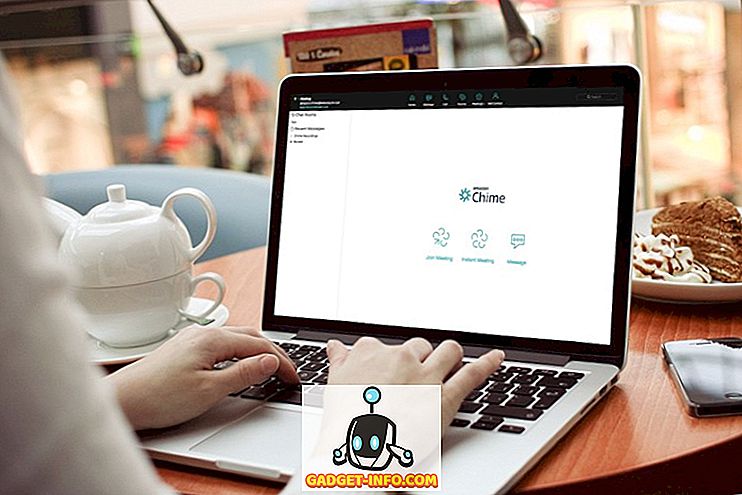Η κοινή χρήση αρχείων μεταξύ Mac σε άλλο Mac ήταν πάντα εύκολη, χάρη στην AirDrop. Ωστόσο, η κοινή χρήση αρχείων μεταξύ ενός υπολογιστή Mac και ενός υπολογιστή δεν ήταν ποτέ πραγματικά εύκολη και διαισθητική εργασία. Δεν είναι ακόμα εύκολο. Σίγουρα, υπάρχουν τρόποι για να το κάνετε αυτό που περιλαμβάνουν εξωτερικούς σκληρούς δίσκους, καλώδια Ethernet ή αργές μεταφορές αρχείων Bluetooth. Αυτή δεν είναι μια πολύ καθαρή μέθοδος για την κοινή χρήση αρχείων μεταξύ δύο υπολογιστών, ανεξάρτητα από το λειτουργικό σύστημα στο οποίο λειτουργούν.
Σε αυτό το άρθρο, θα σας ενημερώσω για τις πιο απλές μεθόδους για την κοινή χρήση αρχείων μεταξύ Mac και PC. Αυτές οι μέθοδοι είναι ενσωματωμένες στα λειτουργικά συστήματα και δεν απαιτούν την εγκατάσταση εφαρμογών τρίτων στον υπολογιστή σας. Όταν πρόκειται για κοινή χρήση αρχείων, είναι σχεδόν πάντα ασφαλέστερο να διατηρείτε τις ενσωματωμένες επιλογές, καθώς οι εφαρμογές τρίτων μερών ενδέχεται να μην εξασφαλίζουν σωστά τους κωδικούς σας ή, ακόμα χειρότερα, να κλέβουν τα δεδομένα σας. Με αυτό που είπαμε, ας ξεκινήσουμε, εμείς;
Κοινή χρήση αρχείων από υπολογιστή σε Mac
Είναι απίστευτα εύκολο να μοιράζεστε αρχεία από PC σε Mac. Προφανώς, θα χρειαστεί να έχετε και τις δύο συσκευές στο ίδιο δίκτυο, το οποίο, ως έχει λογική, ως απομακρυσμένη μεταφορά αρχείων μέσω του διαδικτύου μπορεί να είναι πολύ αργή και ενδεχομένως όχι απολύτως ασφαλής, αλλά θα αποκλείσω. Για να μοιραστείτε αρχεία από τον υπολογιστή σας σε Mac, απλά πρέπει να ακολουθήσετε τα παρακάτω βήματα:
1. Στον υπολογιστή σας, επιλέξτε τα αρχεία και τους φακέλους που θέλετε να μοιραστείτε. Κάντε δεξί κλικ στο φάκελο, πηγαίνετε στο " Share With " και κάντε κλικ στο " Specific people "
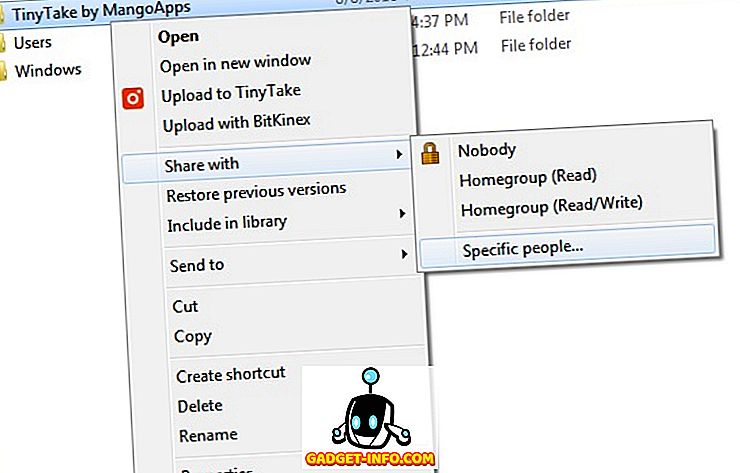
2. Κάντε κλικ στο αναπτυσσόμενο μενού και επιλέξτε "Όλοι".
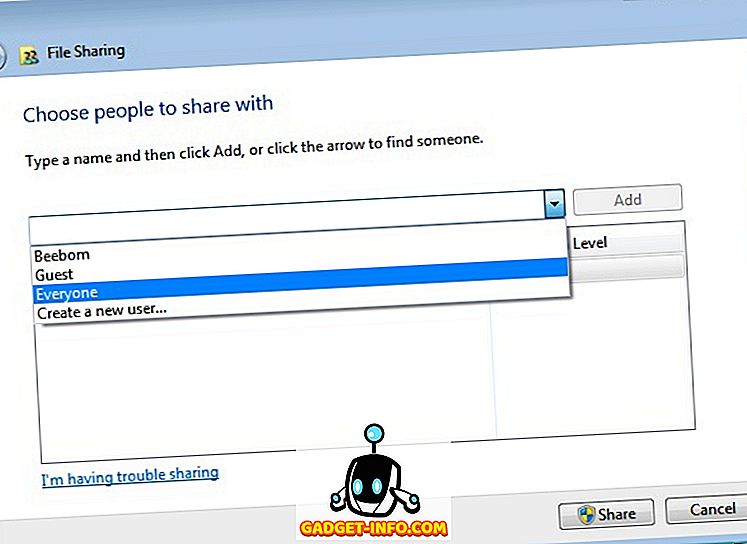
3. Στη συνέχεια, πρέπει να μάθετε τη διεύθυνση IP του υπολογιστή σας Windows. Αυτό είναι πολύ εύκολο. Απλά ανοίξτε τη " Γραμμή εντολών " και πληκτρολογήστε "ipconfig". Η τιμή δίπλα στην " Διεύθυνση IPv4 " είναι η εσωτερική διεύθυνση IP του υπολογιστή σας. Σημειώστε αυτό κάτω.
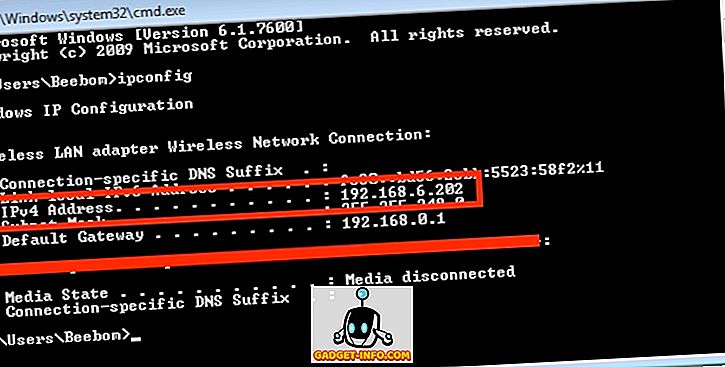
4. Στο Mac σας, ανοίξτε το Finder και πατήστε " Command + K ". Εναλλακτικά, μπορείτε να μεταβείτε στο " Go -> Connect to Server ". Εδώ, πληκτρολογήστε " smb: // " που ακολουθείται από τη διεύθυνση IP του υπολογιστή σας και πατήστε Enter.
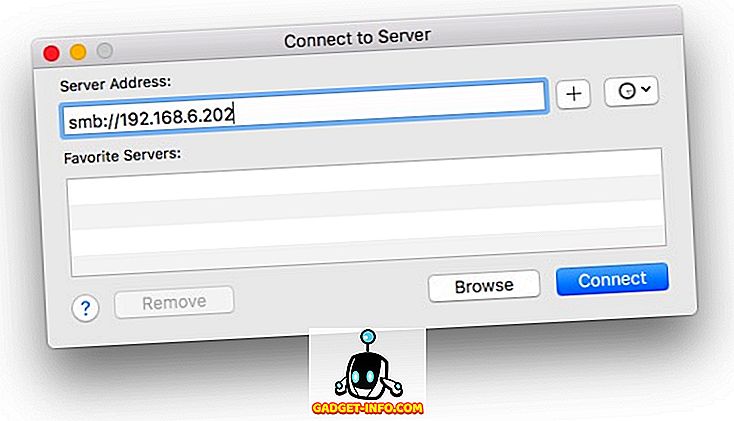
5. Στη συνέχεια θα πρέπει να συνδεθείτε με το όνομα χρήστη και τον κωδικό πρόσβασης του υπολογιστή σας. Στη συνέχεια, ο υπολογιστής σας Mac θα σας ρωτήσει ποιοι από τους κοινόχρηστους φακέλους που θέλετε να τοποθετήσετε στο Mac σας. Απλά επιλέξτε το φάκελο που θέλετε να αποκτήσετε πρόσβαση και κάντε κλικ στο " Ok ".
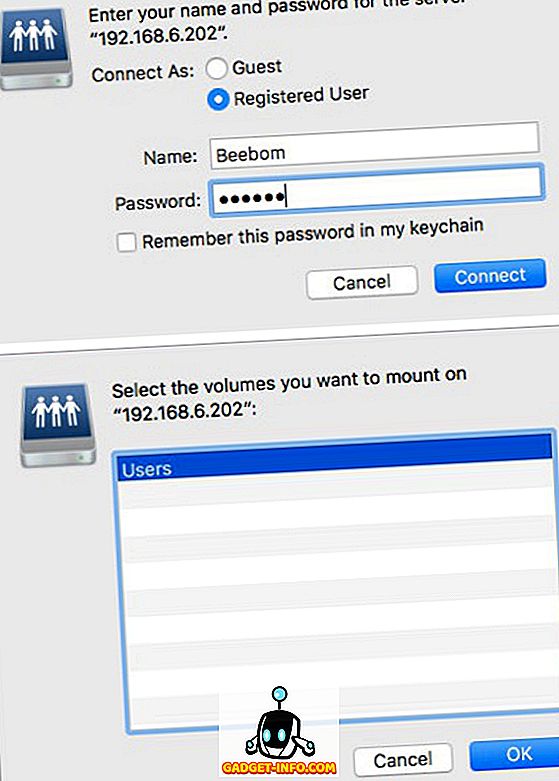
Με αυτό που έχετε κάνει, μπορείτε τώρα να έχετε πρόσβαση σε όλους τους κοινόχρηστους φακέλους από τον υπολογιστή σας Windows στο Mac σας, ασύρματα.
Κοινή χρήση αρχείων από Mac σε υπολογιστή
Η κοινή χρήση αρχείων από υπολογιστή Mac σε υπολογιστή συνεπάγεται λίγο περισσότερη δουλειά. Ωστόσο, δεν είναι ακόμα δύσκολο και τα βήματα που θα χρειαστεί να κάνετε για να μοιραστείτε αρχεία από το Mac στον υπολογιστή σας περιγράφονται παρακάτω. Πρέπει να συνδέσετε το Mac και τον υπολογιστή σας στο ίδιο δίκτυο και για αυτήν τη διαδικασία.
1. Στο Mac σας, μεταβείτε στις Προτιμήσεις συστήματος -> Κοινή χρήση -> Κοινή χρήση αρχείων . Κάντε κλικ στο "Επιλογές" και επιλέξτε " Κοινή χρήση αρχείων και φακέλων χρησιμοποιώντας SMB ". Επίσης, επιλέξτε το λογαριασμό από τον οποίο θέλετε να μοιραστείτε τα αρχεία και τους φακέλους.
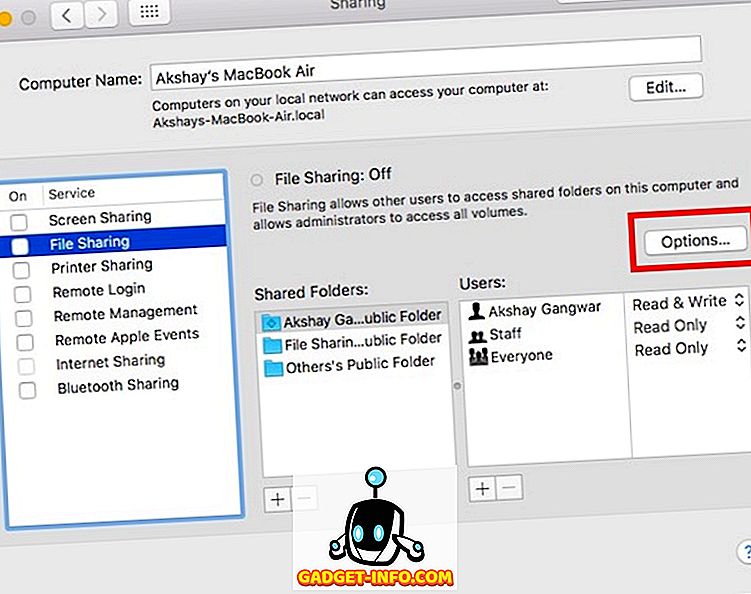
2. Επίσης, πατήστε Επιλογή και κάντε κλικ στο εικονίδιο WiFi στη γραμμή μενού σας, το οποίο θα εμφανίσει τη διεύθυνση IP του Mac σας . Σημειώστε αυτό κάτω.
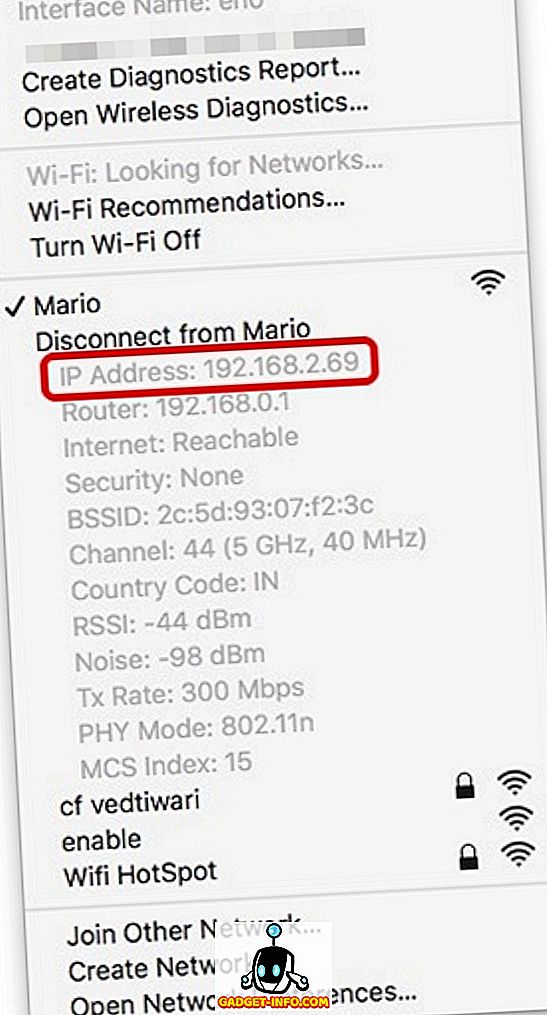
3. Στον υπολογιστή σας, πατήστε Windows + R, για να αποκτήσετε πρόσβαση στο Run . Πληκτρολογήστε "\\" που ακολουθείται από τη διεύθυνση IP του Mac σας και πατήστε Enter .
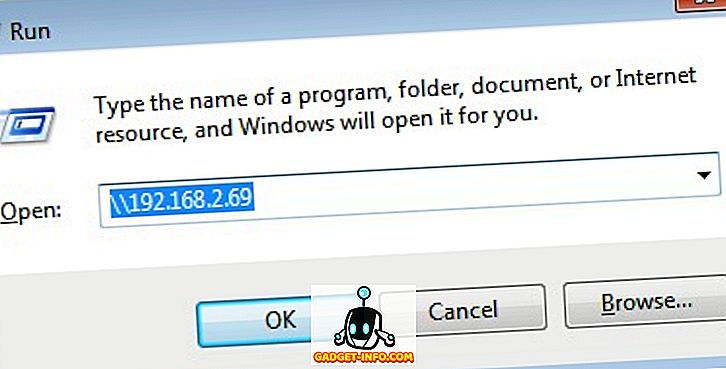
Θα σας ζητηθεί να συνδεθείτε χρησιμοποιώντας τα διαπιστευτήρια του λογαριασμού που έχετε μοιραστεί. Καταχωρίστε αυτά τα διαπιστευτήρια και κάντε κλικ στο "Ok.". Αφού γίνει, θα έχετε πρόσβαση στα αρχεία Mac των κοινόχρηστων χρηστών στο μηχάνημά σας των Windows. Καλά, σωστά; Μπορείτε εύκολα να μεταφέρετε δεδομένα μέσω αντιγραφής και επικόλλησης από το Mac στον υπολογιστή σας μόλις το κάνετε αυτό.
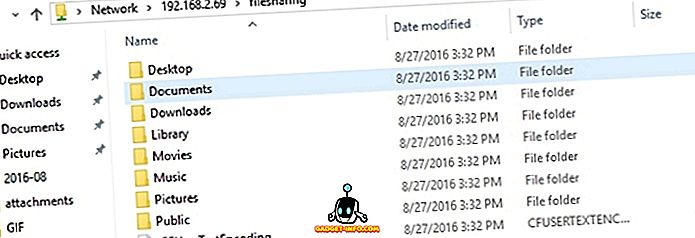
Οι προαναφερόμενοι εγγενείς τρόποι ανταλλαγής αρχείων μεταξύ Mac και PC λειτουργούν άψογα, αλλά αν δεν θέλετε να περάσετε από την ταλαιπωρία της διαδικασίας, μπορείτε να εγκαταστήσετε μια εφαρμογή μεταφοράς αρχείων, όπως το Infinit, για να κάνετε τη διαδικασία πιο εύκολη και πιο απλοποιημένη.
Ασύρματη κοινή χρήση αρχείων μεταξύ Mac και υπολογιστή
Τώρα μπορείτε εύκολα να μοιράζεστε αρχεία μεταξύ Mac και PC και αυτό είναι σίγουρα χρήσιμο εάν χρησιμοποιείτε τα δύο λειτουργικά συστήματα σε τακτική βάση. Επίσης, επειδή αυτό χρησιμοποιεί WiFi, οι μεταφορές αρχείων σας θα είναι αρκετά γρήγορες. Και οι ασύρματες συνδέσεις είναι καλύτερες από το να χρειάζεται να διαχειρίζεστε πολλά καλώδια ή να συνδέετε και αποσυνδέετε συνεχώς τις εξωτερικές συσκευές αποθήκευσης για να μεταφέρετε αρχεία.
Αυτή η μέθοδος κατανομής αρχείων μεταξύ του Mac και του υπολογιστή σας σημαίνει ότι και οι δύο συσκευές σας θα δουν ένα ζωντανό σύστημα αρχείων της άλλης συσκευής, πράγμα που σημαίνει ότι οι αλλαγές που κάνετε σε μια συσκευή θα είναι ορατές και στην άλλη συσκευή. Θα θέλαμε να μάθουμε πώς μοιράζεστε αρχεία μεταξύ Mac και PC και εάν έχετε χρησιμοποιήσει ποτέ τις ενσωματωμένες επιλογές για κοινή χρήση αρχείων. Αν το κάνατε, πώς λειτούργησε για σας; Επίσης, εάν υπάρχουν και άλλες ενσωματωμένες μέθοδοι που επιτρέπουν στους χρήστες να μοιράζονται αρχεία μεταξύ Mac και PC, μπορείτε να μας ενημερώσετε σχετικά με αυτά στα παρακάτω σχόλια.