Οι ομαδικές συντομεύσεις πληκτρολογίου είναι ο καλύτερος τρόπος να είστε παραγωγικοί σε έναν υπολογιστή με Windows ή Mac. Οι συντομεύσεις πληκτρολογίου καθιστούν ευκολότερη και ταχύτερη την εκτέλεση εργασιών χωρίς να φτάνουν για το ποντίκι. Μαζί με τις πλατφόρμες επιτραπέζιων υπολογιστών, υπάρχουν διάφορες δροσερές συντομεύσεις πληκτρολογίου για εφαρμογές τρίτου μέρους. Μια τέτοια εφαρμογή που πακετάρει με κάποιες πολύ εύχρηστες συντομεύσεις πληκτρολογίου είναι ο VLC Media Player. Η εφαρμογή είναι η λύση go-to όταν πρόκειται για την παρακολούθηση βίντεο για πολλούς και αν είστε ένα από τα μέρη, εδώ είναι 22 χρήσιμες συντομεύσεις πληκτρολογίου VLC για Windows και macOS θα πρέπει να χρησιμοποιήσετε:
1. Πλήρης οθόνη
Windows: F
macOS: εντολή + F
Ο καλύτερος τρόπος να παρακολουθήσετε τα αγαπημένα σας βίντεο στο VLC είναι εισάγοντας τη λειτουργία πλήρους οθόνης. Λοιπόν, αυτή η απλή συντόμευση καθιστά εύκολη τη χρήση μιας από τις πιο χρησιμοποιούμενες λειτουργίες του VLC.
2. Βγείτε από το FullScreen
Windows: Esc
macOS: Esc
Αν πρόκειται να εισέλθετε στη λειτουργία πλήρους οθόνης, τότε πρέπει να βγείτε και από αυτήν. Το πλήκτρο Escape θα σας βοηθήσει να βγείτε γρήγορα από την πλήρη οθόνη.
3. Παύση / Αναπαραγωγή
Windows: Διάστημα
macOS: Διαστήματος
Μπορεί να είναι αρκετά ενοχλητικό να κάνετε κλικ στο κουμπί παύσης όταν ξαφνικά πρέπει να κάνετε παύση και να χειριστείτε κάτι ή να διακόψετε γρήγορα το βίντεο σε μια συγκεκριμένη σκηνή. Μπορείτε να πατήσετε το πλήκτρο διαστήματος για να διακόψετε γρήγορα το βίντεο και να το πατήσετε ξανά για να συνεχίσετε από την ίδια σκηνή.
4. Ενεργοποιήστε / απενεργοποιήστε τους υποτίτλους
Windows: V
macOS: S
Οι υπότιτλοι είναι χρήσιμοι για την κατανόηση βίντεο σε ξένες γλώσσες ή απλά για να μην χάσετε τίποτα που λέγεται στο βίντεο. Μπορείτε να ενεργοποιήσετε ή να απενεργοποιήσετε γρήγορα τους υπότιτλους με τη συντόμευση του πληκτρολογίου.
5. Μετάβαση προς τα εμπρός / προς τα πίσω
Παράθυρα: Ctrl + αριστερά / δεξιά (μικρή), Alt + αριστερά / δεξιά (μέτρια). Μετατόπιση + Αριστερά / Δεξιά (Μεγάλη)
macOS: εντολή + Ctrl + αριστερά / δεξιά (μικρή), εντολή + επιλογή + αριστερά / δεξιά (μεσαία), εντολή +
Το VLC σάς επιτρέπει να μετακινείτε γρήγορα προς τα εμπρός ή προς τα πίσω χρησιμοποιώντας συντομεύσεις πληκτρολογίου, οπότε δεν θα χρειαστεί να κάνετε ακριβή κλικ μόνο για να επαναλάβετε τη σκηνή που χάσατε. Επιπλέον, προσφέρει πολλές συντομεύσεις για να προχωρήσετε προς τα εμπρός ή προς τα πίσω με το δικό σας ρυθμό. Εδώ το σύντομο σημαίνει 3 δευτερόλεπτα, το μέσο σημαίνει 10 δευτερόλεπτα και το μήκος σημαίνει ένα άλμα ενός λεπτού.
6. Έλεγχος έντασης ήχου
Windows: Ctrl + επάνω / κάτω βέλος
macOS: Εντολή + βέλος πάνω / κάτω
Ο τόμος είναι μία από τις πιο ευαίσθητες λειτουργίες κάθε media player, ποτέ δεν ξέρεις πότε μπορεί να χρειαστεί να είναι διάτρηση ή καταπραϋντική. Μπορείτε να χρησιμοποιήσετε τη συντόμευση στο VLC για να μειώσετε γρήγορα ή να αυξήσετε την ένταση. Πατώντας και κρατώντας πατημένη τη συντόμευση έντασης θα μετακινηθείτε γρήγορα το ρυθμιστικό, γι 'αυτό προσπαθήστε να αγγίξετε πολλές φορές για εύκολη ρύθμιση.
7. Σίγαση
Windows: M
macOS: εντολή + επιλογή + κάτω
Η ρύθμιση της έντασης ήχου είναι σημαντική, αλλά η γρήγορη σίγαση του όγκου είναι επίσης πολύ χρήσιμη. Σκεφτείτε την κλήση της μαμάς σας ενώ η ένταση είναι πολύ υψηλή; Απλά χρησιμοποιήστε τη συντόμευση πληκτρολογίου για σίγαση για τη σίγαση της έντασης ήχου.
8. Ανοίξτε το αρχείο
Windows: Ctrl + O
macOS: Command + O
Μπορείτε να χρησιμοποιήσετε αυτήν τη συντόμευση για γρήγορη πρόσβαση στο παράθυρο ανοιχτών μέσων. Εδώ, μπορείτε να περιηγηθείτε στον υπολογιστή σας για να αναζητήσετε αρχεία πολυμέσων και να τα αναπαράγετε σε συσκευή αναπαραγωγής πολυμέσων VLC.
9. Αλλάξτε το λόγο διαστάσεων
Windows: A
macOS: Α
Με βάση την ανάλυση της οθόνης σας, το παράθυρο αναπαραγωγής σε VLC ενδέχεται να μην ταιριάζει σωστά στην οθόνη. Ευτυχώς, μπορείτε να αλλάξετε γρήγορα την αναλογία διαστάσεων χρησιμοποιώντας τη συντόμευση για να ρυθμίσετε το παράθυρο στις προτιμήσεις σας.
10. Διαχείριση καθυστέρησης υποτίτλων
Windows: Μείωση "G", Αύξηση "H"
macOS: Μείωση "H", Αύξηση "J"
Μπορεί να είναι δύσκολο να εξασφαλιστεί ο συγχρονισμός των υπότιτλων με το βίντεο και το ενσωματωμένο σύστημα συγχρονισμού μπορεί να είναι δύσκολο να πειραματιστεί. Οι συντομεύσεις είναι πολύ ευκολότερες στη χρήση και σας επιτρέπουν να αυξήσετε ή να μειώσετε γρήγορα τους υπότιτλους καθυστερώντας και να δείτε τα αποτελέσματα σε πραγματικό χρόνο.
11. Διαχείριση ηχητικής καθυστέρησης
Windows: Μείωση "J", Αύξηση "K"
macOS: Μείωση "F", αύξηση "G"
Παρόμοια με τους υπότιτλους, ο συγχρονισμός ήχου με το βίντεο μπορεί να αποτελέσει τεράστιο πρόβλημα. Ευτυχώς, οι συντομεύσεις για την αύξηση ή τη μείωση της καθυστέρησης διευκολύνουν τον συγχρονισμό του ήχου.
12. Μετακινήστε το πλαίσιο ανά πλαίσιο
Windows: E
macOS: Ε
Μπορείτε να κάνετε το βίντεό σας να κινείται ανά καρέ για να δείτε κάθε λεπτομέρεια μιας σκηνής. Απλά πατήστε το πλήκτρο Ε για να μετακινήσετε το βίντεο ανά πλαίσιο.
13. Απόκρυψη στοιχείων ελέγχου
Windows: Ctrl + H
macOS: Command + H
Αν δεν θέλετε να μεταβείτε στην οθόνη ολόκληρης της οθόνης, αλλά θέλετε το βίντεο να απορροφήσει το μεγαλύτερο μέρος της οθόνης σας για να απομακρύνετε τυχόν αποσπάσεις της προσοχής σας, απλά μπορείτε να αποκρύψετε όλα τα στοιχεία ελέγχου στο VLC. Μπορείτε να χρησιμοποιήσετε αυτήν τη συντόμευση για να αποκρύψετε γρήγορα τα στοιχεία ελέγχου ή να τα επαναφέρετε αν είναι ήδη κρυμμένα.
14. Προτιμήσεις πρόσβασης
Windows: Ctrl + P
macOS: Command + P
Αν σας αρέσει να ταιριάζετε με τις προτιμήσεις του VLC για να λειτουργήσει ανάλογα με τις ανάγκες σας, τότε αυτή η μικρή συντόμευση σίγουρα θα σας εξοικονομήσει δύο κλικ.
15. Διαχείριση σελιδοδεικτών
Windows: Ctrl + B
macOS: Command + B
Το VLC σάς επιτρέπει να προσθέσετε σελιδοδείκτη σε ένα βίντεο σε συγκεκριμένο χρόνο αναπαραγωγής, έτσι ώστε να μπορείτε να συνεχίσετε εύκολα να παρακολουθείτε ένα βίντεο από το σημείο που τον αφήσατε. Εάν θέλετε να επωφεληθείτε πλήρως από αυτή τη λειτουργία, πρέπει να έχετε συχνά πρόσβαση στο διαχειριστή σελιδοδεικτών για να κάνετε εναλλαγή μεταξύ των αρχείων πολυμέσων. Αυτή η συντόμευση θα σας βοηθήσει να εξοικονομήσετε χρόνο και να διευκολύνετε τη διαχείριση των σελιδοδεικτών.
16. Άνοιγμα και αποθήκευση της λίστας αναπαραγωγής
Windows: Ανοίξτε το "Ctrl + L", Αποθηκεύστε "Ctrl + Y"
macOS: Ανοίξτε "Command + L", Αποθήκευση "Command + Y"
Υπάρχει μια καλή πιθανότητα να έχετε ήδη πολλά playlists για να παίξετε. Μπορείτε να χρησιμοποιήσετε τη συντόμευση ανοικτής λίστας αναπαραγωγής για να ανοίξετε όλες τις λίστες αναπαραγωγής και να τις διαχειριστείτε. Μπορείτε επίσης να αποθηκεύσετε μια νέα λίστα αναπαραγωγής χρησιμοποιώντας τη συντόμευση αποθήκευσης της λίστας αναπαραγωγής.
17. Παίξτε το επόμενο ή το προηγούμενο κομμάτι στη λίστα
Windows: Επόμενο "N", Προηγούμενο "P"
macOS : Επόμενο "Command + Δεξί πλήκτρο βέλους", Προηγούμενο "Command + Αριστερό πλήκτρο βέλους"
Όταν απολαμβάνετε τη λίστα αναπαραγωγής σας, μπορεί να είναι λίγο απογοητευτικό το να χρησιμοποιήσετε το ποντίκι για να παίξετε το σωστό κομμάτι. Μπορείτε να χρησιμοποιήσετε αυτές τις συντομεύσεις για να αναπαράγετε γρήγορα το επόμενο ή το προηγούμενο κομμάτι στη λίστα.
18. Αλλαγή λειτουργίας ζουμ
Windows: Z
macOS: Z
Μπορείτε να πατήσετε το πλήκτρο Z για γρήγορο κύκλο μεταξύ της λειτουργίας ζουμ. Οι τρόποι λειτουργίας περιλαμβάνουν το διπλό, το τέταρτο και το μισό. Το ζουμ θα λειτουργήσει μόνο όταν το VLC βρίσκεται στη λειτουργία παραθύρου.
19. Μενού Πρόσβαση σε εφέ και φίλτρα
Windows: Ctrl + E
macOS: Command + E
Τα εφέ και τα φίλτρα είναι αναμφισβήτητα ένα από τα πιο προσπελάσιμα παράθυρα του VLC Media Player, καθώς υπάρχουν όλες οι επιλογές συγχρονισμού και επεξεργασίας βίντεο / ήχου εδώ. Η συντόμευση σίγουρα θα σας βοηθήσει να φτάσετε πιο γρήγορα εκεί.
20. Ανατρέξτε στην ενότητα Χρόνος αναπαραγωγής
Windows: T
macOS: Τ
Αν χρειάζεται να δείτε γρήγορα πόσο χρονικό διάστημα έχει παρέλθει και πόσο χρόνο έχει μείνει στην πλήρη οθόνη, δεν χρειάζεται να μετακινήσετε τον κέρσορα του ποντικιού. Απλά πατήστε T και θα δείτε τον χρόνο αναπαραγωγής στην πάνω δεξιά γωνία.
21. Αλλάξτε την ταχύτητα αναπαραγωγής
Windows: Αύξηση "+", Μείωση "-"
macOS: Αύξηση "Command και +", Μείωση "Command + -"
Η επιτάχυνση ή η επιβράδυνση της αναπαραγωγής είναι σημαντική για να προχωρήσετε γρήγορα ή να επιβραδύνετε ένα κομμάτι για καλύτερη κατανόηση. Μπορείτε να χρησιμοποιήσετε αυτές τις συντομεύσεις για να αυξήσετε και να μειώσετε γρήγορα την ταχύτητα αναπαραγωγής.
22. Πάρτε Screenshot
Windows: Shift + S
macOS: Shift + S
Το VLC media player σας επιτρέπει να τραβήξετε γρήγορα ένα στιγμιότυπο οθόνης ενός βίντεο για να το αποθηκεύσετε ως εικόνα. Απλά πατήστε Shift + S ενώ αναπαράγεται ένα βίντεο και θα ληφθεί ένα στιγμιότυπο οθόνης και θα αποθηκευτεί στο φάκελο "Εικόνες". Μπορείτε να το χρησιμοποιήσετε στο πλαίσιο ανά κατάσταση καρέ για να τραβήξετε ακριβείς φωτογραφίες του περιεχομένου βίντεο.
Σκάψτε το ποντίκι και δοκιμάστε αυτές τις συντομεύσεις πληκτρολογίου VLC
Αυτές είναι οι πιο χρήσιμες συντομεύσεις πληκτρολογίου VLC που σίγουρα θα σας κάνουν παραγωγικές και θα βοηθήσετε γρήγορα να αναληφθούν κοινές ενέργειες στο media player. Φυσικά, θα σας πάρει κάποιο χρόνο για να κυριαρχήσετε όλες τις συντομεύσεις πληκτρολογίου, αλλά μόλις το κολλήσετε, τα πράγματα θα γίνουν πολύ πιο γρήγορα για σας. Λοιπόν, αυτό είναι όλο από την πλευρά μου, αλλά θα θέλαμε να ακούσουμε από εσάς. Ενημερώστε μας για τις συντομεύσεις πληκτρολογίου που χρησιμοποιείτε στο VLC Media Player.


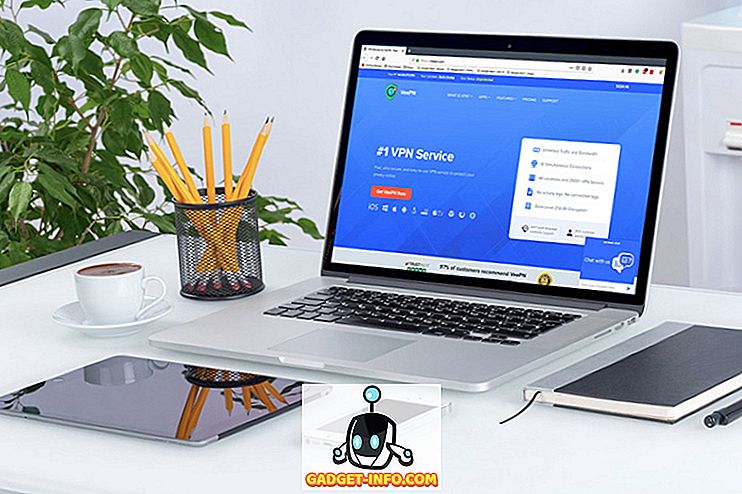
![Οι εκπληκτικοί tweets του αστροναύτη Chris Hadfield από το διάστημα [οργανωμένο]](https://gadget-info.com/img/more-stuff/858/astronaut-chris-hadfield-s-amazing-tweets-from-space.jpg)





