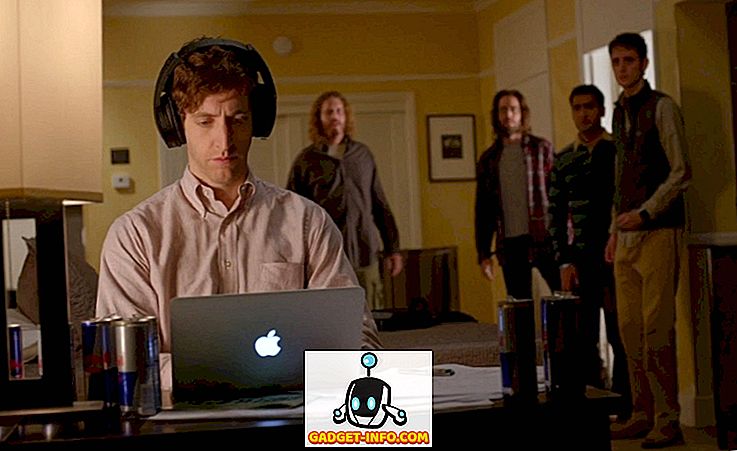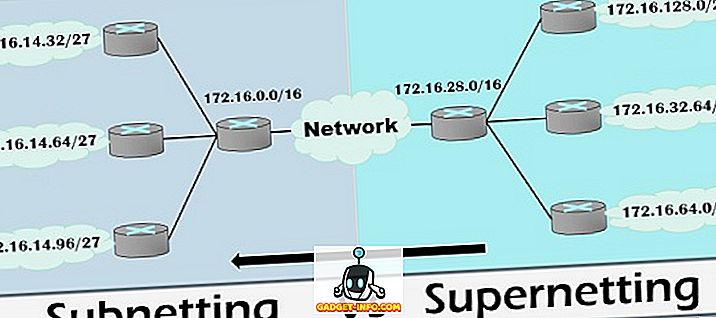Εάν είστε συνηθισμένοι να κάνετε κάποια εργασία αργά τη νύχτα για πολλές ώρες μπροστά στον υπολογιστή σας, ίσως έχετε συνειδητοποιήσει ότι η πίεση στα μάτια σας είναι πραγματική. Προκειμένου να αντιμετωπιστεί αυτό, ίσως να έχετε χρησιμοποιήσει το f.lux στα Windows και αν είστε χρήστης iOS ή Mac, θα χρησιμοποιούσατε πιθανώς το Night Shift. Με την κυκλοφορία του Windows 10 Creators Update τον Απρίλιο, η Microsoft το έκανε πολύ πιο εύκολο, προωθώντας μια έξυπνη νέα λειτουργία που ονομάζεται Night light, η οποία στοχεύει στη μείωση της καταπόνησης των ματιών του χρήστη φιλτράροντας το μπλε φως που εκπέμπεται από την οθόνη. Το χαρακτηριστικό είναι ενσωματωμένο στα Windows 10 και λειτουργεί καλύτερα από το f.lux. Έτσι, χωρίς περαιτέρω παραβίαση, ας ρίξουμε μια ματιά στο πώς να ρυθμίσετε και να χρησιμοποιήσετε το φως Νύχτας στα Windows 10 :
Ενεργοποιήστε το φως νύχτας στα Windows 10
Σημείωση: Το φως νύχτας είναι ένα χαρακτηριστικό που εισήχθη στην ενημερωμένη έκδοση των Windows 10 Creators πέρυσι, οπότε πρέπει να το εγκαταστήσετε πριν προχωρήσετε σε όλη τη διαδικασία. Έχω δοκιμάσει αυτό το χαρακτηριστικό στο φορητό υπολογιστή μου με Windows 10 Build 1703 Insider Preview.
Η νυχτερινή λυχνία μπορεί να ενεργοποιηθεί εύκολα στις ρυθμίσεις των Windows 10. Ακολουθήστε τα παρακάτω βήματα για να την ενεργοποιήσετε:
- Μεταβείτε στο μενού Έναρξη και κάντε κλικ στο εικονίδιο με το γρανάζι, για να μεταβείτε στις "Ρυθμίσεις" .
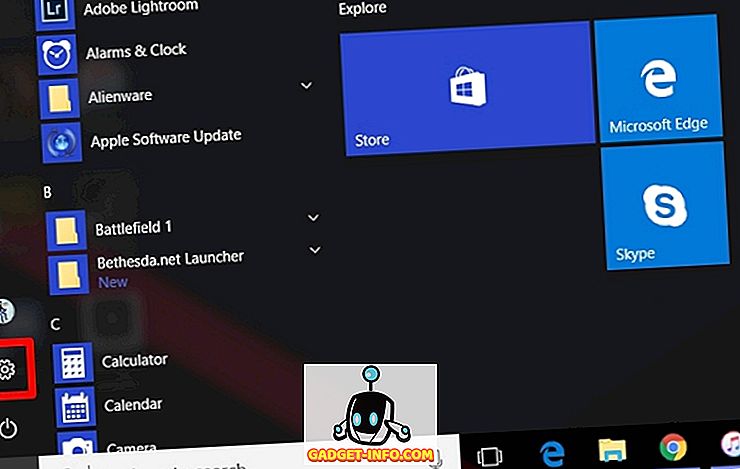
- Τώρα, κάντε κλικ στην ενότητα " Σύστημα" για να μεταβείτε στις Ρυθμίσεις συστήματος.
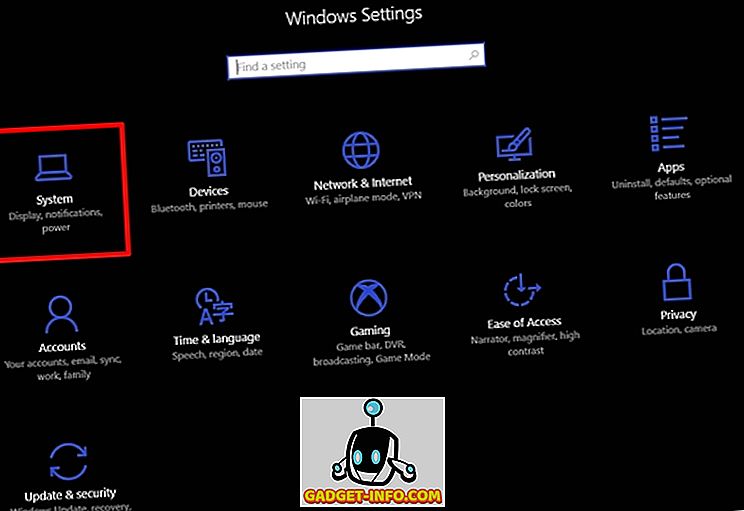
- Μόλις εισαγάγετε τις ρυθμίσεις συστήματος, θα μπορείτε να ενεργοποιήσετε τη φωτεινή ένδειξη Νύχτα στην ενότητα "Προβολή" .
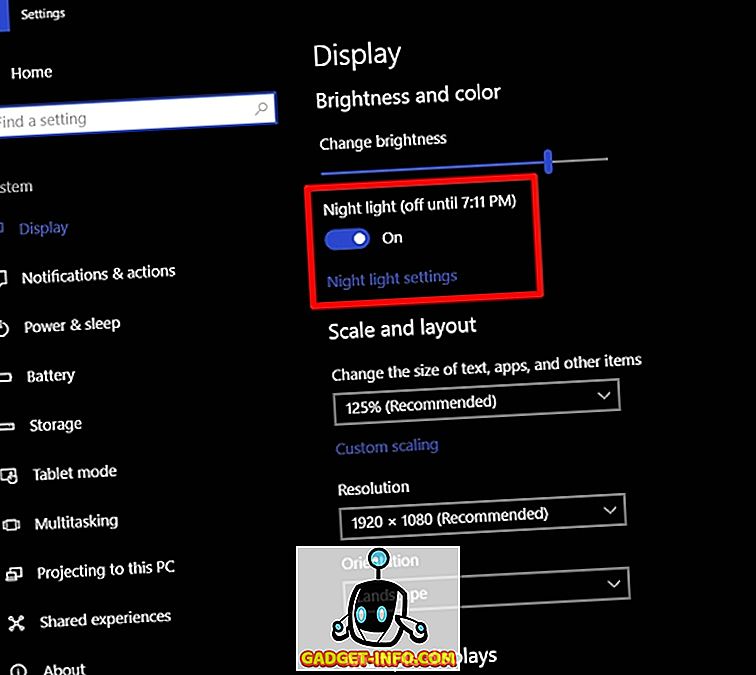
Προσαρμογή και προγραμματισμός φωτισμού νυκτός
Η φωτεινή ένδειξη νύχτας έχει προγραμματιστεί να ενεργοποιείται αυτόματα από το ηλιοβασίλεμα και να σβήνει από την ανατολή ανάλογα με την περιοχή σας. Επίσης, υπάρχει μια προκαθορισμένη θερμοκρασία χρώματος για Night Light. Ωστόσο, μπορείτε εύκολα να αλλάξετε αυτές τις ρυθμίσεις σύμφωνα με τις προτιμήσεις σας ακολουθώντας απλά τα παρακάτω βήματα:
- Συνδεθείτε στις "Ρυθμίσεις φωτισμού νυκτός" παρακάτω, για να την προσαρμόσετε σύμφωνα με τις προτιμήσεις σας. Θα παρατηρήσετε ένα ρυθμιστικό για να ρυθμίσετε τη θερμοκρασία χρώματος τη νύχτα πλήρως σύμφωνα με τις προτιμήσεις σας, γι 'αυτό θα είναι η θερμοκρασία χρώματος που θα χρησιμοποιηθεί, την επόμενη φορά που θα ανάψετε το φως νυκτός. Μπορείτε επίσης να μετατρέψετε τη νυχτερινή λυχνία αμέσως, χωρίς να περιμένετε τον προκαθορισμένο χρόνο κάνοντας κλικ στο κουμπί " Ενεργοποίηση τώρα".
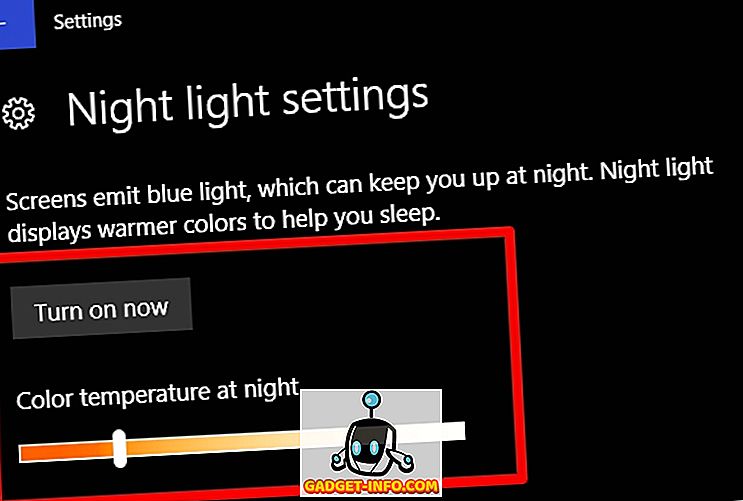
- Υπάρχει επίσης η επιλογή να προγραμματίσετε τη νυχτερινή λυχνία επίσης. Αν θέλετε να απενεργοποιήσετε τον προγραμματισμό εντελώς, απλώς το απενεργοποιείτε μετακινώντας το ρυθμιστικό. Αν θέλετε να προσαρμόσετε το πρόγραμμα σύμφωνα με τις ανάγκες σας, κάντε κλικ στο " Ρύθμιση ωρών" και απλά επιλέξτε την προτιμώμενη ενεργοποίησή σας και απενεργοποιήστε χρόνος.
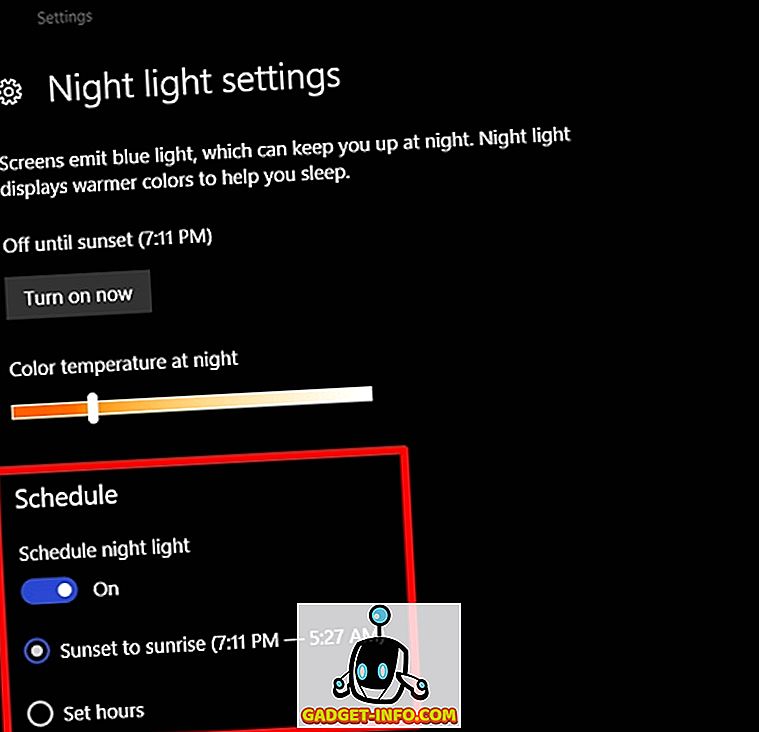
Λοιπόν, αυτό είναι λίγο πολύ, όπως τώρα το φως της Νύχτας θα γυρίσει αυτόματα όπως στο προκαθορισμένο χρονικό διάστημα. Όταν το φως νύχτας είναι ενεργοποιημένο, θα δείτε μια θερμότερη θερμοκρασία χρώματος να αναλάβει, η οποία εκπέμπει το μπλε φως από την οθόνη και είναι πολύ πιο εύκολο στα μάτια.
ΒΛΕΠΕ ΕΠΙΣΗΣ: Τρόπος χρήσης της λειτουργίας παιχνιδιού στα Windows 10
Αποφύγετε την καταπόνηση των ματιών με το φως νύχτας στα Windows 10
Το νυχτερινό φως είναι η προσπάθεια της Microsoft να βοηθήσει τους ανθρώπους έξω, να μειώσουν την πίεση στα μάτια τους, λόγω των μεγάλων ωρών χρήσης τους μπροστά στον υπολογιστή τους ειδικά κατά τη διάρκεια της νύχτας αργά. Λειτουργεί σαν μια γοητεία, όπως θα περίμενε κανείς και τώρα εξαρτάται από εσάς να επωφεληθείτε πλήρως από αυτό που η Microsoft έχει να προσφέρει. Σας συνιστούμε να διατηρήσετε αυτή τη δυνατότητα ενεργοποιημένη στο σύστημά σας. Έτσι, έχετε ήδη χρησιμοποιήσει τη λειτουργία Night light (Φως νυκτός) στη μηχανή των Windows 10; Μας ενημερώστε για το τι σκέφτεστε σχετικά με αυτό το ευχάριστο χαρακτηριστικό απλώς αφήνοντας λίγα λόγια στην παρακάτω ενότητα σχολίων.