Παλαιότερα γνωστό ως ShadowPlay, αυτό ήταν πάντα ένα από τα πιο συζητημένα χαρακτηριστικά του λογισμικού GeForce Experience της NVIDIA. Το Instant Replay επιτρέπει στους χρήστες να καταγράφουν μερικές από τις μεγαλύτερες στιγμές παιχνιδιών τους, καταγράφοντας συνεχώς τα τελευταία 20 λεπτά της ώρας τους στην οθόνη. Λοιπόν, αυτό που είναι μοναδικό σε αυτό το χαρακτηριστικό είναι το γεγονός ότι καταγράφονται μόνο αυτά τα 20 λεπτά και όλα τα υπόλοιπα αφαιρούνται από το σύστημά σας, ενώ είναι συνεχώς ηχογραφημένα. Αυτό βοηθά πολύ στη διατήρηση του αποθηκευτικού χώρου. Μόλις βρίσκεστε σε αυτές τις έντονες στιγμές, όπου μπορείτε να αποκτήσετε εξ ολοκλήρου τους αντιπάλους σας, η ενεργοποίηση του Instant Replay θα σας βοηθήσει να τις μοιραστείτε με τους φίλους σας, έτσι ώστε να μπορούν να δουν τα πάντα. Αυτό λειτουργεί μόνο εάν έχετε μια κάρτα γραφικών NVIDIA που είναι GeForce GTX 650 ή νεότερη έκδοση. Έτσι, αν έχετε ένα παλαιότερο μοντέλο ή μια κάρτα γραφικών AMD, δυστυχώς δεν θα μπορείτε να εκμεταλλευτείτε αυτό το χαρακτηριστικό. Λοιπόν, αν σας ενδιαφέρει να δοκιμάσετε αυτό το χαρακτηριστικό, ας ρίξουμε μια ματιά στο πώς να ρυθμίσετε το Instant Replay στην εμπειρία της NVIDIA GeForce:
Ρύθμιση της άμεσης επανάληψης της εμπειρίας NVIDIA GeForce
Σημείωση: Δοκίμασα αυτή τη λειτουργία στον φορητό υπολογιστή μου, ο οποίος συσκευάζει μια κάρτα γραφικών NVIDIA GeForce GTX 1070. Έτσι, αν έχετε GeForce GTX 650 ή νεότερη κάρτα γραφικών, καλό θα ήταν να το δοκιμάσετε.
Πρώτα απ 'όλα, πρέπει να κατεβάσετε και να εγκαταστήσετε το λογισμικό NVIDIA GeForce Experience και να ενημερώσετε τα προγράμματα οδήγησης γραφικών στην τελευταία έκδοση . Μόλις τελειώσετε, απλώς ακολουθήστε τα παρακάτω βήματα για να το ολοκληρώσετε χωρίς καμία ταλαιπωρία:
- Θα έχετε τη δυνατότητα να εμφανίσετε την επικάλυψη κοινής χρήσης της εμπειρίας GeForce Experience χρησιμοποιώντας τη συντόμευση πληκτρολογίου "Alt + Z" . Τώρα, πρέπει να μεταβείτε στις Ρυθμίσεις κάνοντας κλικ στο εικονίδιο με το γρανάζι .
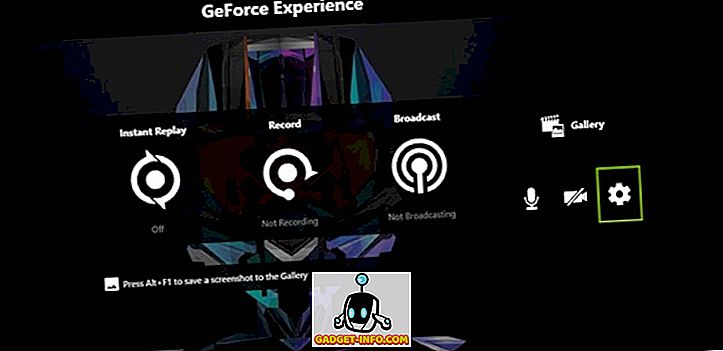
- Τώρα, μετακινηθείτε προς τα κάτω στην τελευταία επιλογή και κάντε κλικ στο "Privacy control" .
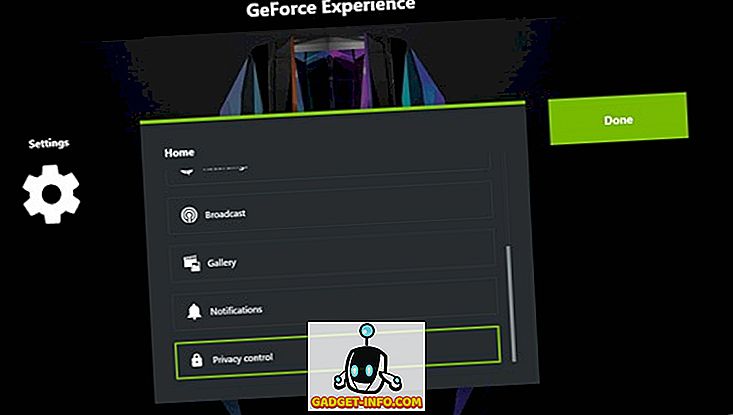
- Αφού γίνει, επιλέξτε "Ναι" για να ενεργοποιήσετε τον έλεγχο απορρήτου για την εμπειρία GeForce. Ενεργοποιώντας αυτό, αφήνετε την εμπειρία GeForce να καταγράψει την επιφάνεια εργασίας σας για Instant Replay, Record, Broadcase και Screenshot. Εάν δεν ολοκληρώσατε αυτό το βήμα, δεν θα μπορείτε να ενεργοποιήσετε καθόλου το Instant Replay.
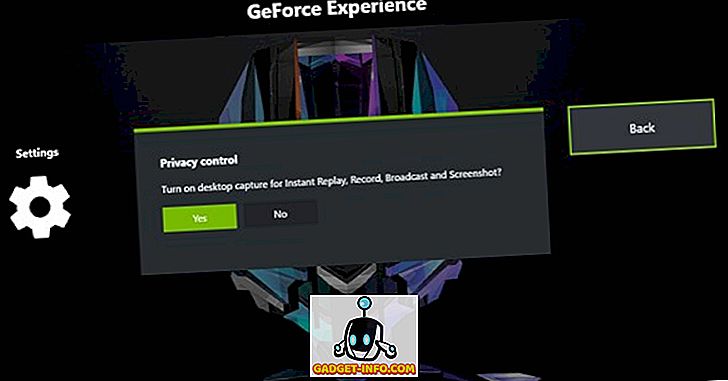
- Μόλις ολοκληρωθεί η λειτουργία, επιστρέψτε στο κύριο μενού της επικάλυψης κοινής εμπειρίας GeForce Experience και κάντε κλικ στην επιλογή Άμεση αναπαραγωγή -> Ενεργοποίηση, για να αρχίσετε να χρησιμοποιείτε αυτήν τη λειτουργία αμέσως.
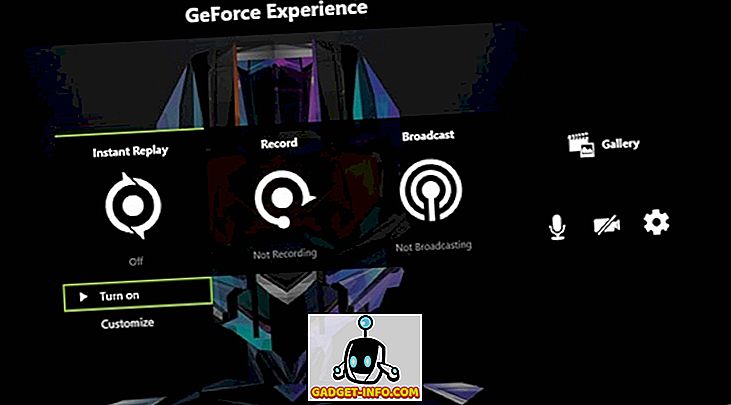
Χρησιμοποιώντας την άμεση επανάληψη της εμπειρίας NVIDIA GeForce
Λοιπόν, τώρα που έχετε ενεργοποιήσει το Instant Replay, ας δούμε πώς να χρησιμοποιήσετε σωστά αυτή τη λειτουργία. Μπορείτε να το αφήσετε ενεργοποιημένο όσο θέλετε, αλλά ανάλογα με τον αποθηκευτικό χώρο που είναι διαθέσιμος στον υπολογιστή σας, μπορεί να χρειαστεί να τροποποιήσετε κάποιες ρυθμίσεις προτού αρχίσετε να το χρησιμοποιείτε. Επομένως, απλώς ακολουθήστε τα παρακάτω βήματα για να αποφύγετε σύγχυση:
- Ανοίξτε την επικάλυψη κοινής χρήσης εμπειρίας GeForce Experience κάνοντας κλικ στο "Alt + Z" και, στη συνέχεια, μεταβείτε στην επιλογή "Προσαρμογή" κάτω από την Άμεση αναπαραγωγή.
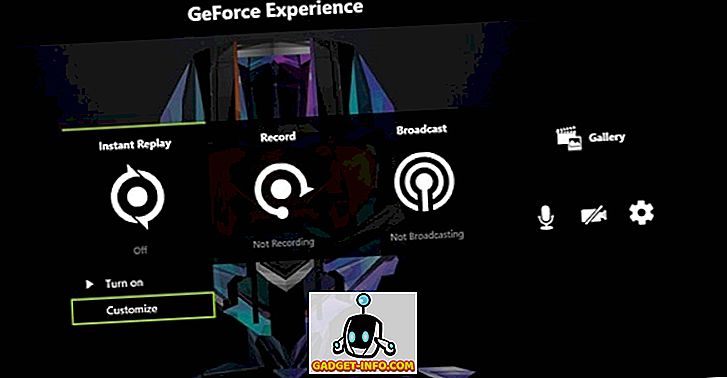
- Στο επόμενο μενού, θα παρατηρήσετε ότι υπάρχουν πολλές επιλογές με τις οποίες μπορείτε να περιηγηθείτε. Εδώ, θα μπορείτε να προσαρμόσετε το μήκος αναπαραγωγής, την ποιότητα βίντεο, την ανάλυση και ακόμη και το ρυθμό καρέ . Μόλις επιλέξετε τις απαιτούμενες επιλογές με βάση τις προτιμήσεις σας και το υλικό του συστήματός σας, μπορείτε να κάνετε κλικ στην επιλογή "Αποθήκευση" για να αποθηκεύσετε τη διαμόρφωση του Instant Replay.
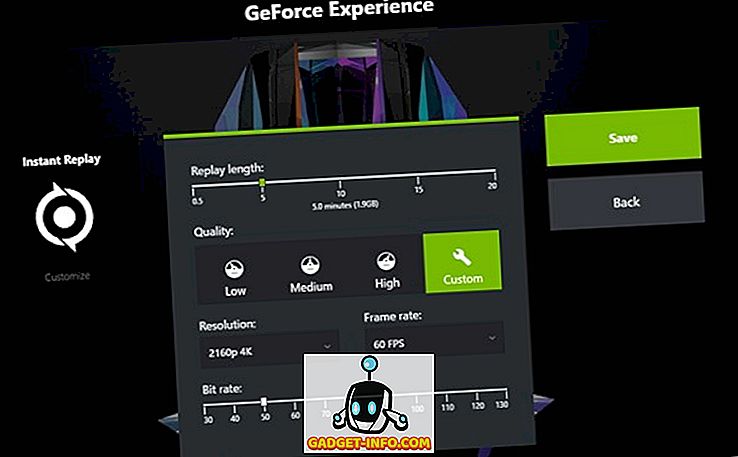
- Εάν θέλετε να αποθηκεύσετε το βίντεο που καταγράψατε χρησιμοποιώντας το Instant Replay, απλώς ανοίξτε την επικάλυψη κοινής χρήσης Experience GeForce Experience και μεταβείτε στην ενότητα Instant Replay. Απλά κάντε κλικ στο "Αποθήκευση" για να αποθηκεύσετε το βίντεο στον υπολογιστή σας. Ο προεπιλεγμένος κατάλογος που χρησιμοποιείται από την GeForce Experience για την αποθήκευση όλων των βίντεό σας είναι "C: \ Users \\ Videos " .
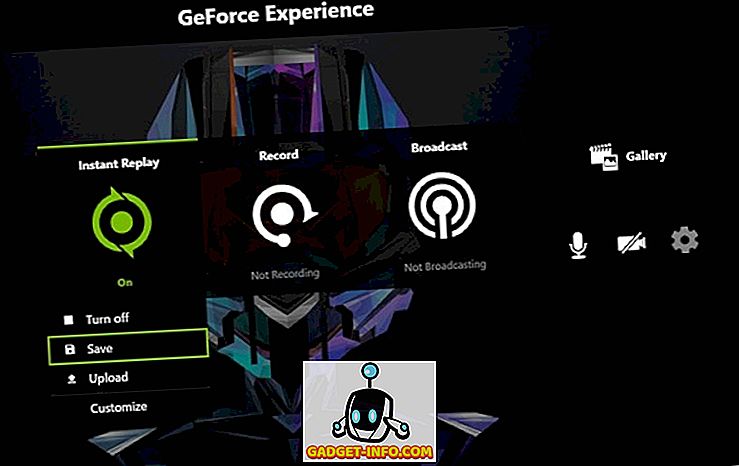
Μπορείτε επίσης να επιλέξετε να μεταφορτώσετε το βίντεο Instant Replay απευθείας στο YouTube και το Facebook, χωρίς να χρειάζεται να το αποθηκεύσετε. Τώρα, πόσο εύκολο είναι αυτό; Λοιπόν, αυτό είναι λίγο πολύ μόνο που πρέπει να κάνετε, για να ρυθμίσετε σωστά και να χρησιμοποιήσετε τη λειτουργία Instant Replay στο λογισμικό NVIDIA GeForce Experience.
ΒΛΕΠΕ ΕΠΙΣΗΣ: Πώς να καταγράψετε και να παίζετε παιχνίδι με χρήση της εμπειρίας NVIDIA GeForce
Είστε έτοιμοι να δοκιμάσετε την άμεση επανάληψη;
Αναμφίβολα, το Instant Replay είναι ίσως ο πιο εύκολος τρόπος για να καταγράψετε όλες τις πιο κρίσιμες στιγμές σας στο παιχνίδι. Αυτό το χαρακτηριστικό λειτουργεί εξαιρετικά καλά, ειδικά όταν δεν έχετε αρκετό χρόνο για να περιμένετε τη σωστή στιγμή, και στη συνέχεια μη αυτόματα να ξεκινήσετε / σταματήσετε την εγγραφή του τμήματος ό, τι πραγματικά χρειάζεστε. Τούτου λεχθέντος, αξίζει να σημειωθεί ότι η επίδραση των επιδόσεων στα παιχνίδια σας, ως αποτέλεσμα της χρήσης αυτής της δυνατότητας, εξαρτάται πλήρως από το υλικό του υπολογιστή σας. Στα περισσότερα σενάρια, δεν είναι καθόλου σημαντική. Επομένως, δεν έχουμε κανένα πρόβλημα σχετικά με αυτό. Λοιπόν, τι νομίζετε για τη λειτουργία άμεσης αναπαραγωγής; Είστε έτοιμοι να το δοκιμάσετε; Μας ενημερώστε γυρίζοντας τις πολύτιμες απόψεις σας στην παρακάτω ενότητα σχολίων.









