Πίσω την ημέρα, ένα μεγάλο παράπονο που υπήρχε κατά της iOS ήταν το πώς το ραδιόφωνο Bluetooth δεν μπορούσε να χρησιμοποιηθεί για κοινή χρήση αρχείων και μεταφορά δεδομένων. Η Apple ανέφερε πάντα την ασφάλεια ως τον κύριο οδηγό πίσω από αυτή την απόφαση και στη συνέχεια συνέχισε να παρέχει μια εναλλακτική λύση που παρέχει αυτή την ελευθερία χωρίς να διακυβεύεται η ασφάλεια των δεδομένων του χρήστη. Ονομάστηκε "AirDrop", επιτρέποντας συμβατές συσκευές iOS ή συσκευές macOS να μοιράζονται αρχεία, φωτογραφίες, επαφές και σχεδόν οτιδήποτε άλλο μεταξύ τους χρησιμοποιώντας ένα ασφαλές, κρυπτογραφημένο πρωτόκολλο.
Η AirDrop εισήχθη με το iOS 7 και το OS X Lion, και έκτοτε έχει δει το δίκαιο μερίδιο της διαμάχης από την άποψη ότι δεν δουλεύει πάντα με τον τρόπο που οι χρήστες το περιμένουν. Δεδομένου ότι βασίζεται σε ένα χαμηλό λανθάνοντα χρόνο, υψηλόβαθμο peer to peer που συνδυάζει τη δύναμη του ραδιοφώνου Bluetooth 4.0 LE και του ενσωματωμένου τσιπ WiFi, μπορεί να είναι λίγο δύσκολο να αντιμετωπιστούν τα προβλήματα AirDrop μέσω παραδοσιακών μεθόδων αντιμετώπισης προβλημάτων. Ακόμα, μπορείτε να δοκιμάσετε πολλά πριν επισκεφθείτε το μπαρ Genius και εάν αντιμετωπίζετε απογοητεύσεις στα χέρια του AirDrop στο iPhone, στο iPad ή στο Mac, ακολουθεί μια λίστα με πράγματα που μπορείτε να επιχειρήσετε να διορθώσετε το πρόβλημα:
1. Ελέγξτε τα ραδιόφωνα και τη συνδεσιμότητα της συσκευής σας
Αυτό είναι ίσως το βήμα-no brainer, αλλά αυτό που θα πρέπει σίγουρα να διασφαλίσετε πριν δώσετε και επισκεφθείτε την Apple. Όπως αναφέρθηκε προηγουμένως, η AirDrop βασίζεται σε Bluetooth και WiFi για επικοινωνία και μεταφορά δεδομένων. Επομένως, και στις δύο συσκευές αποστολής και λήψης, βεβαιωθείτε ότι και τα δύο αυτά ραδιόφωνα είναι πραγματικά ενεργοποιημένα. Στο iOS, μπορείτε να ελέγξετε την κατάσταση και για τα δύο χρησιμοποιώντας το Κέντρο ελέγχου, και για macOS, η γραμμή μενού θα σας το πει αυτό. Εάν κάποιο από τα ραδιόφωνα ήταν απενεργοποιημένο, ενεργοποιήστε το και δοκιμάστε πάλι το AirDrop.

Έπειτα ελέγχει τη συνδεσιμότητα. Το πρώτο πράγμα που πρέπει να διασφαλίσετε είναι ότι η λειτουργία του αεροπλάνου δεν είναι ενεργοποιημένη. Αυτό θα γινόταν προφανές όταν εξετάσατε το WiFi και το Bluetooth στο Κέντρο Ελέγχου, αλλά μόνο σε περίπτωση, κατευθυνθείτε στις Ρυθμίσεις στη συσκευή σας iOS και βεβαιωθείτε ότι η εναλλαγή Mode Airplane δεν είναι ενεργοποιημένη. Σε περίπτωση που είναι, γυρίστε την προς τα πίσω και προσπαθήστε ξανά.
2. Ελέγξτε την κατάσταση Μη ενοχλείτε
Αυτό είναι λίγο δύσκολο, αλλά το AirDrop πιθανότατα θα αποτύχει εάν η συσκευή σας, είτε iOS είτε macOS, είναι σε λειτουργία DND. Ο τρόπος με τον οποίο λειτουργεί το AirDrop είναι ότι θα προτρέψει μια ειδοποίηση στη συσκευή λήψης σχετικά με την εισερχόμενη μεταφορά και ο παραλήπτης πρέπει να δεχτεί τη μεταφορά για την εκκίνηση του AirDrop. Κάτω από το DND, είναι πιθανό αυτή η ειδοποίηση να μην φτάσει ποτέ ενεργά, προκαλώντας την αποτυχία του AirDrop. Επομένως, θέλετε να απενεργοποιήσετε τη λειτουργία Μην ενοχλήστε πριν δημιουργήσετε μια επιτυχημένη σύνδεση AirDrop.

Σε μια συσκευή iOS, αυτό γίνεται εύκολα μέσω του Κέντρου Ελέγχου, όπου απλά πρέπει να βεβαιωθείτε ότι το εικονίδιο φεγγαριού (δηλώνοντας τη λειτουργία DND) δεν είναι ενεργοποιημένο. Σε Mac, μπορείτε είτε να απενεργοποιήσετε το Μην ενοχλείτε μέσω του πίνακα ειδοποιήσεων (εάν το έχετε ρυθμίσει) είτε μέσω του παραθύρου Προτιμήσεις συστήματος ειδοποιήσεων .
Αξίζει να θυμηθείτε ότι εάν χρησιμοποιείτε προγραμματισμένο DND, το AirDrop ενδέχεται να μην λειτουργεί κατά τις ώρες αυτές.
3. Ενεργοποιήστε την οθόνη λήψης της συσκευής (iOS)
Με βάση το προηγούμενο βήμα αντιμετώπισης προβλημάτων, βοηθά να διασφαλιστεί ότι η οθόνη της συσκευής λήψης iOS είναι ενεργοποιημένη. Αυτό συμβαίνει επειδή, όπως σημειώσαμε προηγουμένως, η AirDrop δημιουργεί μια εισερχόμενη ειδοποίηση μεταφοράς και αυτές οι ειδοποιήσεις ενδέχεται να μην ενεργοποιούν πάντα την οθόνη, με αποτέλεσμα μια αποτυχημένη απόπειρα σύνδεσης. Επομένως, προτού μεταφέρετε δεδομένα χρησιμοποιώντας το AirDrop, βεβαιωθείτε ότι η οθόνη είναι ενεργοποιημένη για τη συσκευή λήψης.
Αξίζει να σημειωθεί ότι αυτό το βήμα ισχύει ειδικά για συσκευές iOS . Στο macOS, η κατάσταση της οθόνης δεν κάνει τη διαφορά, αρκεί το ίδιο το σύστημα να μην εισήλθε σε κατάσταση αναμονής. Στο macOS, τα εισερχόμενα αιτήματα AirDrop θα παράγουν ειδοποιήσεις στην οθόνη κλειδώματος.
3. Είναι η AirDrop ενεργοποιημένη και ορατή;
Αυτή είναι μια άλλη ενδιαφέρουσα πτυχή που μερικές φορές τείνουμε να αγνοούμε. Το AirDrop έρχεται σε τρία κράτη που προσφέρουν διαφορετικά επίπεδα ορατότητας:
- Off: Αυτό σημαίνει ότι η συσκευή σας δεν μπορεί να εντοπιστεί καθόλου. Ωστόσο, μπορείτε να εξακολουθείτε να χρησιμοποιείτε τα αρχεία AirDrop σε άλλες ορατές συσκευές.
- Μόνο για τις επαφές: Ίσως η πιο περίπλοκη επιλογή που προσθέτει ένα επίπεδο ασφάλειας. Η συσκευή σας μπορεί να εντοπιστεί μόνο σε άτομα που βρίσκονται στη λίστα επαφών σας. Ωστόσο, για να λειτουργήσει αυτό, τόσο οι συσκευές αποστολής όσο και οι συσκευές λήψης πρέπει να έχουν υπογραφεί στο iCloud και να έχουν τα αναγνωριστικά της Apple ή τον αριθμό τηλεφώνου του άλλου ως στοιχεία επικοινωνίας.
- Ο καθένας: Η γενικά συνιστώμενη επιλογή. Οποιαδήποτε κοντινή συσκευή AirDrop μπορεί να δει τη συσκευή σας.
Όπως ίσως έχετε μαντέψει, θα πρέπει να ελέγξετε αυτές τις ρυθμίσεις στη συσκευή λήψης σας ως προτεραιότητα και, κατά προτίμηση, να τις ορίσετε σε όλους για να εξασφαλίσετε ομαλή σύνδεση. Σε μια συσκευή iOS, αυτό μπορεί να γίνει μέσω του Κέντρου Ελέγχου χρησιμοποιώντας την επιλογή AirDrop και επιλέγοντας Everyone .

Σε Mac, μεταβείτε στο Finder και από την αριστερή πλαϊνή γραμμή, χτυπήστε AirDrop. Στο κάτω μέρος του πίνακα, κάντε κλικ στην επιλογή Να επιτρέπεται σε μου να ανακαλυφθεί από: και επιλέξτε Ολοι από το αναπτυσσόμενο μενού.

Για Mac, είναι επίσης σημαντικό να βρίσκεστε στην επιλογή AirDrop στο Finder, ώστε η συσκευή σας να εμφανίζεται στη λίστα του αποστολέα. Πολλές φορές οι άνθρωποι απογοητεύονται επειδή ήταν σε κάποια άλλη περιοχή στο Mac τους, ενώ η AirDrop πρέπει να είναι η ενεργός θέση στο Finder για AirDrop να δουλέψει.
4. Ελέγξτε την απόσταση μεταξύ των συσκευών
Η αποτελεσματική εμβέλεια της AirDrop είναι 30ft, καθώς βασίζεται σε Bluetooth και WiFi για συνδεσιμότητα. Επομένως, εάν η απόσταση μεταξύ των συσκευών σας είναι μεγαλύτερη από αυτή, δοκιμάστε να τις προσεγγίσετε. Αξίζει επίσης να επισημανθεί ότι αυτή η ιδανική απόσταση 30 μέτρων πρέπει να ληφθεί με κόκκους αλατιού, επειδή σε σενάρια πραγματικού κόσμου, ηλεκτρομαγνητικά πεδία, τοίχοι και φυσικά αντικείμενα και άλλες ηλεκτρονικές συσκευές μπορούν να παρεμβαίνουν και να μειώνουν αυτή την απόσταση σε κάτι πολύ μικρότερο. Bottomline: απλά δοκιμάστε να προσεγγίσετε τις συσκευές σας.
5. Απενεργοποιήστε το Personal Hotspot (iOS)
Αυτή είναι μια άλλη συμβουλή που ισχύει ειδικά για το iOS τμήμα της μηχανικής AirDrop. Το Personal Hotspot σε ένα iPhone είναι γνωστό ότι παρεμβαίνει στην AirDrop, ίσως επειδή συνδέει το ραδιόφωνο WiFi. Θα ήταν ακόμα πιο ενοχλητικό εάν ενεργοποιήσατε και τη σύνδεση μέσω Bluetooth. Συνεπώς, σας βοηθάει να απενεργοποιήσετε το Personal Hotspot στη συσκευή iOS, προτού επιχειρήσετε το AirDrop. Για να το κάνετε αυτό, κατευθυνθείτε στις Ρυθμίσεις στο iPhone σας και εναλλαγή του διακόπτη Personal Hotspot στο Off.
6. Διαχείριση τύπων αρχείων στην AirDrop
Η εφαρμογή του AirDrop από την iOS είναι λίγο διαφορετική από αυτή του macOS. Σε ένα iPhone, όταν λαμβάνετε ένα αρχείο μέσω του AirDrop, η αναμενόμενη συμπεριφορά του λειτουργικού συστήματος είναι να το ανοίξετε σε μια κατάλληλη εφαρμογή (επομένως, η λήψη μιας φωτογραφίας θα το ανοίξει στην εφαρμογή εγγενών φωτογραφιών). Αυτό αποτρέπει ένα iPhone ή iPad να λάβει ένα AirDrop που έχει πολλαπλούς τύπους αρχείων, με αποτέλεσμα την αποτυχία . Θα δεχθήκατε ένα μήνυμα σε τέτοιες περιπτώσεις που λέει, "Δεν μπορούν να λάβουν όλα αυτά τα στοιχεία την ίδια στιγμή."
Η επίλυση του προβλήματος είναι τόσο απλή όσο εξασφαλίζεται ότι αποστέλλεται μόνο ένας τύπος αρχείου σε μία συνεδρία AirDrop . Αυτό σημαίνει ότι μπορείτε να στέλνετε και να λαμβάνετε πολλά αρχεία αρκεί να είναι όλα, ας πούμε, φωτογραφίες, ή όλα τα αρχεία PDF ή όλα τα MP3 και ούτω καθεξής. Αυτό είναι διαφορετικό από το πώς λειτουργεί το macOS, όπου μπορείτε να λάβετε τόσα πολλά αρχεία από όσο θέλετε, αλλά εάν έχετε αντιμετωπίσει το παραπάνω σφάλμα σε ένα iPhone, ακολουθείστε την επιδιόρθωση.
7. AirDropping σε ένα Mac Legacy
Το AirDrop υποστηρίζει αρκετές παλαιότερες συσκευές, ακόμα κι αν χρησιμοποιούν διαφορετική έκδοση Bluetooth. Για να ξεπεράσει αυτό το εμπόδιο, η Apple εφάρμοσε δύο διαφορετικά πρωτόκολλα AirDrop: ένα που λειτουργεί με νεότερα Bluetooth 4.0 Macs και το άλλο για τους παλαιότερους Mac (συγκεκριμένα μοντέλα 2012 και παλαιότερα). Αυτή η αλλαγή στο πρωτόκολλο δεν συμβαίνει αυτόματα, και έτσι αν προσπαθείτε να στείλετε κάτι σε ένα Mac 2012 ή παλαιότερο, θα πρέπει να μεταβείτε χειροκίνητα στο παλαιότερο πρωτόκολλο.
Για να το κάνετε αυτό, στην ενότητα AirDrop του Finder, κάντε κλικ στον μπλε σύνδεσμο που λέει "Δεν βλέπετε ποιον ψάχνετε;" και κάντε κλικ στο κουμπί Αναζήτηση για μια παλιά Mac . Ο παραλήπτης σας θα εμφανιστεί τώρα σε αυτήν τη λίστα.

8. Ελέγξτε τις ρυθμίσεις του τείχους προστασίας των Mac
Το macOS έρχεται με ένα εγγενές τείχος προστασίας το οποίο, αν είναι ενεργοποιημένο, μπορεί να σπάσει το AirDrop. Αν εργάζεστε με έναν κοινόχρηστο υπολογιστή, μπορεί να ενεργοποιηθεί χωρίς να το γνωρίζετε, όπου θα πρέπει να το απενεργοποιήσετε για να ενεργοποιήσετε ξανά το AirDrop.
Για να το κάνετε αυτό, προχωρήστε στο System Preferences (Προτιμήσεις συστήματος), στην επιλογή Security & Privacy (Ασφάλεια και προστασία προσωπικών δεδομένων) και στην καρτέλα Firewall Στην επιλογή Επιλογές τείχους προστασίας, καταργήστε την επιλογή "Αποκλεισμός όλων των εισερχόμενων συνδέσεων" για να επαναφέρετε το AirDrop. Αξίζει να σημειωθεί ότι θα χρειαστείτε προνόμια διαχειριστή για να κάνετε αυτήν την αλλαγή.

9. Ελέγξτε το όνομα δικτύου της συσκευής σας
Μπορεί να φαίνεται περίεργο, αλλά υπάρχει πιθανότητα η συσκευή σας Mac ή iOS να έχει ένα ειδικό χαρακτήρα στο όνομα του δικτύου που διασπά το AirDrop. Γενικά, είναι καλή πρακτική να χρησιμοποιείτε τυπικούς αλφαριθμητικούς χαρακτήρες όταν ονομάζετε τις συσκευές σας.
Για να το ελέγξετε σε ένα Mac, κατευθυνθείτε στις Προτιμήσεις συστήματος -> Κοινή χρήση και, στη συνέχεια , στο Όνομα υπολογιστή στο Mac σας. Στο iPhone, οι Ρυθμίσεις > Σχετικά > Το όνομα είναι η διαδρομή για την αναζήτηση.

10. Διάφορες συμβουλές για τον καθορισμό του AirDrop
Εάν όλα τα παραπάνω δεν λύνουν το πρόβλημά σας, υπάρχουν κάποιες γενικές διορθώσεις που μπορείτε να δοκιμάσετε, οι οποίες δεν είναι συγκεκριμένες για το AirDrop, αλλά βοηθούνται με τη συνδεσιμότητα ούτως ή άλλως:
- Επανεκκινήστε τις συσκευές σας. Αυτή είναι μια γενική αρχή για τον καθορισμό ορισμένων κοινών θεμάτων και ισχύει και για την AirDrop.
- Κάντε επανεκκίνηση του ασύρματου δρομολογητή. Η AirDrop χρησιμοποιεί WiFi και μπορεί να βοηθήσει στην επίλυση προβλημάτων.
- Επαναφορά ρυθμίσεων δικτύου. Αυτό είναι ένα ακραίο μέτρο, αλλά αν η συσκευή σας iOS είναι ο ένοχος, μπορεί να βοηθήσει. Στο iOS, μπορείτε να το βρείτε κάτω από τις Ρυθμίσεις > Γενικά > Επαναφορά > Επαναφορά ρυθμίσεων δικτύου .
- Βεβαιωθείτε ότι τόσο η συσκευή αποστολής όσο και η συσκευή λήψης βρίσκονται στο ίδιο δίκτυο WiFi. Δεν είναι καθόλου απαίτηση για την AirDrop να λειτουργήσει, αλλά θα κάνει την ανακάλυψη ευκολότερη.
- Εναλλαγή Bluetooth και WiFi σε και εκτός λειτουργίας και στις δύο συσκευές.
- Ενημερώστε το λογισμικό σας στην πιο πρόσφατη διαθέσιμη έκδοση. Χρησιμοποιήστε το ως γενική βέλτιστη πρακτική και διατηρήστε τις συσκευές σας πάντα σε λειτουργία με την πιο πρόσφατη έκδοση λειτουργικού συστήματος.
- Βεβαιωθείτε ότι και οι δύο συσκευές έχουν συνδεθεί στο iCloud. Εάν είναι ήδη, αποσυνδεθείτε και υπογράψτε ξανά.
Αντιμετώπιση προβλημάτων AirDrop στη συσκευή σας Mac και iOS
Το AirDrop είναι κάτι που χρησιμοποιούμε πολλά, καθώς είναι ένας πολύ καλός τρόπος να μοιράζεστε αρχεία μεταξύ διαφορετικών συσκευών της Apple. Λοιπόν, αυτές οι συμβουλές θα πρέπει να λύσουν τα θέματα AirDrop στις περισσότερες περιπτώσεις. Αν εξακολουθούν να μην βοηθήσουν, ίσως ήρθε η ώρα να κάνετε μια επίσκεψη στο μπαρ Genius και να λύσετε το πρόβλημα. Αν χάσαμε κάτι, αφήστε μας ένα σχόλιο παρακάτω και ενημερώστε μας. Ευχαριστώ για την ανάγνωση!
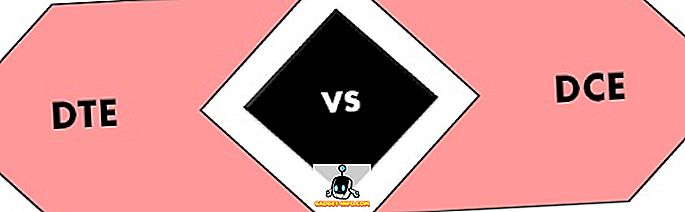

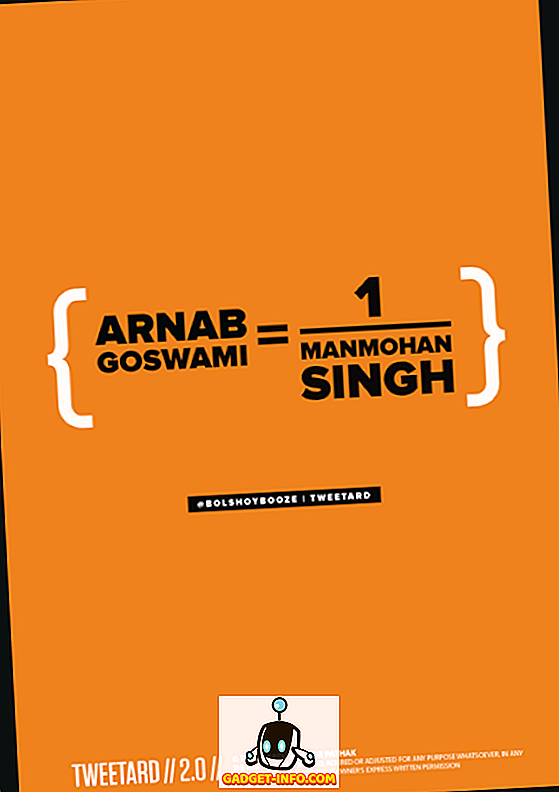
![Οι εκπληκτικοί tweets του αστροναύτη Chris Hadfield από το διάστημα [οργανωμένο]](https://gadget-info.com/img/more-stuff/858/astronaut-chris-hadfield-s-amazing-tweets-from-space.jpg)





