Εάν είστε παίκτης υπολογιστή, δεν υπάρχει αμφιβολία ότι πρέπει να χρησιμοποιείτε το Steam. Η Steam της Valve είναι ο παγκόσμιος ηγέτης στην ψηφιακή διανομή για παιχνίδια και υπηρεσίες που σχετίζονται με παιχνίδια. Ο Steam έχει ακόμη δικό του πελάτη για εύκολη και αποτελεσματική διαχείριση παιχνιδιών. Ίσως να είστε χρήστης Steam εδώ και πολύ καιρό, αλλά είναι γεγονός ότι υπάρχουν πολλά εργαλεία κρυμμένα κάτω από τα διάφορα μενού της εφαρμογής του Steam και της διαδικτυακής πύλης, τα οποία ίσως να μην γνωρίζετε. Ναι, μιλάω για διάφορα τεχνάσματα Steam που θα σας βοηθήσουν να βελτιώσετε τη συνολική σας εμπειρία στο Steam. Έτσι, χωρίς περαιτέρω παραβίαση, εδώ είναι 15 δροσερά κόλπα ατμού που πρέπει να ξέρετε:
1. Προσθέστε Παιχνίδια μη ατμού στη βιβλιοθήκη σας
Σίγουρα δεν αγοράσατε όλα τα παιχνίδια που αγοράσατε μέσω του Steam. Θα μπορούσατε να τα αγόρασατε από την προέλευση της EA ή άλλες πύλες που σας προσφέρουν εκπτώσεις όταν ο Steam δεν το έκανε. Είτε έτσι είτε αλλιώς, μπορεί να είναι μια ταλαιπωρία για να συνδεθείτε και να κοινωνήσετε με τους φίλους σας σε αυτό το παιχνίδι χωρίς το Steam της Valve. Ευτυχώς, ο Steam διαθέτει μια ενσωματωμένη λειτουργία που σας επιτρέπει να προσθέτετε μη Steam τίτλους στον πελάτη του Steam. Για να το κάνετε αυτό, ακολουθήστε τα παρακάτω βήματα:
- Ανοίξτε τον πελάτη του Steam και κατευθυνθείτε στην επιλογή "Παιχνίδια" στη γραμμή μενού. Επιλέξτε "Προσθήκη μη παιχνιδιού με ατμό στη βιβλιοθήκη μου" .

- Η διαδικασία είναι αρκετά απλή σε αυτό. Θα παρουσιαστεί μια λίστα προγραμμάτων και εφαρμογών που έχουν εγκατασταθεί στο σύστημά σας. Απλά επιλέξτε το πλαίσιο ελέγχου δίπλα στους τίτλους που θέλετε να προσθέσετε και, στη συνέχεια, κάντε κλικ στο κουμπί "Προσθήκη επιλεγμένων προγραμμάτων" στο κάτω δεξιά μέρος για να τα προσθέσετε στη λίστα του Steam.

2. Εγκατάσταση / Κατάργηση Παιχνιδιών κατά παρτίδες
Βεβαιωθείτε ότι η ενσωματωμένη εφαρμογή των Windows για την εγκατάσταση και την απεγκατάσταση εφαρμογών μπορεί να είναι αρκετή για τις περισσότερες από τις ανάγκες σας, αλλά εξακολουθεί να μην έχει τη δυνατότητα να καθαρίσει τα πάντα από το σύστημα, το οποίο περιλαμβάνει καταχωρήσεις μητρώου και άλλα στοιχεία που απομένουν. Επιπλέον, η υπηρεσία των Windows δεν μπορεί να καταργήσει τις εφαρμογές συλλογικά. Αλλά και πάλι, γιατί πρέπει να φοβάσαι αν έχεις Steam. Το 2014, ο Steam πρόσθεσε μια νέα λειτουργικότητα στον πελάτη του, ο οποίος σας επιτρέπει να εγκαταστήσετε και να απεγκαταστήσετε παρτίδες από τη βιβλιοθήκη σας, εξοικονομώντας έτσι τόνους χώρου. Να το πράξουν:
- Ανοίξτε τη Βιβλιοθήκη Steam και μεταβείτε στην "Λίστα Προβολής" κάνοντας κλικ στο εικονίδιο λίστας στην επάνω δεξιά γωνία.

- Μόλις ολοκληρωθεί, μπορείτε να επιλέξετε πολλά παιχνίδια στη βιβλιοθήκη σας κρατώντας πατημένο το πλήκτρο Ctrl και επιλέγοντας παιχνίδια με το αριστερό κλικ του ποντικιού σας. Μόλις ολοκληρώσετε την επιλογή, απλά κάντε δεξί κλικ και επιλέξτε "Εγκατάσταση" ή "Κατάργηση εγκατάστασης" ανάλογα με την επιλογή σας.

3. Δημιουργία αντιγράφων ασφαλείας των αποθηκευμένων παιχνιδιών
Έτσι νομίζετε ότι το Steam Cloud υποστηρίζει αυτόματα όλα τα παιχνίδια σας, έτσι; Λοιπόν, το κάνει και τότε δεν το κάνει. Αυτό που εννοώ είναι ότι ο Steam υποστηρίζει μόνο τα αποθηκευμένα δεδομένα παιχνιδιών στους διακομιστές της Valve και ότι και μόνο οι τίτλοι που υποστηρίζουν αυτό το χαρακτηριστικό. Αλλά τι γίνεται αν τρέχετε σε μια κατάσταση όπου το σύστημά σας καταρρέει ή καλά, σχεδόν τίποτα συμβαίνει και θα πρέπει να εγκαταστήσετε ξανά τα παιχνίδια σας. Σίγουρα, τα παιχνίδια που αγοράσατε εξακολουθούν να παραμένουν στη βιβλιοθήκη σας, αλλά θα χρειαστεί να καλέσετε τον παροχέα υπηρεσιών Διαδικτύου σας ξανά να κατεβάσετε τις συναυλίες των δεδομένων παιχνιδιών. Λοιπόν, ευτυχώς για εσάς, ο Steam σας βοηθά να δημιουργήσετε αντίγραφα ασφαλείας όλων των δεδομένων παιχνιδιών σας σε ένα εξωτερικό αποθηκευτικό χώρο, ώστε να αποκατασταθούν εύκολα στο μέλλον. Αν θέλετε να δημιουργήσετε αντίγραφα ασφαλείας των δεδομένων παιχνιδιού σας, ακολουθήστε τα παρακάτω βήματα:
- Μεταβείτε στη βιβλιοθήκη σας και κάντε δεξί κλικ στο παιχνίδι της επιλογής σας και επιλέξτε "Αρχεία παιχνιδιών δημιουργίας αντιγράφων ασφαλείας" . Ένα παράθυρο διαλόγου θα εμφανιστεί με μια λίστα με όλα τα εγκατεστημένα παιχνίδια σας, επιτρέποντάς σας να επιλέξετε ποιοι τίτλοι θα θέλατε να δημιουργήσετε αντίγραφα ασφαλείας.

- Θα εμφανιστεί ένα παράθυρο διαλόγου που σας επιτρέπει να επιλέξετε τον προορισμό για το αντίγραφο ασφαλείας. Επιλέξτε τη θέση της επιλογής σας κάνοντας κλικ στο "Περιήγηση", και αφού τελειώσετε, κάντε κλικ στο "Επόμενο" για να συνεχίσετε με το αντίγραφο ασφαλείας. Ο Steam θα δημιουργήσει αντίγραφα ασφαλείας όλων των δεδομένων παιχνιδιών σας στην επιλεγμένη τοποθεσία.

- Για να επαναφέρετε αυτά τα αντίγραφα ασφαλείας, απλώς συνδεθείτε στο λογαριασμό Steam και, στη συνέχεια, ανοίξτε το φάκελο αντιγράφων ασφαλείας και εκτελέστε το αρχείο "steambackup.exe" και συνεχίστε με τις οδηγίες στην οθόνη για να επαναφέρετε τα πάντα ασφαλή και υγιή.
Σημείωση - Ενώ η δυνατότητα δημιουργίας αντιγράφων ασφαλείας του Steam είναι μεγάλη, δεν θα δημιουργήσει αντίγραφα ασφαλείας για mods, προσαρμοσμένα αρχεία ρυθμίσεων ή παιχνίδια που χρησιμοποιούν προγράμματα εγκατάστασης τρίτου μέρους ή για παιχνίδια που δεν προστέθηκαν με Steam χρησιμοποιώντας την παραπάνω μέθοδο.
4. Μοιραστείτε τα παιχνίδια σας με την οικογένειά σας
Ο ατμός είναι η κορυφαία πύλη για την ψηφιακή διανομή των παιχνιδιών. Αλλά δεν είναι δυνατό για όλους και για όλους να είναι σε θέση να αντέξουν οικονομικά όλα τα παιχνίδια που κάποιος επιθυμεί. Ακόμη χειρότερα, πονάει όταν βλέπετε τον μικρότερο αδερφό σας να παίζει ένα παιχνίδι που πραγματικά ήθελε να παίξει, αλλά ξοδέψατε τα χρήματά σας σε κάποιο άλλο παιχνίδι. Και τώρα δεν θα σας αφήσει να παίξετε μέσω του λογαριασμού του επειδή φοβάται ότι μπορεί να βγάλετε τα παιχνίδια του και τα διάφορα επιτεύγματά του στο παιχνίδι.
Λοιπόν, η Valve κατανοεί αυτή την κατάσταση και έχει παράσχει μια απλή και έξυπνη λύση, δηλαδή την Κοινή χρήση Οικογένειας. Αυτό που κάνει αυτό το χαρακτηριστικό ουσιαστικά είναι ότι επιτρέπει σε ένα μέλος της οικογένειας να μοιραστεί το αγορασμένο παιχνίδι του σε άλλο μέλος της οικογένειας μέσω του Steam . Για να το κάνετε αυτό, ακολουθήστε τον λεπτομερή οδηγό μας για το πώς μπορείτε να μοιραστείτε τα παιχνίδια Steam με τη χρήση του Steam Family Sharing.

5. Εμφάνιση μετρητή FPS εντός παιχνιδιού
Έτσι αγοράσατε ακριβώς μια νέα GPU για το σύστημά σας και φαίνεται και αποδίδει εξαιρετικά. Αλλά πώς παρουσιάζετε στους φίλους σας που δεν μπορούν να το παρακολουθήσουν; Υποθέτω ότι όλοι γνωρίζουμε ότι οι αριθμοί δεν βρίσκονται. Λοιπόν, τουλάχιστον στις περισσότερες περιπτώσεις. Ο αριθμός στον οποίο αναφέρομαι, στην περίπτωση αυτή, είναι ο μετρητής FPS σας. Για οποιονδήποτε παίκτη, ο μετρητής FPS είναι ένα βασικό εργαλείο γνώσης που τον βοηθά να αποφασίσει ποιες ρυθμίσεις ταιριάζουν καλύτερα στο σύστημα για μια αξιοπρεπή σύνοδο παιχνιδιού. Στην ιδανική περίπτωση, εάν το FPS σας είναι στην περιοχή των 30-60, το παιχνίδι θεωρείται ότι μπορεί να αναπαράγεται. Αλλά πώς βλέπετε αυτό το διάσημο μετρητή FPS για το οποίο μιλάω σε ένα παιχνίδι;
Ενώ μερικά παιχνίδια προσφέρουν τη δυνατότητα να αλλάζουν ένα μετρητή FPS μέσα στα παιχνίδια τους, δεν είναι ένα ομοιόμορφο χαρακτηριστικό. Αλλά δεν είναι τρομακτικό, η Valve μπόρεσε να το διορθώσει παρέχοντας ένα χαρακτηριστικό γνώρισμα για να δείξει το μετρητή FPS σε όλα τα παιχνίδια που προστίθενται στο Steam. Για να το κάνετε αυτό, ακολουθήστε τα παρακάτω βήματα:
- Μεταβείτε στην επιλογή "Steam" στη γραμμή μενού και επιλέξτε "Ρυθμίσεις" .

- Μόλις βρεθείτε, μεταβείτε στην καρτέλα "Στο παιχνίδι" και επιλέξτε το πλαίσιο ελέγχου δίπλα στην επιλογή "Ενεργοποίηση της επικάλυψης ατμού κατά τη διάρκεια παιχνιδιού" . Μόλις τελειώσετε με αυτό, απλά κατευθυνθείτε προς την επιλογή "Εντός παιχνιδιού FPS μετρητή" παρακάτω και επιλέξτε τη θέση του μετρητή FPS για να ταιριάξετε τις προτιμήσεις σας.

- Και αυτό είναι. Ανοίξτε το παιχνίδι της επιλογής σας και θα παρακολουθήσετε τον μετρητή FPS στην καθορισμένη τοποθεσία από εσάς.

6. Αλλαγή τοποθεσίας εγκατάστασης
Έτσι, τα παιχνίδια σας αποθηκεύονται σε εκείνο το υποτονικό σκληρό σας δίσκο, και αισθάνεστε την ανάγκη, την ανάγκη για ταχύτητα; Ίσως θέλετε να προωθήσετε όλα τα παιχνίδια σας σε εκείνο το φλεγόμενο SSD ή ίσως να έχετε ένα νέο σκληρό δίσκο που υποτίθεται ότι είναι ταχύτερος από τον υπάρχοντα και θέλετε να μετακινήσετε όλα τα παιχνίδια σας εκεί. Είτε έτσι είτε αλλιώς, ελπίζω να συνειδητοποιήσετε ότι απλά η μετακίνηση των φακέλων εγκατάστασης δεν θα κάνει το τέχνασμα, μάλλον, θα βρωμίσει ολόκληρο το παιχνίδι σας δεδομένα. Όμως, δεν είναι τρομακτικό, το Steam της Valve σάς προσφέρει έναν απλό τρόπο να μετακινήσετε τα εγκατεστημένα παιχνίδια σας και αυτό με λίγα μόνο κλικ. Να το πράξουν,
- Ανοίξτε τη βιβλιοθήκη σας και κάντε δεξί κλικ στο παιχνίδι που θέλετε να μετακινήσετε και επιλέξτε "Ιδιότητες" .

- Στην καρτέλα "Τοπικά αρχεία", στο κάτω μέρος, θα εμφανιστεί ένα κουμπί "Μετακίνηση εγκατάστασης φακέλου" . Απλά κάντε κλικ σε αυτό και ακολουθήστε τις οδηγίες στην οθόνη.

7. Αλλάξτε την εμφάνιση και την αίσθηση του ατμού
Τώρα, ποιος δεν αγαπάει να προσαρμόζει την εμφάνιση και την αίσθηση του τίποτα για να ταιριάζει με τις προτιμήσεις κάποιου. Ενώ η αρχική διεπαφή Steam είναι αρκετά μεγάλη από μόνη της, δεν υπάρχει κανένας λόγος για τον οποίο δεν θα πρέπει να την αλλάξετε στην προτίμησή σας. Λοιπόν, η Valve το αναγνωρίζει και διαθέτει μια ενσωματωμένη επιλογή για την αλλαγή των skin των πελατών του Steam. Μπορείτε να αλλάξετε την εμφάνιση του Steam πελάτη ακολουθώντας τα παρακάτω βήματα:
- Σημειώστε ότι ενώ η βαλβίδα σας επιτρέπει να αλλάξετε τα δέρματα, δεν παρέχει πρόσθετες επιδερμίδες στον πελάτη της. Θα πρέπει πρώτα να κατεβάσετε τα δέρματα που σας αρέσουν από εδώ, ή, εναλλακτικά, να δημιουργήσετε τα δικά σας δέρματα από το μηδέν χρησιμοποιώντας το εργαλείο που παρέχεται εδώ.
- Αφού κατεβάσετε το Steam Skin, αντιγράψτε-επικολλήστε αυτές τις επιφάνειες στο φάκελο εγκατάστασης του Steam. Η προεπιλεγμένη θέση είναι "C: \ Program Files (x86) \ Steam \ skins" .
- Αφού επικολλήσετε τα αρχεία του skin, ανοίξτε τον Steam client και κάντε κλικ στην επιλογή "Steam" στη γραμμή μενού και επιλέξτε "Settings" .

- Αφού βρεθείτε εκεί, κατευθυνθείτε στην καρτέλα "Διεπαφή" και επιλέξτε το δέρμα που μόλις κατεβάσατε. Μόλις τελειώσετε, πατήστε "Ok" . Θα πρέπει τώρα να κάνετε επανεκκίνηση του Steam Client .

- Και αυτό είναι. Ο πελάτης Steam θα επανεκκινήσει τώρα και το νέο σας δέρμα θα φορτωθεί . Αν θέλετε να εφαρμόσετε το ίδιο δέρμα που έχω χρησιμοποιήσει, είναι το δέρμα "Air For Steam" και μπορεί να βρεθεί εδώ.

8. Ενεργοποίηση με βελτιωμένο ατμό
Η υπηρεσία Steam της βαλβίδας είναι στην πραγματικότητα η καλύτερη υπηρεσία διανομής παιχνιδιών εκεί έξω, αλλά ο πελάτης Steam δεν είναι άψογος. Έρχεται με το δικό της κριτήριο, λείπει από κάποια χαρακτηριστικά που μπορούν πραγματικά να «ενισχύσουν» τη συνολική εμπειρία Steam. Η κοινότητα το έλαβε υπόψη και προχώρησε στην ανάπτυξη του "Enhanced Steam", μιας επέκτασης προγράμματος περιήγησης στο web που τροποποιεί τον τρόπο πρόσβασης στον Steam από το πρόγραμμα περιήγησής σας .
Το Enhanced Steam παρέχει στους χρήστες του πληθώρα νέων λειτουργιών, όπως οι τιμές των παιχνιδιών από άλλες δικτυακές πύλες, καταγράφοντας τις δέσμες παιχνιδιών, δείχνοντας στον χρήστη πόσο καιρό θα έπρεπε να πάρει για να ολοκληρώσει την ιστορία, να αφαιρέσει τις συνεχείς και ενοχλητικές προτροπές επιβεβαίωσης ηλικίας και πολύ περισσότερο. Για να χρησιμοποιήσετε τον βελτιωμένο ατμό, απλώς κατεβάστε την επέκταση του προγράμματος περιήγησης για το αντίστοιχο πρόγραμμα περιήγησης από εδώ.

9. Βοηθός απογραφής ατμού
Όπως αναφέρθηκε παραπάνω, ο πελάτης Steam είναι υπέροχος, αλλά δεν είναι τέλειος. Αν είστε χρήστης του Steam client, σίγουρα θα πρέπει να έχετε αντιμετωπίσει την ταλαιπωρία που έρχεται μαζί με τη διαδικασία διαχείρισης του Steam Inventory. Αλλά εκεί έρχεται ο Steam Inventory Helper. Επί του παρόντος, διαθέσιμο μόνο για το Google Chrome, αυτή η επέκταση του προγράμματος περιήγησης καθιστά την επαναλαμβανόμενη και απροβλημάτιστη διαδικασία πώλησης, αγοράς και εμπορίας του Steam πολύ ευκολότερη και πιο εξορθολογισμένη .
Η επέκταση έρχεται με τους τόνους νέων προσθηκών στο Steam Inventory, όπως η αγορά και πώληση ειδών γρήγορα χωρίς συνεχείς επιβεβαιώσεις, η εμφάνιση των εμπορικών προσφορών, η προσαρμογή των τιμών με βάση τις διακυμάνσεις της αγοράς και πολλά άλλα. Μπορείτε να κατεβάσετε την επέκταση από εδώ και να αλλάξετε τον τρόπο που χειρίζεστε το Steam Inventory.

10. Προβολή ωρών που δαπανώνται στο Steam
Σίγουρα υπάρχουν τόνοι παιχνιδιών σε κάθε βιβλιοθήκη μας που έχουμε περάσει αμέτρητες ώρες μετά. Τι γίνεται όμως αν σας είπα ότι υπάρχει ένας τρόπος να αλλάξετε αυτό; Όχι, δεν μιλάω για την κατάργηση του παιχνιδιού, αλλά αντ 'αυτού, αναφέρομαι στην πράξη να μπορώ να αλλάξω το «αμέτρητο» μέρος σε μια μετρήσιμη.
Ο ιστότοπος - Steam Time, συνεχίζει να δείχνει πόσες ώρες έχετε "σπαταληθεί" ενώ παίζετε παιχνίδια στο Steam. Για να το κάνετε αυτό, απλά ανοίξτε τον ιστότοπο εδώ και εισαγάγετε το Steam ID στο πλαίσιο εισαγωγής κειμένου και επιλέξτε "show me: D" .

Ενώ έχω χάσει μόλις 38 ώρες, αυτό οφείλεται στο γεγονός ότι τα περισσότερα από τα παιχνίδια μου εγκαταστάθηκαν έξω από τον πελάτη του Steam, αλλά η δική σας μπορεί να είναι μεγαλύτερη. Θα ήθελα πολύ να δω τις ώρες που ξοδέψατε (ή σπαταλήσατε) στο Steam στην παρακάτω ενότητα σχολίων.
11. Fair Steam
Πόσοι από σας πιστεύουν πραγματικά ότι τα βίντεο που εμφανίζονται στη σελίδα περιγραφής του παιχνιδιού του Steam είναι μια πραγματική αναπαράσταση του παιχνιδιού; Αν το κάνετε, τότε δεν θα μπορούσατε να το κάνετε λάθος. Σχεδόν το 90% αυτών των βίντεο προέρχεται από το βίντεο του κινητήρα και όχι από την πραγματική απόδοση του παιχνιδιού. Τι κάνετε εκείνη την εποχή; Εγκαθιστάτε το Fair Steam, αυτό συμβαίνει.
Το Fair Steam είναι μια όμορφη επέκταση του Google Chrome που προσθέτει πραγματικό βίντεο παιχνιδιού από το YouTube στο Steam Store. Αυτό σας επιτρέπει να περιηγηθείτε στην ρεαλιστική απόδοση των στοιχείων του παιχνιδιού σε πραγματικό χρόνο και να κάνετε μια συνετή απόφαση για το αν θα αγοράσετε το παιχνίδι ή όχι. Μπορείτε να εγκαταστήσετε το Fair Steam από εδώ.

12. Τι μπορούμε να παίξουμε όλοι;
Έτσι, έχετε ένα σωρό φίλους που κάθεται σε αδράνεια στα σπίτια τους σε ένα χαλαρό το απόγευμα της Κυριακής, και αποφασίζετε να παίξετε ένα παιχνίδι για πολλούς παίκτες μαζί. Αλλά πώς να ελέγξετε ποια παιχνίδια μπορείτε να παίξετε μαζί; Στην ιδανική περίπτωση, πρέπει να περιηγηθείτε στο προφίλ κάθε παίκτη και να δείτε τι έχουν όλα τα παιχνίδια και, στη συνέχεια, να ελέγξετε τη βιβλιοθήκη σας και, τέλος, να ταιριάξετε τη λίστα παιχνιδιών για να αποκτήσετε τελικά μια λίστα κοινών παιχνιδιών . Αλλά ευτυχώς για σας, υπάρχει ένας ιστότοπος που μπορεί να κάνει αυτό το έργο για σας. Για να το κάνετε αυτό, ακολουθήστε τα παρακάτω βήματα:
- Απλά κατευθυνθείτε στο "Τι μπορούμε όλοι να παίξουμε" και εισάγετε το Steam ID και τα Steam IDs του φίλου σας και κάντε κλικ στο Submit .

- Ο ιστότοπος θα σαρώσει τώρα τη λίστα των παιχνιδιών σε κάθε προφίλ και τελικά θα σας δείξει τα κοινά παιχνίδια.

13. Ελέγξτε την τιμή του λογαριασμού σας
Βλέποντας τις ώρες που χάσατε είναι ένα πράγμα, αλλά βλέποντας τα χρήματα που έχετε χάσει είναι κάτι τελείως διαφορετικό. Σίγουρα θα πρέπει να έχετε αγοράσει διάφορα αντικείμενα από το κατάστημα, και μάλιστα έχετε επιτύχει αρκετά στον κόσμο των παιχνιδιών που διατίθενται στο Steam. Αλλά πώς να αποδείξουμε όλα αυτά μπροστά στον κόσμο; Λοιπόν, υπάρχει μια όμορφη διαθέσιμη πύλη που αξιολογεί το προφίλ σας, για να δείτε ποια είναι η αξία του λογαριασμού σας στο Steam.
Για να αξιολογήσετε τη δική σας, απλά κατευθυνθείτε στον ιστότοπο του Υπολογιστή SteamDB και εισαγάγετε το Steam ID μαζί με το νόμισμα της επιλογής σας. Στη συνέχεια, κάντε κλικ στο κουμπί "Απογοητευμένος με τη ζωή σας" . Ο ιστότοπος θα εμφανίσει τώρα την αξία του λογαριασμού σας Steam και αν έχετε κάτι παρόμοιο με τις βαθμολογίες μου, σίγουρα θα απογοητευτείτε επίσης.

14. Πόσο καιρό για να νικήσει
Πρέπει να έχετε εγκαταστήσει σίγουρα κάποια παιχνίδια βασισμένα στην ιστορία στο σύστημά σας και παρόλο που έχετε ξοδέψει πολλές ώρες σε αυτό το παιχνίδι, πρέπει να έχετε αισθανθεί ότι ίσως αυτό δεν γίνεται τίποτα. Η σκέψη του "πόσο καιρό μέχρι να τελειώσω αυτό το παιχνιδιάρικο παιχνίδι" έχει διασχίσει σχεδόν κάθε παίκτη τουλάχιστον μία φορά κατά τη διάρκεια των περιόδων παιχνιδιού. Ευτυχώς, υπάρχει ένας ιστότοπος που μπορεί να απαντήσει σε αυτήν την ερώτηση για εσάς.
Απλά επικεφαλίστε στο How Long To Beat και εισάγετε το Steam ID. Η πύλη θα αναλύσει τώρα όλα τα παιχνίδια σας, καθώς και την πρόοδό σας σε αυτά καθώς και, στη συνέχεια, εμφανίζει το συνολικό ποσό των ωρών που απαιτούνται περαιτέρω για να ολοκληρωθεί το παιχνίδι.

15. Επιταχύνετε τις λήψεις του ατμού σας
Οι διακομιστές του Steam έχουν εγκωμιάσει ξανά και ξανά για να είναι ένας από τους καλύτερους για οποιαδήποτε πύλη τυχερών παιχνιδιών. Τούτου λεχθέντος, είναι πολύ πιθανό ότι δεν μπορείτε να αξιοποιήσετε στο έπακρο τους, και θα μπορούσατε να υποφέρετε αργά ή όχι μέχρι την ταχύτητα λήψης σήματος. Αν συμβαίνει αυτό, μπορείτε να δείτε το σε βάθος φροντιστήριο σχετικά με τον τρόπο αύξησης της ταχύτητας λήψης στον Steam.

Κάντε το μεγαλύτερο μέρος του ατμού με αυτά τα τεχνάσματα ατμού
Είτε με τη βοήθεια του επίσημου πελάτη, είτε μέσω της δικτυακής πύλης, ο Steam είναι σίγουρα η κορυφαία πύλη για να ικανοποιήσει όλες τις ανάγκες παιχνιδιού σας. Ελπίζω ότι με τη βοήθεια της λίστας μερικών από τα καλύτερα τεχνάσματα ατμού, θα είστε σε θέση να αξιοποιήσετε στο έπακρο τις υπηρεσίες της Valve. Δοκιμάστε αυτά τα κόλπα του Steam και μοιραστείτε μαζί μας τις εμπειρίες σας στο τμήμα σχολίων για να μας πείτε πώς αυτά τα κόλπα σας βοήθησαν.


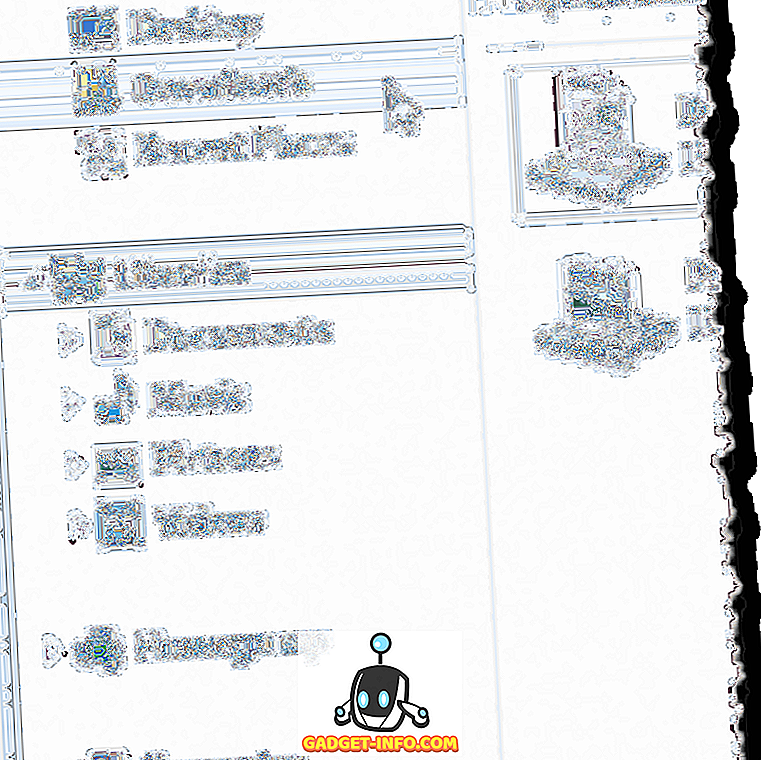
![Οι εκπληκτικοί tweets του αστροναύτη Chris Hadfield από το διάστημα [οργανωμένο]](https://gadget-info.com/img/more-stuff/858/astronaut-chris-hadfield-s-amazing-tweets-from-space.jpg)





