Ένα από τα πράγματα που δεν είναι άμεσα σαφή στον "τρόπο Finder να κάνει πράγματα", είναι πώς να μετονομάσετε πολλά αρχεία ταυτόχρονα. Πέστε ότι έχετε πολλές εικόνες και απλά θέλετε να μετονομαστούν. Θα μπορούσατε να το κάνετε ένα προς ένα, αλλά τι θα συμβεί αν είχατε εκατό εικόνες; Ξαφνικά, η μετονομασία τους μία προς μία δεν φαίνεται να είναι τόσο καλή. Λοιπόν, τι κάνετε αν θέλετε να μετονομάσετε πολλά αρχεία ταυτόχρονα; Λοιπόν, μην ανησυχείτε, εδώ μπορείτε να μετονομάσετε μαζικά αρχεία σε Mac:
Παρτίδα Μετονομασία αρχείων σε MacOS Sierra
Όπως αποδεικνύεται, δεν είναι δύσκολο να μετονομάσετε πολλαπλά αρχεία ταυτόχρονα. Το Finder έχει έναν πραγματικά εύκολο τρόπο που μπορείτε να χρησιμοποιήσετε, έτσι δεν χρειάζεστε καν κανένα άλλο βοηθητικό πρόγραμμα μετονομασίας αρχείων. Απλά ακολουθήστε τα παρακάτω βήματα για να κάνετε μαζική μετονομασία αρχείων σε Mac:
Σημείωση : Για να το δείξω, θα μετονομάσω 50 αρχεία εικόνας, έτσι ώστε να μετονομαστούν στη μορφή "IMG1, IMG2, IMG3, και ούτω καθεξής".
1. Στο Finder, επιλέξτε όλα τα αρχεία που θέλετε να μετονομάσετε παρτίδα. Στην περίπτωσή μου, έχω επιλέξει τις 50 εικόνες που θέλω να μετονομάσω. Στη συνέχεια, μεταβείτε στο " Αρχείο -> μετονομάστε 50 στοιχεία ... ".

2. Στο παράθυρο διαλόγου που ανοίγει, μπορείτε να χρησιμοποιήσετε διάφορες ρυθμίσεις για να μετονομάσετε αρχεία με τον τρόπο που θέλετε. Κάντε κλικ στο πρώτο αναπτυσσόμενο πλαίσιο και επιλέξτε " Format ".

3. Στο αναπτυσσόμενο πλαίσιο " Όνομα Format ", επιλέξτε " Όνομα και Ευρετήριο " και στο " Where ", επιλέξτε " after name ".

4. Στη συνέχεια, στο " Custom Format ", πληκτρολογήστε " IMG " (ή ό, τι θέλετε να είναι το όνομα αρχείου) και στο " Start numbers at " πληκτρολογήστε " 1 "

5. Μόλις γίνει αυτό, απλά κάντε κλικ στο " Μετονομασία ".
Όλα τα επιλεγμένα αρχεία θα μετονομαστούν τώρα στη μορφή " IMG1, IMG2, IMG3, και ούτω καθεξής ". Είναι πραγματικά πολύ εύκολο, μετονομάζοντας πολλά αρχεία σε MacOS Sierra. Η λειτουργία λειτουργεί το ίδιο και σε παλαιότερες εκδόσεις του macOS, οπότε ακόμα κι αν δεν βρίσκεστε στην πιο πρόσφατη έκδοση του λειτουργικού συστήματος επιφάνειας εργασίας, θα πρέπει να είστε εντάξει.

Υπάρχουν πολλές άλλες ρυθμίσεις στο μενού μετονομασίας παρτίδας, που μπορεί να βρείτε χρήσιμες, ανάλογα με το τι θέλετε να κάνετε με τα αρχεία. Άλλες επιλογές που είναι διαθέσιμες σε εσάς στο μενού μετονομασίας είναι " Προσθήκη κειμένου " και " Αντικατάσταση κειμένου ". Το προσθήκη κειμένου σάς επιτρέπει να προσθέσετε ή να προσθέσετε κείμενο στο υπάρχον όνομα αρχείου. Μπορεί να είναι χρήσιμο σε περιπτώσεις που θέλετε να προσθέσετε λέξεις στο τέλος ή την αρχή πολλών ονομάτων αρχείων.
Αντικατάσταση κειμένου, από την άλλη πλευρά, έργα είδος όπως " Εύρεση και αντικατάσταση ". Πληκτρολογείτε τη λέξη που θέλετε να αντικαταστήσετε και τη λέξη με την οποία θέλετε να την αντικαταστήσετε. Όταν κάνετε κλικ στο μενού Μετονομασία, όλα τα ονόματα των αρχείων αλλάζουν σύμφωνα με τις ρυθμίσεις σας.
Το εργαλείο μετονομασίας παρτίδας στο Finder της macOS είναι πολύ μεγάλο και ευέλικτο. Έτσι, την επόμενη φορά που θέλετε να μετονομάσετε πολλαπλά αρχεία με ένα πάτημα στο Mac σας, μην κοιτάξετε περισσότερο από το " Finder.app ".
Εύκολα μετονομάσετε πολλά αρχεία σε Mac
Η μετονομασία των αρχείων είναι μια από τις βασικές λειτουργίες που περιμένουν οι άνθρωποι από έναν υπολογιστή, και με αυτό μπορείτε τώρα να μετονομάσετε πολλά αρχεία ταυτόχρονα. Αυτό σίγουρα θα σας διευκολύνει να διαχειρίζεστε πολλά αρχεία, γρήγορα και αποτελεσματικά.
Γνωρίζατε λοιπόν αυτή τη μέθοδο για μετονομασία πολλαπλών αρχείων σε Mac ή χρησιμοποιούσατε άλλη μέθοδο; Θα θέλαμε να μάθουμε τις σκέψεις σας. Επίσης, εάν έχετε οποιεσδήποτε δυσκολίες ή εάν γνωρίζετε άλλες μεθόδους για μετονομασία πολλών αρχείων στο macOS Sierra, ενημερώστε μας στην παρακάτω ενότητα σχολίων.

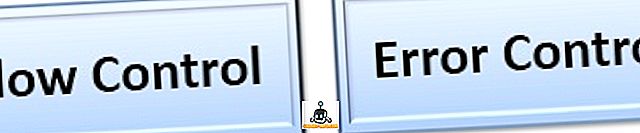
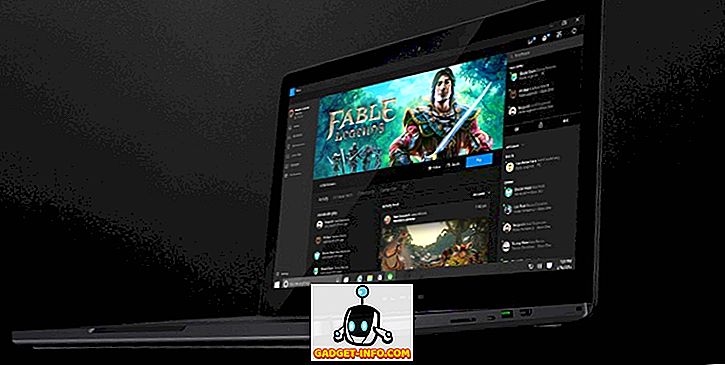
![Οι εκπληκτικοί tweets του αστροναύτη Chris Hadfield από το διάστημα [οργανωμένο]](https://gadget-info.com/img/more-stuff/858/astronaut-chris-hadfield-s-amazing-tweets-from-space.jpg)





