Η εξατομίκευση είναι κάτι στον σημερινό κόσμο, ειδικά όταν πρόκειται για τεχνολογία. Δεν το μισείτε μόνο όταν πρέπει να χρησιμοποιήσετε κάποιον υπολογιστή που δεν είναι δικός σας; Τα πάντα είναι λίγο διαφορετικά και πρέπει να αφιερώσετε επιπλέον ώρες προσαρμογής σε αυτό το περιβάλλον του συστήματος, αφού δεν μπορείτε να το τροποποιήσετε. Δεν θα σας άρεσε αν είχατε τη δυνατότητα να μεταφέρετε όχι μόνο τα προσωπικά σας δεδομένα, αλλά και τις προσωπικές σας ρυθμίσεις μαζί σας στην τσέπη σας; Λοιπόν, ευτυχώς για σας, μπορείτε. Σήμερα, θα συζητήσουμε μαζί σας πώς να δημιουργήσετε το δικό σας Windows To Go USB Drive, το οποίο είναι βασικά ένα bootable Windows που διαμένει μέσα στο USB stick σας.
Προαπαιτούμενα:
- Ένα σύστημα που εκτελεί Windows 8 / 8.1 / 10.
- Ένα αρχείο εικόνας ISO της έκδοσης των Windows που θέλετε να εγκαταστήσετε.
- Μία μονάδα USB τουλάχιστον 16 GB (κατά προτίμηση πιστοποιημένη USB για Windows To Go).
Σημείωση - Ενώ το Windows To Go θα είναι πλήρως λειτουργικό, μην ξεχνάτε ότι οι ταχύτητες ανάγνωσης / εγγραφής θα εξαρτηθούν από το USB stick που χρησιμοποιείτε. Ενώ η μονάδα flash USB 3.0 είναι γρήγορη, εξακολουθεί να έχει τους δικούς της περιορισμούς. Αν θέλετε απλώς να το δοκιμάσετε, μπορείτε να χρησιμοποιήσετε μια μονάδα flash USB 3.0, αλλά για καθημερινή χρήση, θα συνιστούσα να πάρετε μια πιστοποιημένη μονάδα δίσκου USB Windows To Go όπως αυτή ή αυτή.
Δημιουργήστε τα Windows για να χρησιμοποιήσετε το USB χρησιμοποιώντας το Rufus
1. Κατεβάστε την τελευταία έκδοση του Rufus από εδώ, είναι δωρεάν. Δεν χρειάζεται να το εγκαταστήσετε, καθώς είναι φορητό λογισμικό. Μόλις εγκατασταθεί, συνδέστε τη μονάδα USB στον υπολογιστή σας.
Σημείωση : Βεβαιωθείτε ότι έχετε δημιουργήσει αντίγραφα ασφαλείας όλων των δεδομένων από τη μονάδα flash, καθώς ολόκληρη η μονάδα δίσκου θα διαμορφωθεί αργότερα.
2. Εκκινήστε το λογισμικό Rufus στον υπολογιστή σας. Θα σας παρουσιαστεί το κύριο παράθυρο. Βεβαιωθείτε ότι έχετε επιλέξει τη μονάδα USB από το αναπτυσσόμενο μενού .

3. Το επόμενο βήμα είναι να επιλέξετε το σχήμα κατατμήσεων για τη συσκευή σας. Εάν θέλετε να εκκινήσετε τη συσκευή στη λειτουργία Legacy, επιλέξτε την επιλογή "Σχέδιο κατατμήματος MBR για υπολογιστή BIOS ή UEFI" . Εναλλακτικά, αν θέλετε να το εκκινήσετε στη λειτουργία UEFI, επιλέξτε το "Σχέδιο κατανομής GPT για υπολογιστή UEFI".

4. Επιλέξτε την επιλογή "Εικόνα ISO" από το αναπτυσσόμενο μενού δίπλα στην επιλογή "Δημιουργία μιας εκκίνησης δίσκου με χρήση" . Στη συνέχεια, κάντε κλικ στο "εικονίδιο δίσκου" και περιηγηθείτε στο αρχείο εικόνων ISO των Windows που θα χρησιμοποιήσετε για να δημιουργήσετε το Windows To Go Bootable USB.
5. Στη συνέχεια, βεβαιωθείτε ότι έχετε επιλέξει την επιλογή "Windows To Go" . Μόλις ολοκληρώσετε τα πάντα, πατήστε το κουμπί "Έναρξη" για να ξεκινήσετε τη διαδικασία.
6. Ανάλογα με το σύστημά σας, την εικόνα των Windows που χρησιμοποιείται και το stick USB που χρησιμοποιείται, η όλη διαδικασία μπορεί να πάρει οπουδήποτε μεταξύ 2-4 ωρών . Μόλις ολοκληρωθεί, ο πράσινος μετρητής στο κάτω μέρος θα ολοκληρωθεί και θα λάβετε το μήνυμα "ΕΤΟΙΜΟ" κάτω από αυτό. Και αυτό είναι, το Windows To Go USB σας είναι τώρα έτοιμο. Τώρα μπορείτε απλά να επανεκκινήσετε τον υπολογιστή σας και να εκκινήσετε στο USB Stick για να το δοκιμάσετε.

Δημιουργήστε τα Windows για να χρησιμοποιήσετε το USB χρησιμοποιώντας το GImageX
Για να δημιουργήσετε ένα Windows To Go USB με τη βοήθεια του GImageX, πρέπει πρώτα να κάνουμε το USB Disk bootable. Για να γίνει αυτό, θα χρησιμοποιήσουμε το Diskpart, ένα εγγενές εργαλείο των Windows. Για να το κάνετε αυτό, ακολουθήστε τα παρακάτω βήματα:
1. Για να ξεκινήσετε, ανοίξτε ένα παράθυρο γραμμής εντολών / PowerShell με δικαιώματα διαχειριστή. Στη συνέχεια, βεβαιωθείτε ότι το USB Stick σας έχει συνδεθεί και ότι τα δεδομένα έχουν δημιουργηθεί αντίγραφα ασφαλείας. Συνεχίστε εκτελέστε τις ακόλουθες εντολές μέσα στο παράθυρο Command Prompt / PowerShell.
- diskpart
- λίστα δίσκων
- επιλέξτε το δίσκο x // εδώ το x αντιπροσωπεύει τον αριθμό του USB σας όπως φαίνεται στην παραπάνω λίστα
- ΚΑΘΑΡΗ
- δημιουργήστε μέρος pri
- επιλέξτε το τμήμα 1
- ενεργός
- μορφή FS = γρήγορη NTFS
- εκχωρήστε γράμμα = W // μπορείτε να αλλάξετε το 'W' σε οποιοδήποτε άλλο γράμμα της μονάδας δίσκου που θέλετε να χρησιμοποιήσετε, αλλά βεβαιωθείτε ότι δεν είναι ήδη σε χρήση από άλλη μονάδα δίσκου
- έξοδος

2. Στη συνέχεια, κάντε δεξί κλικ στο αρχείο ISO των Windows και επιλέξτε "Mount" για να προσαρτήσετε το αρχείο εικόνας για να έχετε πρόσβαση στα αρχεία του.
3. Τώρα, κατεβάστε το GImageX από εδώ, είναι δωρεάν και ανοίξτε το. Στην ενότητα "Εφαρμογή" του GImageX, κάντε κλικ στο κουμπί "Αναζήτηση" δίπλα στην επιλογή "Πηγή" και μεταβείτε στο φάκελο πηγών του εγκατεστημένου αρχείου ISO και επιλέξτε το αρχείο "install.wim" .

4. Στη συνέχεια, φροντίστε να περιηγηθείτε στη μονάδα USB που βρίσκεται στην ενότητα "Προορισμός" . Αφού γίνει, προχωρήστε κάνοντας κλικ στην επιλογή "Εφαρμογή" στην κάτω δεξιά γωνία.

5. Σημειώστε ότι αυτή η μέθοδος θα διαρκέσει περισσότερο από Rufus, σχεδόν 5-6 ώρες για να ολοκληρωθεί ανάλογα με το δίσκο και άλλο υλικό που χρησιμοποιείται. Μόλις ολοκληρωθεί, η πράσινη γραμμή θα φτάσει στο 100% . Απλά κάντε κλικ στο "Κλείσιμο", κάντε επανεκκίνηση του υπολογιστή σας και εκκινήστε το στο Windows To Go USB.

Σημείωση : Δημιούργησα ένα Windows To Go USB με εικόνα ISO των Windows 10 σε μια ενημερωμένη έκδοση Windows 10 Creators Update αλλά η μέθοδος θα πρέπει να λειτουργεί για όλες τις εκδόσεις των Windows.
Μεταφέρετε τα Windows όπου κι αν πάτε
Η ισχύς για τη μεταφορά των δεδομένων σας μαζί με τις ρυθμίσεις μέσα στο περιβάλλον εργασίας της επιλογής σας είναι πραγματικά μεγάλη. Έχουμε κοινοποιήσει τόσο την αυτόματη όσο και τη συγκριτικά μη αυτόματη μέθοδο δημιουργίας ενός Windows To Go USB για τη χρήση σας. Έτσι, δοκιμάστε το και μοιραστείτε μαζί μας τις εμπειρίες σας και τυχόν ερωτήματα στην παρακάτω ενότητα σχολίων.

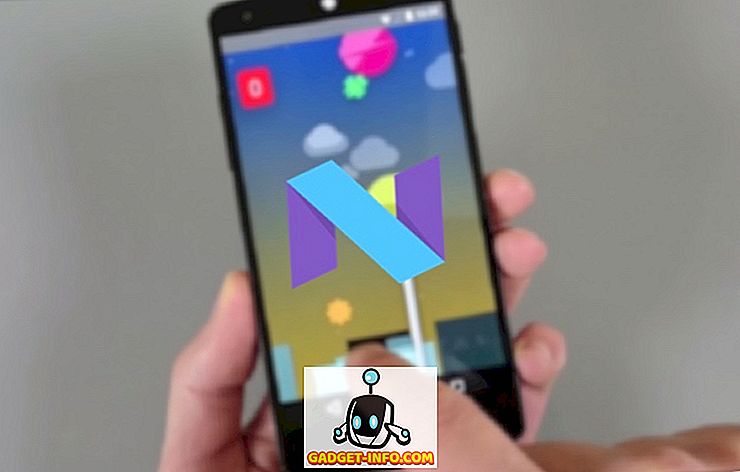

![Οι εκπληκτικοί tweets του αστροναύτη Chris Hadfield από το διάστημα [οργανωμένο]](https://gadget-info.com/img/more-stuff/858/astronaut-chris-hadfield-s-amazing-tweets-from-space.jpg)





