Αν είστε κάτοχος ενός PS4, ίσως θα είχατε ήδη αντιμετωπίσει πολλές αργές λήψεις. Από τότε που κυκλοφόρησε το PS4 το 2013, οι άνθρωποι διαμαρτύρονται για τις αργές ταχύτητες λήψης στις κονσόλες τους, συνήθως μέσω WiFi. Ακόμα και οι καταναλωτές που έχουν υψηλής ταχύτητας συνδέσεις στο διαδίκτυο στα σπίτια τους αντιμετωπίζουν ρυθμούς στροβιλισμού στα συστήματα PS4 τους. Αυτό έχει ως αποτέλεσμα να επηρεάζονται άμεσα οι χρόνοι λήψης του παιχνιδιού. Έτσι, σήμερα θα σας ενημερώσουμε για πιθανή επίλυση αυτού του προβλήματος για να αυξήσετε την ταχύτητα σύνδεσης. Λοιπόν, χωρίς περαιτέρω παραβίαση, ας ρίξουμε μια ματιά στο πώς να βελτιώσουμε την ταχύτητα λήψης στο PS4 σας:
Αλλαγή ρυθμίσεων DNS και MTU στο PS4
Σημείωση: Δοκίμασα αυτό σε ένα σύστημα PS4 Pro κατά τη λήψη του Horizon Zero Dawn επειδή οι ταχύτητες ήταν αφόρητες. Αφού έκανα την ακόλουθη διαδικασία, η ταχύτητα μου σχεδόν διπλασιάστηκε και η ΕΤΑ μειώθηκε κατά το ήμισυ. Ωστόσο, αυτή η διαδικασία μπορεί ή δεν μπορεί να λύσει τα προβλήματα όλων.
Από προεπιλογή, οι ρυθμίσεις DNS και MTU έχουν ρυθμιστεί σε αυτόματη για τη σύνδεσή σας στο διαδίκτυο στο PlayStation 4. Πρέπει να τις αλλάξετε τώρα με μη αυτόματο τρόπο. Για να το κάνετε αυτό, ακολουθήστε τα παρακάτω βήματα:
- Κάντε κλικ στο εικονίδιο "Χαρτοφύλακας" στην αρχική οθόνη του συστήματός σας PS4 για να μεταβείτε στις ρυθμίσεις της κονσόλας.
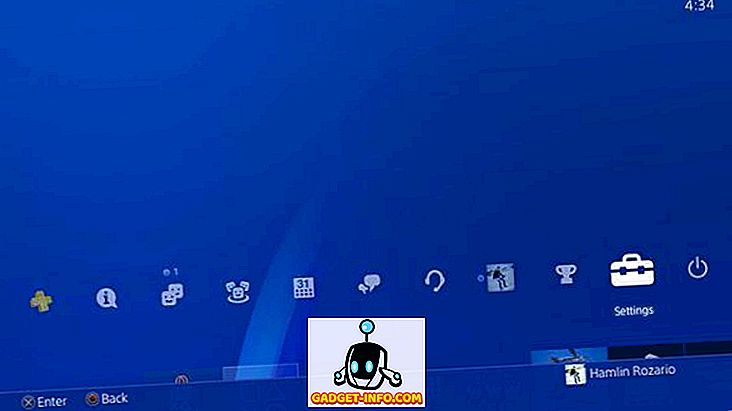
- Κάντε κλικ στο Δίκτυο -> Ρύθμιση σύνδεσης στο Internet . Τώρα, αν χρησιμοποιείτε Ethernet για ενσύρματη σύνδεση στο Internet, επιλέξτε "Χρήση καλωδίου LAN" . Αλλιώς, επιλέξτε "Χρήση Wi-Fi" .
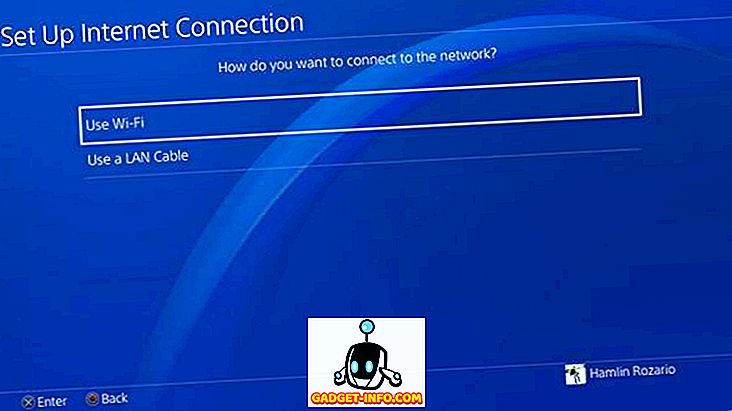
- Τώρα θα σας ζητηθεί να επιλέξετε τη λειτουργία " Εύκολη " ή " Προσαρμογή " για να ρυθμίσετε τη σύνδεσή σας στο διαδίκτυο. Κάντε κλικ στην επιλογή Προσαρμοσμένη.
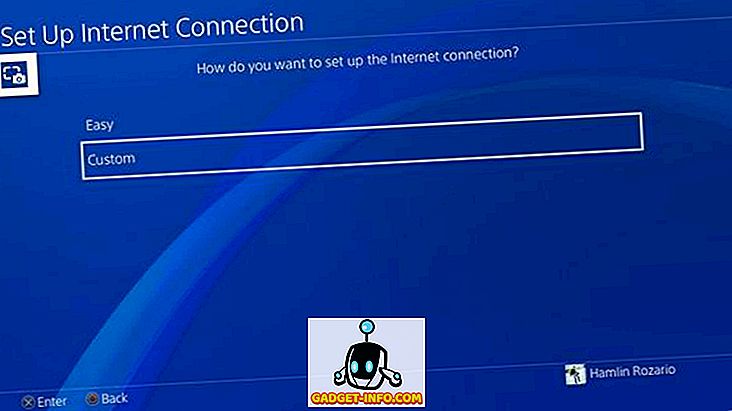
- Για ρυθμίσεις διευθύνσεων IP, κάντε κλικ στο " Αυτόματο " .
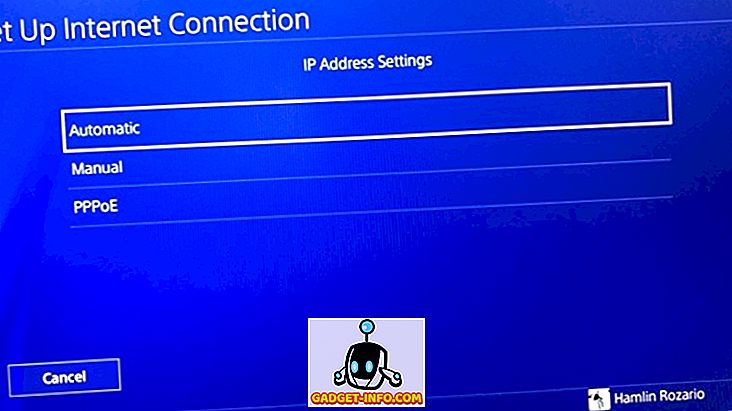
- Τώρα, για το όνομα κεντρικού υπολογιστή DHCP, κάντε κλικ στο " Do not Specify ".
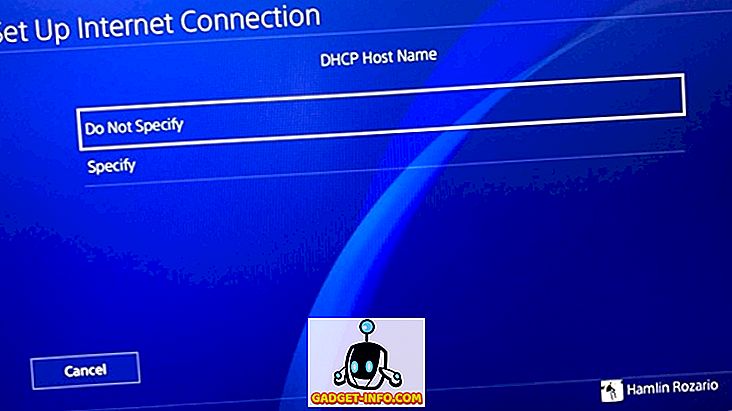
- Θα σας ζητηθεί τώρα να επιλέξετε τις ρυθμίσεις DNS. Κάντε κλικ στο " Χειροκίνητο ".
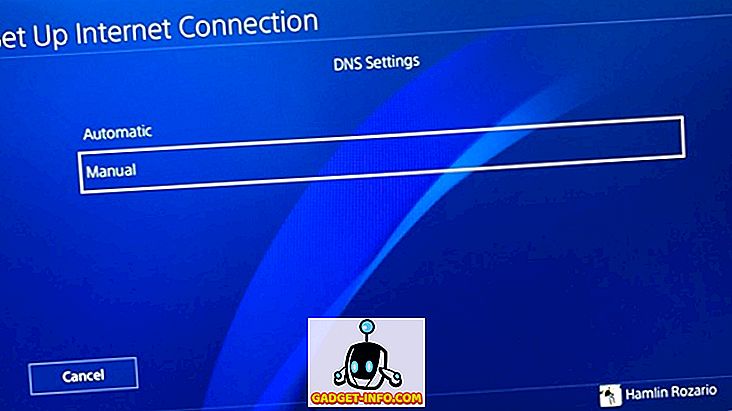
- Θα πρέπει τώρα να εισάγετε το πρωτεύον και το δευτερεύον DNS . Μπορείτε να χρησιμοποιήσετε το Google DNS ή το OpenDNS για αυτήν τη διαδικασία. Χρησιμοποιήστε ένα από τα παρακάτω:
Google DNS:
Πρωτεύον DNS - 8.8.8.8
Δευτερεύον DNS - 8.8.4.4
OpenDNS:
Πρωτεύον DNS - 208.67.222.22
Δευτερεύον DNS - 208.67.220.220
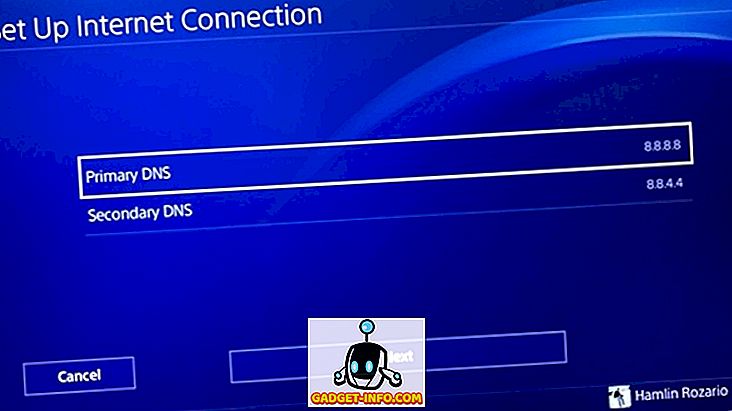
- Μόλις τελειώσετε, κάντε κλικ στο Επόμενο για να προχωρήσετε στις ρυθμίσεις MTU. Εδώ, κάντε κλικ στο " Χειροκίνητα ".
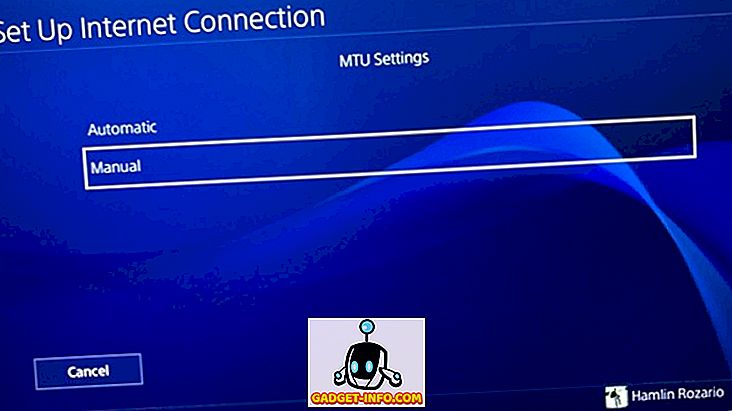
- Πληκτρολογήστε 1473 στο μενού MTU. Εάν αυτό δεν γίνει αποδεκτό από το PS4, πληκτρολογήστε το 1450. Κάντε κλικ στο κουμπί Επόμενο .
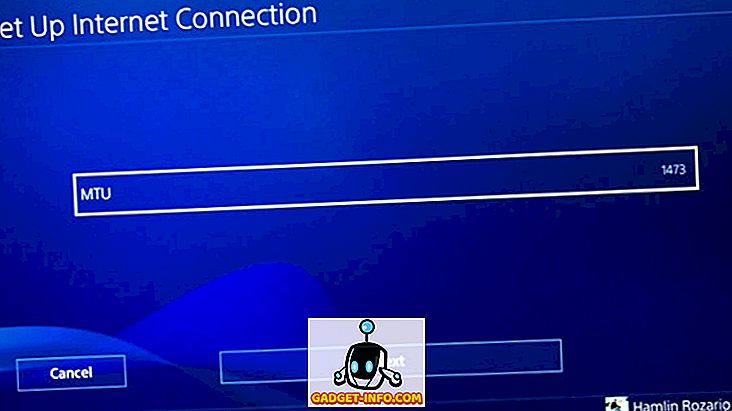
- Επιλέξτε " Να μην χρησιμοποιείται " για διακομιστή μεσολάβησης. Αυτό είναι για τη διαδικασία διαμόρφωσης.
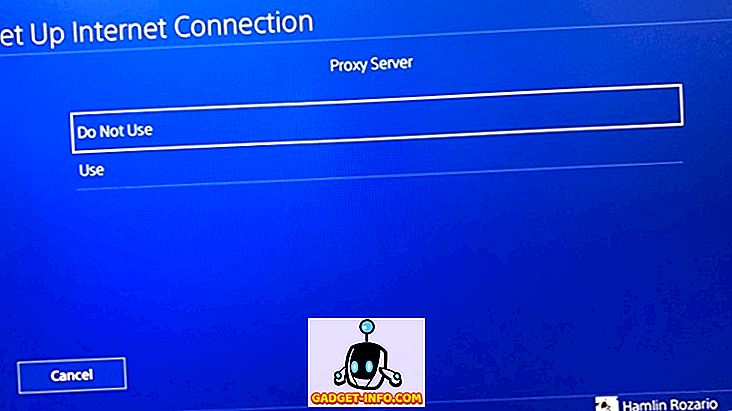
- Τέλος, κάντε κλικ στην επιλογή " Δοκιμή σύνδεσης στο Internet ". Στη συνέχεια, περιμένετε να ολοκληρωθεί η δοκιμή ταχύτητας, συνήθως διαρκεί περίπου ένα λεπτό.
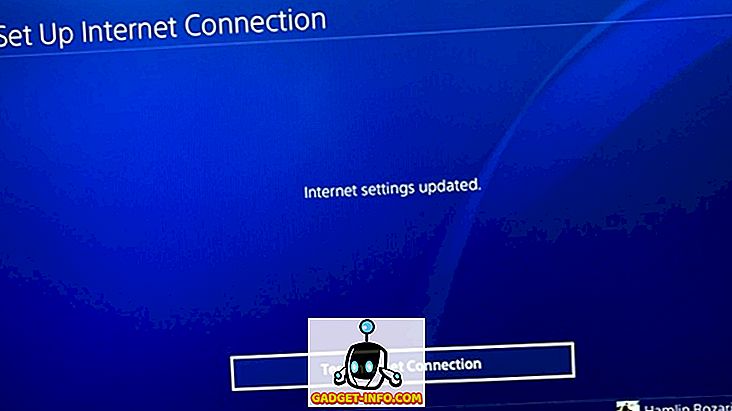
Λοιπόν, είναι τόσο απλό, θα πρέπει να παρατηρήσετε μια σημαντική βελτίωση στις ταχύτητες λήψης μετά από αυτό το κάνετε. Ο λόγος για τον οποίο επιτυγχάνετε αυτή τη βελτίωση είναι επειδή σε ορισμένους τομείς, οι διακομιστές DNS του ISP μπορεί γενικά να είναι γεμάτοι. Λαμβάνοντας υπόψη ότι οι διακομιστές DNS και OpenDNS της Google είναι δύο από τους ταχύτερους διακομιστές DNS στον κόσμο, σίγουρα θα είναι ταχύτεροι από τους διακομιστές DNS του ISP. Αν η διαδικασία δεν λειτουργούσε για σας, είναι κάτι άλλο που εμποδίζει τις ταχύτητές σας.
Ταχύτητες: Πριν και μετά
Το δίκτυο WiFi παρέχει ταχύτητα Internet περίπου 5-7 Mbps, επομένως η βελτίωση των ταχυτήτων ήταν αρκετά σημαντική στην περίπτωσή μας. Η ταχύτητα λήψης σχεδόν διπλασιάστηκε και η ταχύτητα φόρτωσης ήταν σχεδόν 10 φορές καλύτερη. Ενώ προσπαθούσαμε να κατεβάσουμε το παιχνίδι Horizon Zero Dawn, παρατηρήσαμε ότι η ETA μειώθηκε κατά το ήμισυ μετά τη μετάβαση στην τιμή DNS και MTU της Google που έχει οριστεί στο 1473. Μπορείτε να δείτε τα αποτελέσματα για τον εαυτό σας παρακάτω:
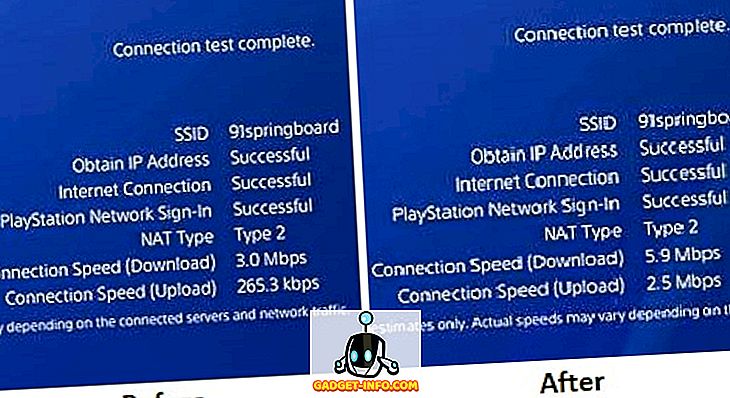
Χρησιμοποιήστε Ethernet, όχι Wi-Fi
Εάν η παραπάνω διαδικασία δεν λειτουργεί για σας, πιθανότατα υπάρχει κάτι άλλο που εμποδίζει τις ταχύτητές σας. Η χρήση ενός δικτύου WiFi μπορεί να επηρεάσει και τις ταχύτητές σας, λαμβάνοντας ιδιαίτερα υπόψη το γεγονός ότι το πρότυπο PS4 υποστηρίζει μόνο ζώνη WiFi 2, 4 GHz, η οποία είναι συνήθως γεμάτη. Έτσι, η σύνδεση απευθείας με ένα καλώδιο LAN θα ήταν μια πολύ καλύτερη επιλογή για να βελτιώσετε τις ταχύτητες λήψης στο PS4.
ΒΛΕΠΕ ΕΠΙΣΗΣ: 12 καλύτερες εφαρμογές PS4 που πρέπει να εγκαταστήσετε στην κονσόλα σας
Χρησιμοποιήστε αυτό το απλό τσίμπημα για να αυξήσετε την ταχύτητα λήψης στο PS4
Λοιπόν, η διαδικασία δεν είναι πολύ περίπλοκη και διαρκεί μόνο λίγα λεπτά. Επομένως, αν είστε ένας από αυτούς τους χρήστες του PS4 που αντιμετωπίζουν αργές ταχύτητες στο Internet, δοκιμάστε αυτή τη διαδικασία και ενημερώστε μας πώς αυτό έχει βελτιώσει τις ταχύτητες λήψης. Επίσης, ενώ δοκίμασα αυτό το PS4 Pro, η μέθοδος θα έπρεπε να λειτουργεί με το αρχικό PS4 και PS4 Slim. Έτσι, δοκιμάστε το και ενημερώστε μας τις σκέψεις σας στο παρακάτω τμήμα σχολίων.
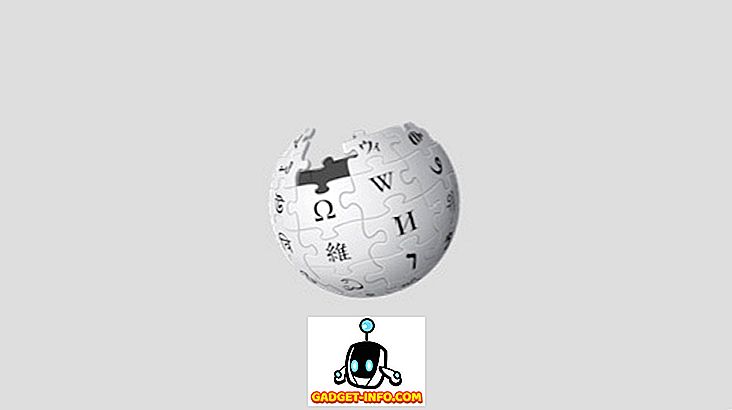
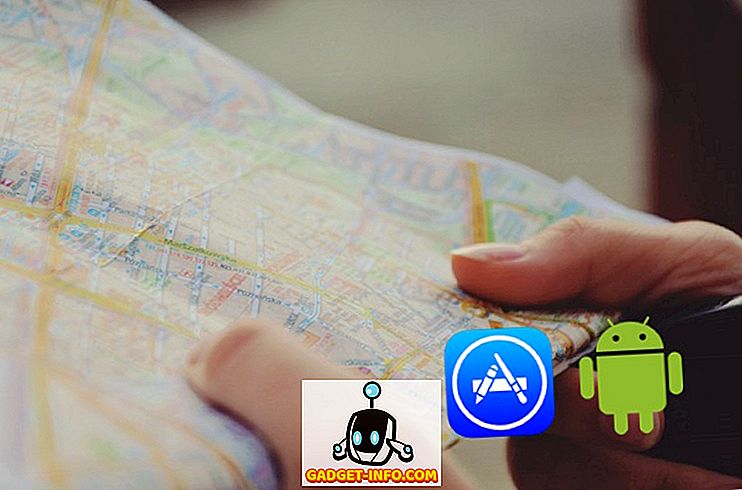
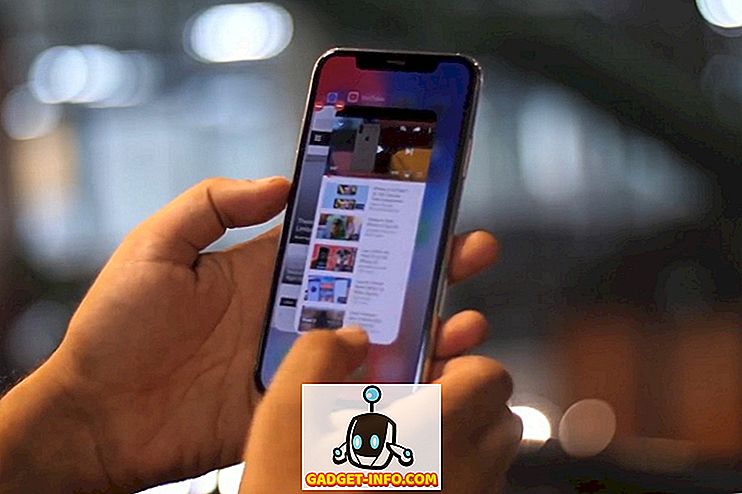
![Οι εκπληκτικοί tweets του αστροναύτη Chris Hadfield από το διάστημα [οργανωμένο]](https://gadget-info.com/img/more-stuff/858/astronaut-chris-hadfield-s-amazing-tweets-from-space.jpg)





