Το macOS είναι ένα πολύ ασφαλές λειτουργικό σύστημα από προεπιλογή. Αν δεν επισκέπτεστε σκιερούς ιστότοπους ή ανοίξετε μη επαληθευμένους συνδέσμους, υπάρχει πολύ μικρή πιθανότητα κάποιος να χάσει το σύστημά σας για να φτάσει στο προσωπικό σας αρχείο. Ωστόσο, απλώς και μόνο επειδή είναι δύσκολο να επιτεθεί μακρινά από το macOS, αυτό δεν σημαίνει ότι είναι αδύνατη η φυσική πρόσβαση στα αρχεία σας. Το πρόβλημα γίνεται ακόμη μεγαλύτερο αν έχετε την τάση να χρησιμοποιήσετε ένα κοινό σύστημα που μοιράζεται μεταξύ των μελών της οικογένειας ή των συναδέλφων. Ευτυχώς, υπάρχουν ορισμένα βήματα που μπορείτε να ακολουθήσετε για να αποκρύψετε το προσωπικό σας αρχείο ή φακέλους που δεν είναι προσβάσιμα σε κανέναν, ακόμη και αν κάποιος έχει πρόσβαση στο μηχάνημά σας. Σε αυτό το άρθρο, θα σας δείξω πώς μπορείτε να προστατέψετε τα προσωπικά σας αρχεία, αποκρύπτοντάς τα μέσα στο macOS:
Απόκρυψη αρχείου ή φακέλου στο MacOS Mojave
1. Απόκρυψη αρχείου ή φακέλου με χρήση εντολών τερματικού
Η εφαρμογή Terminal στο Mac σας επιτρέπει να έχετε πρόσβαση σε μια σειρά από δροσερές και κρυμμένες λειτουργίες που δεν είναι αλλιώς δυνατές. Μία από αυτές τις κρυφές λειτουργίες στις οποίες μπορείτε να αποκτήσετε πρόσβαση χρησιμοποιώντας το Terminal είναι η δυνατότητα απόκρυψης ενός αρχείου ή φακέλου στο macOS. Είναι πολύ εύκολο να το κάνετε αυτό.
- Αρχικά, ξεκινήστε την εφαρμογή Terminal και, στη συνέχεια, πληκτρολογήστε τον ακόλουθο κώδικα .
chflags κρυμμένα
2. Θυμηθείτε να τοποθετήσετε ένα κενό διάστημα αφού γράψετε τον παραπάνω κώδικα . Τώρα, μεταφέρετε και αποθέστε το αρχείο ή το φάκελο που θέλετε να κρύψετε.
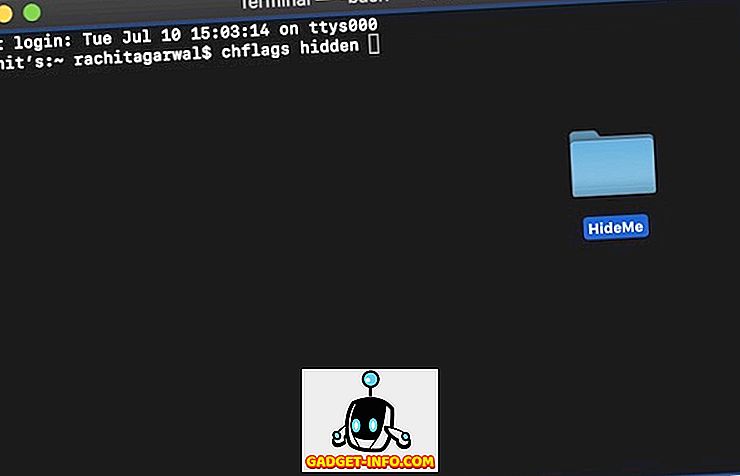
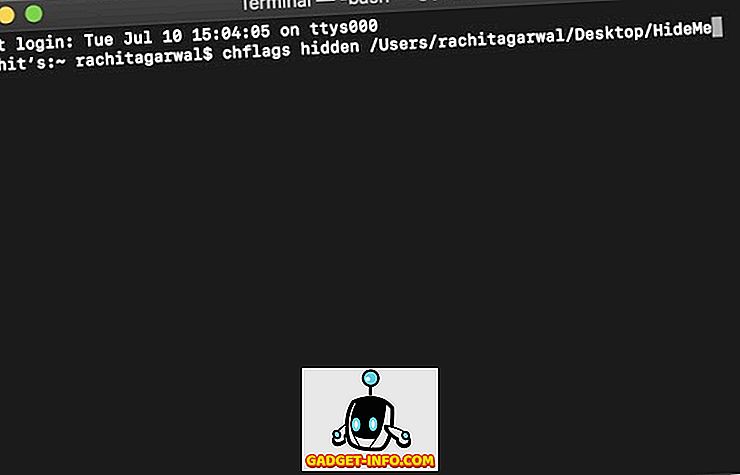
4. Μόλις χρειαστεί να αποκαλύψετε το φάκελο, απλώς αντικαταστήστε τη λέξη "κρυφό" με το "nohidden" στον τερματικό ενώ διατηρείτε την υπόλοιπη εντολή ίδια και πατήστε enter. Το αρχείο σας θα εξαφανιστεί αυτόματα τώρα.
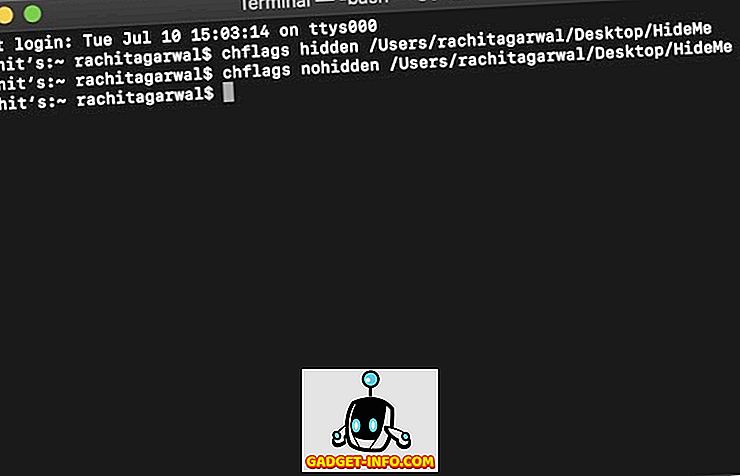
Απόκρυψη εφαρμογών τρίτου μέρους
Αν δεν θέλετε να αντιμετωπίσετε το Terminal και θέλετε έναν απλό και εύκολο τρόπο να αποκρύψετε τα αρχεία σας που δεν είναι μόνο κρυμμένα από την προβολή αλλά απαιτούν επίσης έναν κωδικό πρόσβασης για να αποκτήσετε πρόσβαση, θα πρέπει να χρησιμοποιήσετε μια εφαρμογή τρίτου μέρους. Προσωπικά, η αγαπημένη μου εφαρμογή είναι Hider 2 ($ 19.99) καθώς χρησιμοποιούσα αυτήν την εφαρμογή από δυο χρόνια τώρα και ποτέ δεν με απέκρυψε.
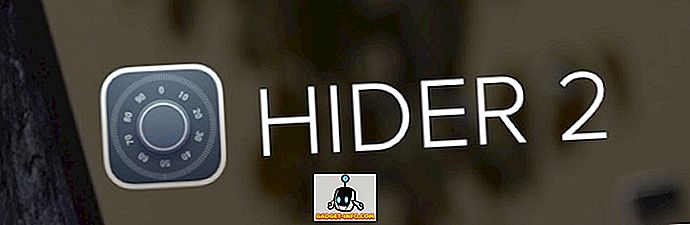
Η εφαρμογή μπορεί να αισθάνεται λίγο ακριβός στην αρχή, ωστόσο, εάν έχετε πραγματικά ευαίσθητα αρχεία για προστασία, αυτή είναι η καλύτερη εφαρμογή που μπορείτε να πάρετε. Εννοώ ότι η εφαρμογή όχι μόνο κρύβει τα αρχεία σας αλλά προστατεύει και αυτά μέσα σε ένα θόλο που προστατεύεται με κωδικό πρόσβασης και χρησιμοποιεί κρυπτογράφηση AES-256 bit το οποίο είναι σχεδόν αδύνατο να εισέλθει. Ενώ η εφαρμογή θα σας καθοδηγήσει στη διαδικασία ρύθμισης, θα σας δείξω πώς μπορείτε να τη ρυθμίσετε:
- Εκκινήστε την εφαρμογή και κάντε κλικ στο επόμενο μέχρι να φτάσετε στην οθόνη που φαίνεται παρακάτω.
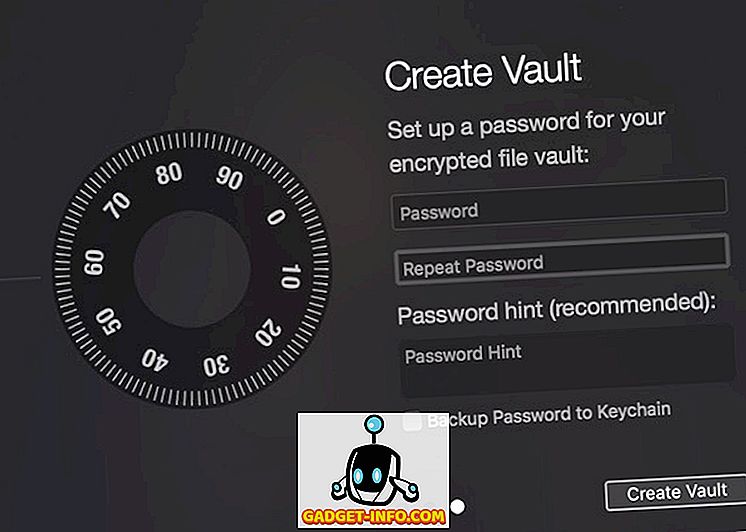
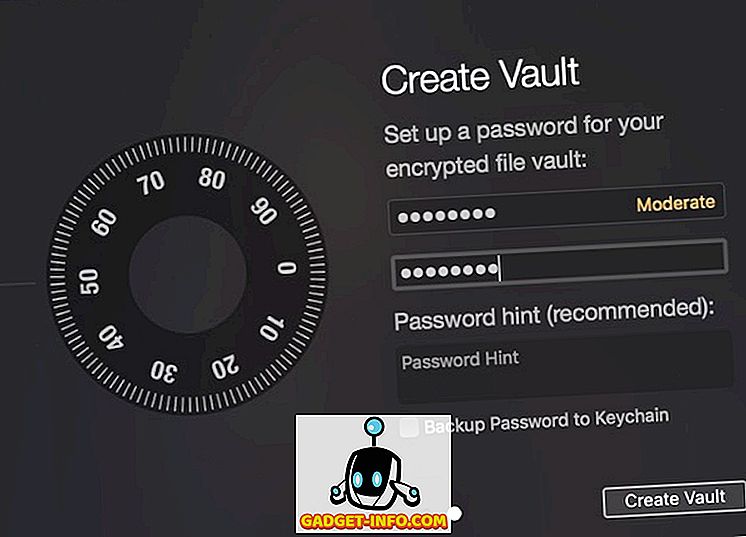
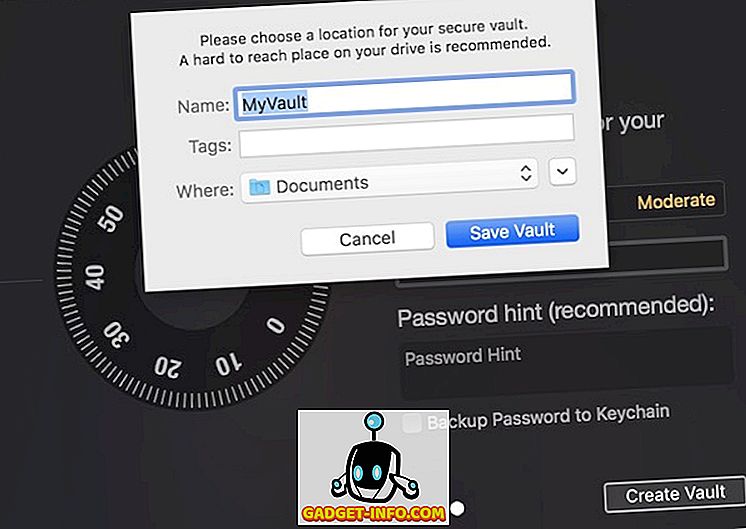
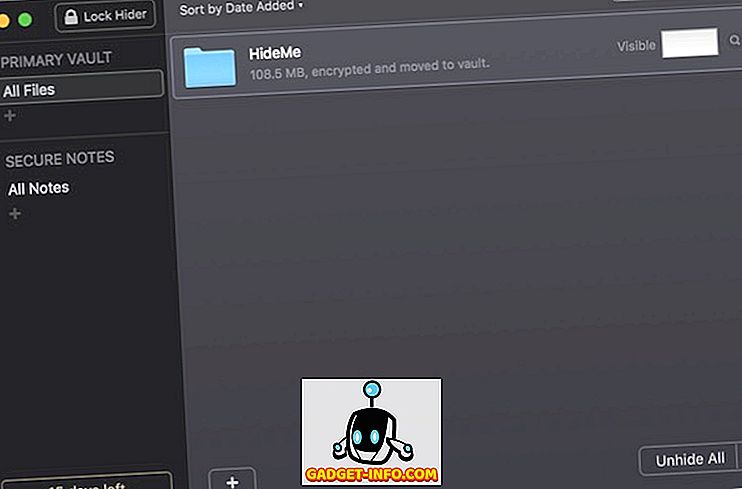
Για να αποκτήσετε πρόσβαση στους κρυμμένους φακέλους σας, ξεκινήστε το Hider 2 και πληκτρολογήστε τον κωδικό πρόσβασης. Στη συνέχεια, κάντε διπλό κλικ στο αρχείο ή το φάκελο που θέλετε να ανοίξετε ή κάντε κλικ στο πλήκτρο "Unhide All" στο κάτω μέρος.
Προστατέψτε τα προσωπικά σας αρχεία με την απόκρυψη τους σε Mac
Χρησιμοποιώντας τις δύο παραπάνω μεθόδους θα είστε σε θέση να προστατέψετε εύκολα τα προσωπικά σας αρχεία από τα αδιάκριτα μάτια. Αν είστε συνειδητοί ως προς τις τιμές και δεν έχετε πολλά διαφορετικά αρχεία για να κρύψετε, η πρώτη επιλογή είναι καλή για σας. Ωστόσο, αν πρόκειται για πολλά αρχεία και θέλετε όχι μόνο να τα κρύψετε, αλλά και να τα κρυπτογραφήσετε, θα πρέπει να επιλέξετε τη δεύτερη επιλογή.
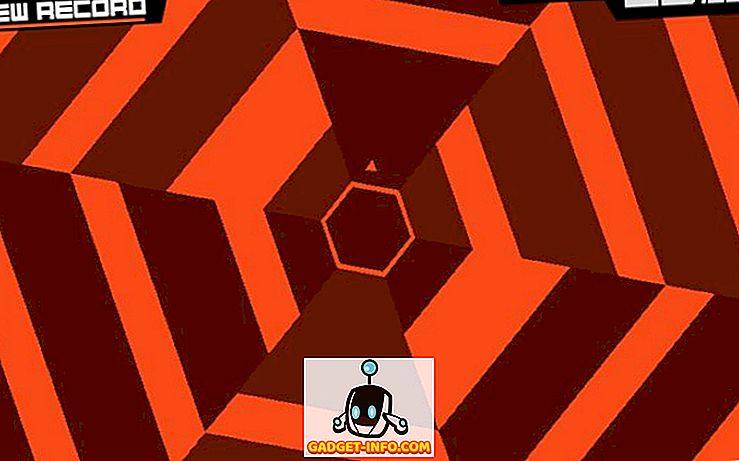


![Οι εκπληκτικοί tweets του αστροναύτη Chris Hadfield από το διάστημα [οργανωμένο]](https://gadget-info.com/img/more-stuff/858/astronaut-chris-hadfield-s-amazing-tweets-from-space.jpg)





