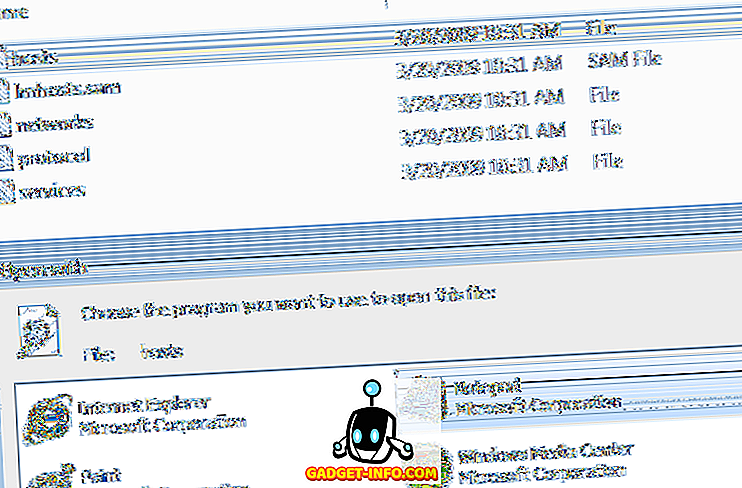Κάθε φορά σε μια στιγμή, όλοι βρισκόμαστε σε μια κατάσταση όπου πρέπει να βρούμε τον κωδικό πρόσβασης για ένα δίκτυο WiFi στο οποίο είχαμε συνδεθεί προηγουμένως ή για το οποίο έχουμε πρόσβαση. Ίσως είναι να δώσετε τα στοιχεία του κωδικού πρόσβασης σε έναν φίλο ή ίσως απλώς να συνδέσετε μια άλλη συσκευή στο ίδιο δίκτυο. Λοιπόν, τι κάνετε εάν δεν θυμάστε τον κωδικό πρόσβασης σε ένα δίκτυο WiFi στο οποίο είναι συνδεδεμένο το iPhone σας και τώρα πρέπει να συνδέσετε και το Mac σας;
Δεν μπορούμε να θυμηθούμε κάθε κωδικό, όλη την ώρα, μπορούμε; Ευτυχώς, υπάρχουν πολλά λογισμικά που μπορούν να διαχειριστούν τους κωδικούς πρόσβασης για εμάς. Σε αυτό το άρθρο, θα σας πω πώς μπορείτε να δείτε τους αποθηκευμένους κωδικούς WiFi WiFi για οποιοδήποτε δίκτυο WiFi στο οποίο έχετε συνδεθεί στο παρελθόν ή με το οποίο είστε συνδεδεμένοι.
Βασική ρύθμιση
Σημείωση: Αυτή η μέθοδος απαιτεί να έχετε πρόσβαση στο Mac σας.
Αρχικά, θα χρειαστεί να συγχρονίσετε τους κωδικούς πρόσβασης iPhone με το Mac . Για να το κάνετε αυτό, ακολουθήστε τα βήματα που περιγράφω παρακάτω:
1. Στο iPhone σας, κατευθυνθείτε στο Settings -> iCloud -> Keychain.

2. Βεβαιωθείτε ότι το iCloud Keychain είναι ενεργοποιημένο. Αν δεν είναι, ενεργοποιήστε το.

3. Πίσω στις Ρυθμίσεις, μεταβείτε στο Personal Hotspot και ενεργοποιήστε το.

4. Μόλις τελειώσετε, συνδέστε το Mac σας στο Personal Hotspot του iPhone σας από το μενού WiFi.

6. Τώρα, οι κωδικοί πρόσβασης του iPhone σας θα αρχίσουν να συγχρονίζονται με το Keychain του Mac σας. Είμαστε σχεδόν έτοιμοι.
Προβολή αποθηκευμένων κωδικών πρόσβασης σε Mac
Το iPhone σας έχει παίξει το ρόλο του, τώρα χρειάζεστε το Mac σας για να πάρετε τελικά τα χέρια σας σε αυτόν τον ύπουλο κωδικό WiFi. Ακολουθήστε τα παρακάτω βήματα για να αποκτήσετε πρόσβαση στον κωδικό πρόσβασης.
1. Εκκινήστε την πρόσβαση στο πληκτρολόγιο.
- Μπορείτε να το κάνετε αυτό ξεκινώντας το Spotlight και πληκτρολογώντας την Access Keychain .
- Μπορείτε επίσης να μεταβείτε στο Launchpad . Η πρόσβαση στο Keychain μπορεί να βρεθεί μέσα στο φάκελο με τίτλο " Other " .

2. Αναζητήστε το δίκτυο WiFi για το οποίο θέλετε να αποκτήσετε πρόσβαση στον κωδικό πρόσβασης. Για λόγους απεικόνισης, χρησιμοποιώ το οικείο μου δίκτυο "Lord Of The Pings".

3. Κάντε διπλό κλικ στο όνομα του δικτύου WiFi μέσα στο Access Keychain . Αυτό θα εμφανίσει ένα αναδυόμενο παράθυρο που θα περιέχει κάποιες λεπτομέρειες σχετικά με το επιλεγμένο δίκτυο WiFi. Επιλέξτε το πλαίσιο ελέγχου δίπλα στην επιλογή Εμφάνιση κωδικού πρόσβασης.

5. Αυτό θα σας ζητήσει να δώσετε τα διαπιστευτήρια διαχειριστή . Καταχωρίστε αυτά τα διαπιστευτήρια και κάντε κλικ στο Allow .

6. Ο κωδικός πρόσβασης θα είναι πλέον ορατός σε εσάς.

Αποκτήστε πρόσβαση στους αποθηκευμένους κωδικούς πρόσβασης WiFi του iPhone σας οπουδήποτε
Το iCloud sync είναι ένα πολύ χρήσιμο χαρακτηριστικό, αν έχετε πολλές συσκευές Apple. Όπως εξηγείται σε αυτό το άρθρο, ο συγχρονισμός iCloud κάνει όλα τα δεδομένα σας προσβάσιμα σε κάθε συσκευή της Apple στην οποία είστε συνδεδεμένοι, κάνοντας τη διαχείριση πολλαπλών συσκευών μια αύρα. Ο συγχρονισμός κλειδιού είναι μέρος του συγχρονισμού iCloud, με τον οποίο μπορείτε να αποκτήσετε πρόσβαση στους κωδικούς πρόσβασης σε όλες τις συσκευές σας. χωρίς να χρειάζεται να πληκτρολογήσετε τους κωδικούς πρόσβασης για ιστότοπους και δίκτυα στα οποία έχετε συνδεθεί σε άλλη συσκευή της Apple. Δοκιμάστε το iCloud Keychain αν δεν έχετε ακόμα.
Αντιμετωπίσατε μια κατάσταση όπου χρειάζεστε πρόσβαση στους κωδικούς σας σε πολλές συσκευές και το Keychain σας βοήθησε; Ενημερώστε μας για την εμπειρία σας στην παρακάτω ενότητα σχολίων.