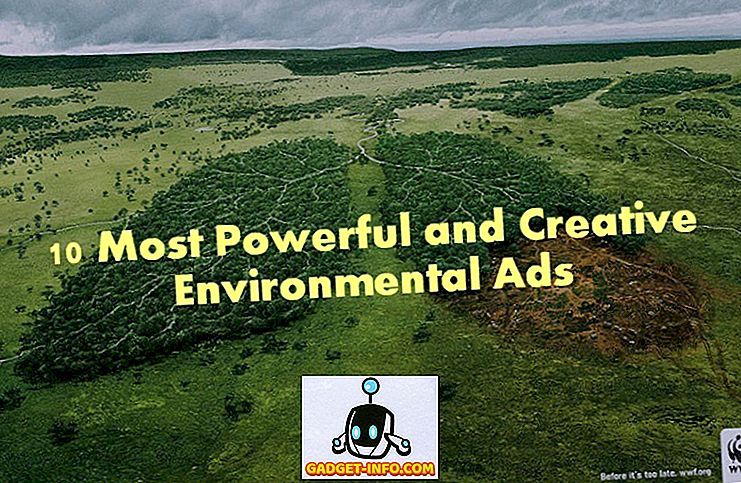Η λήψη ενός στιγμιότυπου οθόνης μπορεί να ακούγεται σαν ένα πολύ απλό πράγμα που μπορείτε να κάνετε με διαφορετικούς κατασκευαστές, συμπεριλαμβανομένων των πολλαπλών μεθόδων λήψης στιγμιότυπων οθόνης και με πληθώρα εφαρμογών οθόνης τρίτων που προσφέρουν πρόσθετη λειτουργικότητα. Μπορεί να είναι κάπως συγκεχυμένη η κατανόηση του καλύτερου τρόπου λάβετε στιγμιότυπα οθόνης στο Android smartphone σας. Έτσι, αν αναρωτιέστε πώς να τραβήξετε στιγμιότυπα οθόνης στο Android, εδώ είναι όλοι οι τρόποι που μπορείτε να δοκιμάσετε.
Πώς να τραβήξετε ένα στιγμιότυπο οθόνης στο Android
Ενώ οι διάφοροι κατασκευαστές smartphone περιλαμβάνουν τις δικές τους συντομεύσεις για λήψη στιγμιότυπων οθόνης, υπάρχει μια καθολική συντόμευση για λήψη στιγμιότυπων οθόνης που λειτουργεί σε οποιαδήποτε συσκευή Android στην αγορά . Επομένως, αν δεν θέλετε να μάθετε διαφορετικές μεθόδους, μπορείτε να συλλέξετε στιγμιότυπα οθόνης στο Android:
1. Πώς να τραβήξετε ένα στιγμιότυπο οθόνης στο Android χρησιμοποιώντας τα φυσικά κουμπιά
- Ανοίξτε την οθόνη ή την εφαρμογή που θέλετε να καταγράψετε και ρυθμίστε τα πάντα όπως θέλετε να δείτε στο στιγμιότυπο οθόνης.
- Με τη λήψη σας στη θέση της, πατήστε και κρατήστε πατημένο για δύο δευτερόλεπτα το κουμπί λειτουργίας και το πλήκτρο έντασης (βλ. Εικόνα παρακάτω).
- Αφήστε τα κουμπιά όταν βλέπετε μια οπτική επιβεβαίωση ότι το screenshot έχει ληφθεί.

2. Πώς να τραβήξετε ένα στιγμιότυπο οθόνης στο Android με το Google Assistant
Αν το κουμπί του κουμπιού τροφοδοσίας ή το κουμπί αύξησης της έντασης ήχου έχει σπάσει ή αν απλά δεν θέλετε να χρησιμοποιήσετε και τα δύο χέρια για να τραβήξετε ένα στιγμιότυπο οθόνης, μπορείτε πραγματικά να χρησιμοποιήσετε τον Βοηθό Google για να τραβήξετε στιγμιότυπα οθόνης μόνο με τη φωνή σας. Δείτε πώς.
- Απλά ξεκινήστε τον βοηθό λέγοντας "Hey Google" ή "Okay Google."
- Πείτε "Πάρτε ένα στιγμιότυπο οθόνης". Μπορείτε επίσης να πείτε απευθείας "Hey Google, Πάρτε ένα στιγμιότυπο οθόνης" για να ξεκινήσετε άμεσα τον βοηθό και να τραβήξετε ένα στιγμιότυπο οθόνης.

Μόλις δώσετε την εντολή, ο Βοηθός Google θα λάβει αυτόματα ένα στιγμιότυπο οθόνης για εσάς. Ο Βοηθός Google είναι αρκετά έξυπνος για να τραβήξει ένα στιγμιότυπο οθόνης της οθόνης στο οποίο βρισκόσασταν πριν καλέσετε τον Βοηθό, κάτι που δεν μπορεί να κάνει το Siri στο Android.
Πώς να τραβήξετε ένα στιγμιότυπο οθόνης σε συσκευές OnePlus
Τώρα που έχουμε δει μια καθολική μέθοδο λήψης στιγμιότυπων σε συσκευές Android, θα ρίξουμε μια ματιά στις διαφορετικές μεθόδους Android OEM που μας δίνουν τη δυνατότητα να κάνουμε screenshots Android πιο εύκολο. Θα ξεκινήσουμε με το OnePlus και στη συνέχεια θα προχωρήσουμε σε άλλους δημοφιλείς ΚΑΕ, όπως η Samsung και η LG.
Όταν πρόκειται για συσκευές OnePlus, η μέθοδος καθολικής οθόνης που κρατά πατημένο το πλήκτρο λειτουργίας και το κουμπί αύξησης της έντασης του ήχου λειτουργεί άψογα. Ωστόσο, το OnePlus μας δίνει μια ακόμη πιο εύκολη μέθοδο για να καταγράψουμε το στιγμιότυπο οθόνης που είναι η δυνατότητα να χρησιμοποιήσετε χειρονομίες . Αυτή η λειτουργία μας επιτρέπει να τραβήξουμε γρήγορα ένα στιγμιότυπο οθόνης με το ένα χέρι χωρίς να χρειαστεί να πατήσουμε κανένα κουμπί. Εάν είστε κάτοχος συσκευής OnePlus, αυτός είναι ο τρόπος ρύθμισης:
- Ανοίξτε την εφαρμογή Ρυθμίσεις στη συσκευή σας και, στη συνέχεια, μεταβείτε στις "Κίνηση".

Αυτό είναι, η συντόμευση οθόνης σας αποθηκεύεται. Τώρα, όποτε θέλετε να τραβήξετε ένα στιγμιότυπο οθόνης, το μόνο που χρειάζεται να κάνετε είναι να σύρετε το δάχτυλο προς τα κάτω ή προς τα πάνω με τρία δάχτυλα και αυτόματα θα τραβήξει το στιγμιότυπο οθόνης.
Πώς να τραβήξετε ένα στιγμιότυπο οθόνης στα τηλέφωνα Samsung
Δεν είναι μυστικό ότι η Samsung συσκευάζει μια πληθώρα χαρακτηριστικών στις συσκευές της. Εάν χρησιμοποιείτε ένα smartphone της Samsung, όχι μόνο θα έχετε τη δυνατότητα να τραβάτε κανονικά στιγμιότυπα οθόνης αλλά και να κάνετε κύλιση στιγμιότυπων οθόνης που είναι εξαιρετικά χρήσιμα για την ανταλλαγή πληροφοριών που δεν μπορούν να χωρέσουν σε μία σελίδα. Θα μάθουμε και τις δύο μεθόδους εδώ:
1. Πώς να τραβήξετε ένα στιγμιότυπο οθόνης σε Smartphones της Samsung
Ενώ τα στιγμιότυπα οθόνης σε smartphones της Samsung λειτουργούν με τον ίδιο τρόπο, η εταιρεία παρέχει μια πρόσθετη μέθοδο για να καταγράψει ένα στιγμιότυπο οθόνης. Όπως και ο Βοηθός Google, ο βοηθός φωνής της Bixby της Samsung είναι σε θέση να τραβήξει ένα στιγμιότυπο οθόνης για εσάς . Για να τραβήξετε ένα στιγμιότυπο οθόνης χρησιμοποιώντας το Bixby, κρατήστε πατημένο το κουμπί Bixby για να ξεκινήσετε τον βοηθό και μετά χρησιμοποιήστε την εντολή "Πάρτε ένα στιγμιότυπο οθόνης" . Μόλις δώσετε την εντολή, ο Bixby θα συλλάβει το στιγμιότυπο οθόνης για εσάς.

2. Πώς να πάρετε ένα στιγμιότυπο κύλισης
Η Samsung είναι ένας από τους λίγους ΚΑΕ που υποστηρίζει εγγεγραμμένους screenshots. Αυτό που είναι ακόμα καλύτερο είναι ότι η εταιρεία έχει κάνει αρκετά εύκολο να συλλάβει στιγμιότυπα οθόνης και αυτό είναι το πώς μπορείτε να το κάνετε:
- Αρχικά, τραβήξτε ένα κανονικό στιγμιότυπο κρατώντας πατημένο το κουμπί λειτουργίας και το κουμπί μείωσης της έντασης .
- Ενεργοποιήστε την οθόνη οθόνης πατήστε στο κουμπί "Κύλιση κύλισης" που έχει επισημανθεί στην παρακάτω εικόνα. Θα δείτε ότι το τηλέφωνο μετακινεί αυτόματα τη σελίδα, τραβώντας ένα στιγμιότυπο οθόνης και συρραφής μαζί.

Σημειώστε ότι μία βρύση θα μετακινηθεί προς τα κάτω στη σελίδα, έτσι θα χρειαστεί να την πατήσετε πολλές φορές, αν θέλετε να τραβήξετε περισσότερο στιγμιότυπα οθόνης.
3. Πώς να τραβήξετε ένα στιγμιότυπο χρησιμοποιώντας S Pen
Η σειρά σημειώσεων της Samsung είναι γνωστή για το S-Pen που επιτρέπει στους χρήστες να εκτελούν πολλές εργασίες τις οποίες δεν μπορούν να κάνουν μόνο με τα δάχτυλά τους. Ένα από αυτά τα πράγματα είναι η δυνατότητα λήψης στιγμιότυπων οθόνης ενός μέρους της οθόνης και όχι ολόκληρης της οθόνης . Είναι ιδανικό για γρήγορη λήψη και κοινή χρήση των στιγμιότυπων οθόνης. Εάν διαθέτετε Σημείωση 9 της Γαλαξίας, Σημείωση 8 ή οποιαδήποτε άλλη προηγούμενη συσκευή Σημειώματος, αυτός είναι ο τρόπος λήψης ενός στιγμιότυπου οθόνης χρησιμοποιώντας το S-Pen.
- Αφαιρέστε το S-Pen από το τηλέφωνο και στη συνέχεια πιέστε το κουμπί μενού S-Pen. Τώρα, πατήστε στο "Smart Select".



Πώς να τραβήξετε ένα στιγμιότυπο οθόνης σε κινητά τηλέφωνα LG
Εκτός από τη χρήση του πλήκτρου γενικής τροφοδοσίας και του συνδυασμού πλήκτρων έντασης προς τα κάτω για τη λήψη στιγμιότυπων οθόνης, οι συσκευές LG έρχονται επίσης με ένα πολύ δροσερό εργαλείο το οποίο σας επιτρέπει να τραβήξετε τόσο κανονικά όσο και κύλισης στιγμιότυπα οθόνης και να τα σημειώσετε πριν τα αποθηκεύσετε στο τηλέφωνό σας. Το εργαλείο ονομάζεται "Capture +" και έτσι λειτουργεί:
- Καταρχήν, κατεβείτε τις σκιές των ειδοποιήσεων και έπειτα πατήστε στο εργαλείο "Capture +" . Εδώ, πατήστε το σημάδι ελέγχου εάν θέλετε να αποθηκεύσετε το κανονικό στιγμιότυπο οθόνης.



Όπως μπορείτε να δείτε, το Capture + είναι ένα αρκετά ισχυρό εργαλείο όσον αφορά τα στιγμιότυπα οθόνης. Στην πραγματικότητα, η LG είναι το αγαπημένο μου τηλέφωνο όταν πρόκειται για στιγμιότυπα οθόνης και εάν διαθέτετε ένα, η εκμάθηση του εργαλείου Capture + θα σας βοηθήσει πραγματικά να αξιοποιήσετε στο έπακρο.
Καλύτερες εφαρμογές Screenshot από τρίτα μέρη για λήψη κύριων στιγμιότυπων οθόνης και σχολιασμού
Ενώ τόσο η Samsung όσο και η LG περιλαμβάνουν μια εγγενή μέθοδο για να καταγράφουν στιγμιότυπα οθόνης κύλισης, το ίδιο δεν μπορεί να ειπωθεί για τα αποθέματα smartphone Android και ορισμένους άλλους ΚΑΕ. Αυτός είναι ο λόγος για τον οποίο, για να τραβήξετε στιγμιότυπα οθόνης σε αυτές τις συσκευές, θα χρησιμοποιήσουμε εφαρμογές τρίτων κατασκευαστών. Η εφαρμογή που σας προτείνω ονομάζεται Screen Master (Free) και έτσι μπορείτε να την χρησιμοποιήσετε:
- Πρώτα, κατεβάστε και εγκαταστήστε την εφαρμογή Screen Master (Δωρεάν). Τώρα, ξεκινήστε την εφαρμογή, δώστε τα απαραίτητα δικαιώματα και πατήστε στο κουμπί "Ενεργοποίηση οθόνης".




Όπως μπορείτε να δείτε Screen Master είναι ένα αρκετά ικανό εργαλείο οθόνης. Ωστόσο, δεν είναι το μόνο εργαλείο. Αν δεν είστε ευχαριστημένοι με το Screen Master, υπάρχουν πολλές άλλες εφαρμογές οθόνης για Android, όπως το LongShot (δωρεάν), το ScrollCapture (δωρεάν), το touch screenshot (δωρεάν) και πολλά άλλα που μπορείτε να τα δείτε.
Πώς να τραβήξετε ένα στιγμιότυπο οθόνης στο Android σαν επαγγελματίας
Αυτό τελειώνει το άρθρο μας σχετικά με τον τρόπο λήψης στιγμιότυπων σε συσκευές Android, όπως κύλιση στιγμιότυπων οθόνης, σχολιασμένων στιγμιότυπων οθόνης και πολλά άλλα. Συζητήσαμε επίσης εργαλεία τρίτου μέρους που μπορείτε να χρησιμοποιήσετε για να τραβήξετε στιγμιότυπα οθόνης σε κινητά τηλέφωνα Android που θα πρέπει να είναι χρήσιμα αν οι ενσωματωμένες μέθοδοι δεν το κόβουν μόνο για εσάς. Εάν γνωρίζετε οποιεσδήποτε άλλες εφαρμογές οθόνης από τρίτα μέρη που νομίζετε ότι πρέπει να αναφέρονται σε αυτό το άρθρο ή αν εξακολουθείτε να μην μπορείτε να τραβήξετε μια εικόνα οθόνης στο τηλέφωνό σας Android, ενημερώστε μας στα σχόλια.