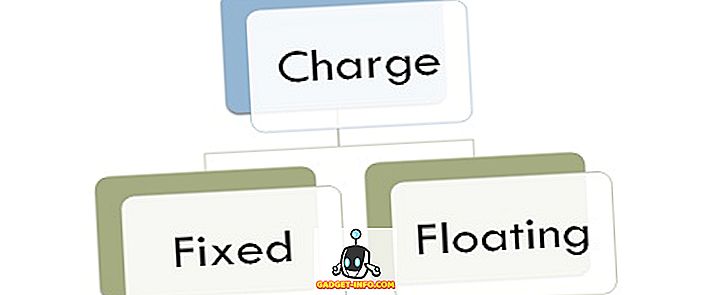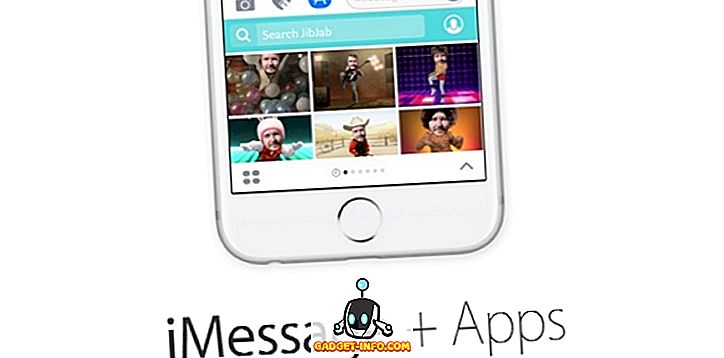Εγκαταστήσατε τα Windows 10 και τώρα αντιμετωπίζετε προβλήματα με τον ήχο; Λοιπόν, δεν είστε μόνοι, καθώς πολλοί χρήστες αντιμετωπίζουν το ίδιο πρόβλημα μετά την αναβάθμιση στα Windows 10. Στην πραγματικότητα, τα Windows 10 έρχονται με πολλούς νέους οδηγούς που μπορεί να έχουν ως αποτέλεσμα να μην λειτουργεί ο ήχος. Αυτό δεν είναι όλα, όμως, καθώς υπάρχουν πολλοί άλλοι παράγοντες που εμπλέκονται στη μη ακρόαση ήχου στα Windows 10, οπότε δεν υπάρχει ενιαία απάντηση σε αυτό το πρόβλημα.
Μια απλή αντιμετώπιση προβλημάτων ήχου θα μπορούσε να είναι η απάντηση ή ίσως χρειαστεί να απεγκαταστήσετε εντελώς και να επανεγκαταστήσετε προγράμματα οδήγησης ήχου. Υπάρχουν πολλές λύσεις και οποιαδήποτε λύση μπορεί να λύσει το Windows 10 χωρίς πρόβλημα ήχου και σε αυτό το άρθρο θα προσπαθήσουμε να συζητήσουμε τα πιο κοινά και αποτελεσματικά.
1. Ελέγξτε τις φυσικές συνδέσεις
Ας ξεκινήσουμε με κάτι προφανές, έτσι ώστε να μην ξεκινήσετε να κατηγορείτε τα Windows 10 χωρίς επιβεβαίωση. Αν έχετε εξωτερικά ηχεία, τότε υπάρχει πιθανότητα τα συνδεδεμένα καλώδια να μην είναι σωστά συνδεδεμένα. Βεβαιωθείτε ότι όλα τα καλώδια είναι σωστά συνδεδεμένα τόσο στο PC όσο και στο άκρο του ηχείου. Λάβετε υπόψη ότι υπάρχουν δύο υποδοχές, μία για είσοδο ήχου και μία για έξοδο. Βεβαιωθείτε ότι συνδέετε τα ηχεία στην υποδοχή εξόδου και όχι την είσοδο που δημιουργήθηκε για μικρόφωνα.
Αν έχετε πολλαπλές υποδοχές εξόδου, δοκιμάστε όλες τις για να βεβαιωθείτε ότι δεν υπάρχει πρόβλημα με μια συγκεκριμένη υποδοχή.
2.Windows Troubleshooter
Εάν η σύνδεση είναι σταθερή, ας ξεκινήσουμε την επίλυση του προβλήματος στα ίδια τα Windows 10. Τα Windows συνοδεύονται από ενσωματωμένο εργαλείο αντιμετώπισης προβλημάτων για τον εντοπισμό και την επίλυση προβλημάτων όπως θέματα ήχου ή δικτύου. Υπάρχει μια πιθανότητα τα Windows 10 να είναι σε θέση να εντοπίσουν το θέμα και να το λύσουν. ή τουλάχιστον να σας ενημερώσουμε τι να κάνετε.
Για να εκτελέσετε την αντιμετώπιση προβλημάτων, κάντε δεξί κλικ στο εικονίδιο ήχου στη γραμμή εργασιών και επιλέξτε " Αντιμετώπιση προβλημάτων ήχου " από το μενού. Αυτό θα εκτελέσει το εργαλείο αντιμετώπισης προβλημάτων που θα σαρώσει αυτόματα το σύστημα ήχου για αναζήτηση σφαλμάτων.

Εάν διαπιστώσει κάποιο πρόβλημα, θα σας ενημερώσει και ίσως αυτό να επιδιορθωθεί αυτόματα . Εάν δεν το διορθώσει αυτόματα, θα σας πει ποιο είναι το πρόβλημα και στη συνέχεια μπορείτε να ακολουθήσετε τις οδηγίες για να το επιλύσετε μόνοι σας. Αν δεν εντοπίσει τίποτα, τότε απλά θα σας πει ότι δεν βρήκε τίποτα και θα προσφέρει περισσότερες επιλογές για εξερεύνηση.
Επιπλέον, εάν ο υπεύθυνος αντιμετώπισης προβλημάτων λέει ότι η συσκευή ήχου είναι " αποσυνδεδεμένη " τότε υπάρχει μια καλή πιθανότητα ότι το πρόβλημα είναι με τη φυσική σύνδεση και τα ηχεία, οπότε ελέγξτε τη σύνδεση χρησιμοποιώντας τις οδηγίες στην παραπάνω άκρη για να βεβαιωθείτε ότι όλα είναι καλά . Από την άλλη πλευρά, αυτό θα μπορούσε επίσης να οφείλεται σε ένα θέμα οδηγού το οποίο εξηγήσαμε αργότερα σε αυτό το άρθρο.
3. Αλλάξτε την προεπιλεγμένη μορφή ήχου
Εάν το εργαλείο αντιμετώπισης προβλημάτων των Windows 10 δεν σας βοήθησε στην επίλυση του προβλήματος, είναι καιρός να εφαρμόσετε μόνοι σας ορισμένες διορθώσεις. Τα Windows σάς επιτρέπουν να αλλάξετε την προεπιλεγμένη μορφή ήχου που επηρεάζει την ποιότητα ήχου. Μερικές φορές μια λανθασμένη μορφή θα μπορούσε να οδηγήσει σε κανέναν ήχο και θα μπορούσε επίσης να είναι ο λόγος για το ζήτημα του κνησμού ήχου. Κάντε δεξί κλικ στο εικονίδιο ήχου και επιλέξτε " Συσκευές αναπαραγωγής " από το μενού.

Εδώ, επιλέξτε τα ηχεία που χρησιμοποιείτε και κάντε κλικ στο " Ιδιότητες " κάτω από αυτό.

Στις ιδιότητες των ηχείων, μεταβείτε στην καρτέλα "Για προχωρημένους " και χρησιμοποιήστε το αναπτυσσόμενο μενού στην ενότητα " Προεπιλεγμένη μορφή " για να επιλέξετε μια μορφή. Δοκιμάστε να επιλέξετε " 24 bit, 44100 Hz " ή " 24 bit, 192000 Hz " και δείτε εάν αυτό διορθώνει το πρόβλημα. Αν και οι δύο δεν λειτουργούν, τότε δώστε " 16 bit, 44100 Hz " δοκιμάστε.

4. Απενεργοποιήστε τις βελτιώσεις ήχου
Πρέπει επίσης να απενεργοποιήσετε τις ενσωματωμένες βελτιώσεις ήχου των Windows 10, οι οποίες ενδέχεται να παρεμβαίνουν στις ενσωματωμένες βελτιώσεις των ηχείων. Αυτές οι παρεμβολές θα μπορούσαν να οδηγήσουν σε μηδενικό ήχο και κακή ποιότητα ήχου στα Windows 10. Μετακινηθείτε στο ίδιο παράθυρο διαλόγου " Ιδιότητες ηχείων " όπως στην παραπάνω μέθοδο και μεταβείτε στην καρτέλα " Βελτιώσεις ". Εδώ, ελέγξτε την επιλογή " Απενεργοποίηση όλων των βελτιώσεων ".

5. Ενημέρωση και επιδιόρθωση προγραμμάτων οδήγησης ήχου
Τα ελαττωματικά προγράμματα οδήγησης είναι ένας από τους πιο συνηθισμένους λόγους για σχεδόν όλες τις δυσλειτουργίες υλικού. Ένα ξεπερασμένο πρόγραμμα οδήγησης ή ένα ελαττωματικό πρόγραμμα οδήγησης μπορεί να είναι ο λόγος που δεν ακούτε κανέναν ήχο στα Windows 10. Μπορείτε να αποκτήσετε πρόσβαση στα προγράμματα οδήγησης συσκευών στο " Device Manager ". Πατήστε σύνθετα πλήκτρα Windows + R για να ανοίξετε το παράθυρο διαλόγου " Εκτέλεση " και εισαγάγετε το " devmgmt.msc " για να ανοίξετε τη Διαχείριση Συσκευών. Εναλλακτικά, μπορείτε επίσης να πληκτρολογήσετε "Device Manager" στη γραμμή αναζήτησης της Cortana για να την βρείτε.
Στη Διαχείριση Συσκευών, κάντε διπλό κλικ στην επιλογή " Ελεγκτές ήχου, βίντεο και παιχνιδιών " για να την αναπτύξετε και θα πρέπει να δείτε το πρόγραμμα οδήγησης ήχου των Windows 10 μαζί με το πρόγραμμα οδήγησης του κατασκευαστή της συσκευής σας (αν είναι διαθέσιμος).
Fix Driver Driver του κατασκευαστή
Θα χρειαστεί να ενημερώσετε τον οδηγό του κατασκευαστή online χρησιμοποιώντας την ενσωματωμένη δυνατότητα αυτόματης ενημέρωσης των Windows. Κάντε δεξί κλικ στο πρόγραμμα οδήγησης και επιλέξτε " Update Software Driver " από το μενού. Στη συνέχεια, επιλέξτε " Αναζήτηση αυτόματα για ενημερωμένο λογισμικό προγράμματος οδήγησης" στην επόμενη οθόνη, για να επιτρέψετε στα Windows να αναζητήσουν και να ενημερώσουν αυτόματα το πρόγραμμα οδήγησης.
Ωστόσο, τα Windows δεν είναι πάντα καλοί στην εύρεση του σωστού οδηγού. αν αυτό δεν διορθώνει το πρόβλημα, μεταβείτε στον ιστότοπο του κατασκευαστή της συσκευής για να αναζητήσετε με το χέρι το σωστό πρόγραμμα οδήγησης και να το εγκαταστήσετε ακολουθώντας τις οδηγίες που παρέχονται.
Fix Windows ενσωματωμένο πρόγραμμα οδήγησης ήχου
Για τους περισσότερους ανθρώπους (συμπεριλαμβανομένου μου), αυτός ήταν ο βασικός λόγος για τον οποίο δεν υπάρχει ήχος στα Windows 10. Δεν χρειάζεται να ενημερώσετε το πρόγραμμα οδήγησης ήχου των Windows στο διαδίκτυο, καθώς βρίσκεται ήδη μέσα στα Windows. Μόνο η επανεγκατάσταση θα πρέπει να είναι σε θέση να διορθώσει το πρόβλημα. Στη Διαχείριση Συσκευών, κάντε δεξί κλικ στο πρόγραμμα οδήγησης " Υψηλής Ευκρίνειας Συσκευής Ήχου " και επιλέξτε " Update Software Driver " από το μενού.

Στην επόμενη οθόνη, κάντε κλικ στην επιλογή " Αναζήτηση στον υπολογιστή μου για λογισμικό προγράμματος οδήγησης " και, στη συνέχεια, κάντε κλικ στην επιλογή " Επιτρέψτε μου να επιλέξω από μια λίστα οδηγών συσκευών στον υπολογιστή μου ".


Στη συνέχεια, κάντε κλικ στην επιλογή " Συσκευή ήχου υψηλής ευκρίνειας " και, στη συνέχεια, κάντε κλικ στο " Επόμενο ". Θα εμφανιστεί μια προειδοποίηση, απλά κάντε κλικ στο " Ναι " εδώ και το πρόγραμμα οδήγησης θα ενημερωθεί.

Χρησιμοποιήστε ένα πρόγραμμα ενημέρωσης προγράμματος οδήγησης τρίτου μέρους
Εάν και οι δύο από τις παραπάνω επιδιορθώσεις δεν λειτουργούν, τότε θα πρέπει να χρησιμοποιείτε ένα πρόγραμμα ενημέρωσης προγράμματος οδήγησης τρίτου κατασκευαστή. Τα περισσότερα προγράμματα οδήγησης τρίτου κατασκευαστή μπορούν να ενημερώσουν και να διορθώσουν ελαττωματικά προγράμματα οδήγησης. Για το σκοπό αυτό, προσωπικά χρησιμοποιώ και συστήνω το ελεύθερο λογισμικό, IObit Driver Booster. Με βοήθησε να επιλύσω πολλά προβλήματα με το δίκτυο και το ηχητικό πρόγραμμα οδήγησης σε παλαιότερες εκδόσεις των Windows και έχει ρυθμιστεί ειδικά για να διορθώσει τα προβλήματα των προγραμμάτων οδήγησης στα Windows 10 μετά την αναβάθμιση. Εάν το ζήτημα ήχου των Windows 10 δεν οφείλεται σε πρόβλημα προγράμματος οδήγησης, τότε θα πρέπει να είναι σε θέση να το διορθώσει.
Απλά εγκαταστήστε και σαρώστε τον υπολογιστή σας με Driver Booster και θα αναζητήσει και να διορθώσει το ελαττωματικό πρόγραμμα οδήγησης αυτόματα χωρίς χειροκίνητη επέμβαση.
6. Απενεργοποιήστε και επανεκκινήστε τις υπηρεσίες ήχου
Υπάρχει πιθανότητα ότι οι υπηρεσίες ήχου σας είναι απενεργοποιημένες στα Windows 10 για κάποιο συγκεκριμένο λόγο. Η απενεργοποίηση και η επανενεργοποίηση των υπηρεσιών ήχου μπορεί επίσης να διορθώσει το πρόβλημα. Για να έχετε πρόσβαση στις υπηρεσίες των Windows, πατήστε τα πλήκτρα Windows + R για να ανοίξετε την εντολή Εκτέλεση και πληκτρολογήστε " service.msc " για να εκκινήσετε " Υπηρεσίες ".

Εδώ, μετακινηθείτε προς τα κάτω στην υπηρεσία " Windows Audio " και βεβαιωθείτε ότι η κατάστασή της έχει ρυθμιστεί σε " Running ". Εάν όχι, κάντε δεξί κλικ σε αυτό και επιλέξτε " Έναρξη " από το μενού για να ξεκινήσετε την υπηρεσία.

Υπάρχει μια καλή πιθανότητα να εκτελείται ήδη, αλλά πρέπει να το επανεκκινήσετε για να δείτε αν επιδιορθώνει το ζήτημα. Κάντε δεξί κλικ σε αυτό και κάντε κλικ στο "Διακοπή" για να απενεργοποιήσετε την υπηρεσία. Στη συνέχεια, κάντε δεξί κλικ σε αυτό ξανά και κάντε κλικ στο "Έναρξη" για να ενεργοποιήσετε την υπηρεσία.

7. Ενημερώστε τα Windows
Αυτό είναι αρκετά προφανές, αλλά ίσως το πιο σημαντικό. Οι ενημερώσεις των Windows έρχονται με τις πιο πρόσφατες διορθώσεις στα προβλήματα των Windows και καθώς τα Windows 10 είναι γνωστό ότι είναι αρκετά προβληματικές - καθίσταται ζωτικής σημασίας να τη διατηρούν ενημερωμένες. Μια ενημερωμένη έκδοση των Windows 10 μπορεί επίσης να διορθώσει κανένα πρόβλημα ήχου ή να ενημερώσει το ενσωματωμένο πρόγραμμα οδήγησης ήχου των Windows για να λειτουργήσει σωστά.
Για να βεβαιωθείτε ότι τα Windows είναι ενημερωμένα, μεταβείτε στο Settings-> Update & Security.


Εδώ, κάντε κλικ στο " Windows Update " και στη συνέχεια κάντε κλικ στο " Έλεγχος για ενημερώσεις " στο δεξιό πίνακα. Τα Windows θα ελέγχουν αυτόματα τις ενημερώσεις και την ενημέρωση του συστήματος.

Διορθώστε το πρόβλημα χωρίς προβλήματα με τα Windows 10 με αυτούς τους απλούς τρόπους
Έχουμε αναφέρει τους πιο συνηθισμένους λόγους καθώς και λύσεις στο πρόβλημα των Windows 10 χωρίς πρόβλημα ήχου. Τουλάχιστον ένας από αυτούς θα πρέπει να μπορεί να λύσει τα πράγματα. Θα σας συστήσω να εστιάσετε στην επίλυση των προβλημάτων του οδηγού, καθώς στις περισσότερες περιπτώσεις οι οδηγοί είναι οι λόγοι πίσω από αυτά τα προβλήματα. Αν κατορθώσατε να διορθώσετε το πρόβλημα χωρίς ήχο με τις παραπάνω μεθόδους ή οποιαδήποτε άλλη μέθοδο, μοιραστείτε μαζί μας μέσω της παρακάτω ενότητας σχολίων για να βοηθήσετε άλλους χρήστες.