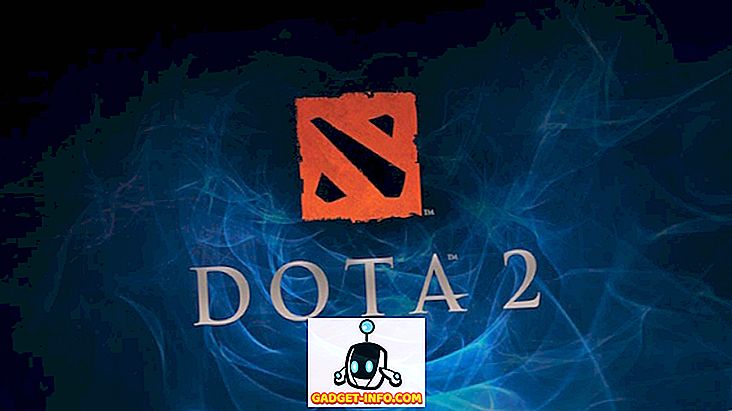Προηγουμένως, είχα γράψει ένα πρόγραμμα για την αυτοματοποίηση εργασιών διαχείρισης αρχείων στα Windows, αλλά δυστυχώς, το πρόγραμμα ήταν πολύ βασικό και ενημερώθηκε για τελευταία φορά το 2005! Αν ψάχνετε για ένα πρόγραμμα που μπορεί να χειριστεί μια ποικιλία εργασιών διαχείρισης αρχείων, τότε θα πρέπει να ελέγξετε το Limagito FileMover.
Έχουν μια δωρεάν έκδοση που ονομάζεται FileMover Lite, η οποία βασικά σας περιορίζει σε έναν κανόνα που κινείται. Αν θέλετε να έχετε πολλαπλούς κανόνες μετακίνησης για διαφορετικούς φακέλους ή διαφορετικά προγράμματα και διαφορετικούς τύπους αρχείων κ.λπ., τότε θα πρέπει να πληρώσετε $ 200 + για την έκδοση ενιαίου υπολογιστή! Αυτή η τιμή είναι γελοία για τους καταναλωτές, αλλά αν το χρησιμοποιείτε για την εταιρεία ή το τμήμα πληροφορικής σας, αξίζει σίγουρα το κόστος. Είναι το πιο προηγμένο πρόγραμμα αντιγραφής / μετακίνησης αρχείων που έχω δει μέχρι σήμερα.
Μόλις το εγκαταστήσετε, θα είστε συγκλονισμένοι από τον τεράστιο αριθμό λειτουργιών και επιλογών. Μπορείτε να κάνετε σχεδόν όλα όσα θέλετε με αυτό το πρόγραμμα από την άποψη της κίνησης, διαγραφής και αντιγραφής αρχείων αυτόματα. Λειτουργεί επίσης με άλλες μη τοπικές τοποθεσίες όπως HTTP, AWS, βάσεις δεδομένων SQL κ.λπ.

Καταρχήν, μπορείτε να ελέγξετε τα δύο παράθυρα που βρίσκονται στην επάνω αριστερή γωνία για να εκτελέσετε @Startup και Run στο δοχείο συστήματος αν δεν θέλετε να εγκαταστήσετε την υπηρεσία. Εάν θέλετε να εκτελείται ως υπηρεσία παραθύρων, κάτι που θα άφηνε την ανάγκη να εκτελείται στο δίσκο συστήματος, μπορείτε να κάνετε κλικ στην καρτέλα Επιλογές εφαρμογής στην κορυφή και να επιλέξετε Εξαγωγή στην υπηρεσία . Φυσικά, θέλετε να το κάνετε αυτό αφού έχετε διαμορφώσει τον κανόνα με όλες τις επιλογές του.
Στη συνέχεια, υπάρχει ένα σημαντικό πράγμα που πρέπει να καταλάβετε. Οι Κοινές επιλογές είναι επιλογές που θα εφαρμοστούν σε όλους τους κανόνες (μόνο 1 αν χρησιμοποιείτε την δωρεάν έκδοση) και οι Επιλογές Κανόνων εφαρμόζονται σε κάθε ξεχωριστό κανόνα που δημιουργείτε. Τώρα που το καταλαβαίνετε αυτό, ας ξεκινήσουμε.

Κάτω από τις Κοινές επιλογές, μπορείτε να ρυθμίσετε τον χρόνο σάρωσης, ο οποίος έχει ρυθμιστεί στα 5 δευτερόλεπτα από προεπιλογή. Αυτό σημαίνει ότι ο κατάλογος πηγής θα σαρωθεί κάθε 5 δευτερόλεπτα. Το χρονοδιάγραμμα θα σας επιτρέψει να ρυθμίσετε ένα χρονοδιάγραμμα εάν δεν χρειάζεστε τον κατάλογο που σαρώθηκε συνεχώς. Το Mail Setup θα σας επιτρέψει να προσθέσετε τον λογαριασμό σας ηλεκτρονικού ταχυδρομείου, όπως το Gmail, ώστε να μπορείτε να στείλετε ειδοποιήσεις για συγκεκριμένα συμβάντα, όπως σφάλματα ή επιτυχία κλπ. Μπορείτε επίσης να σαρώσετε μια μονάδα δικτύου κάνοντας κλικ στο κουμπί Δίκτυο και προσθέτοντας τους φακέλους.
Παρακάτω αυτό είναι το κρέας του προγράμματος. Εδώ μπορείτε να διαμορφώσετε την πηγή, τον προορισμό και όλα τα φίλτρα και τις ρυθμίσεις που θα μπορούσατε να φανταστείτε. Ας ξεκινήσουμε με την πηγή.

Στην κορυφή, είναι το πρόγραμμα Εγκατάστασης προέλευσης και έχει τρεις καρτέλες (πηγή, κοινό και αντίγραφο ασφαλείας). Μπορείτε να επιλέξετε έναν κατάλογο των Windows κάνοντας κλικ στο κουμπί Win ή μπορείτε να έχετε ακόμη και μια πηγή όπως FTP, SFTP και POP3. Κάτω από τις επιλογές αρχείων, μπορείτε να κάνετε πράγματα όπως να εξαιρέσετε τα αρχεία που χρησιμοποιούνται και να φιλτράρετε το όνομα αρχείου, το μέγεθος αρχείου και την ημερομηνία αρχείου. Για παράδειγμα, εάν θέλετε να μετακινήσετε μόνο αρχείο PDF, θα θέλατε να κάνετε κλικ στο κουμπί Όνομα_αρχείου, το οποίο είναι το αριστερό κουμπί δίπλα στο Συμπερίληψη φίλτρου.

Για να φιλτράρετε κατά επέκταση αρχείου, πρέπει να πληκτρολογήσετε * .ext; και στη συνέχεια κάντε κλικ στο κουμπί Προσθήκη φίλτρου . Το πλαίσιο "Έλεγχος αρχείου" θα γίνει πράσινο αν αυτό που πληκτρολογείτε εκεί αντιστοιχεί στο φίλτρο και κόκκινο αν δεν το κάνει. Για το φίλτρο FileDate μπορείτε να επιλέξετε αρχεία παλαιότερα από μια συγκεκριμένη ημερομηνία και να επιλέξετε τύπο φίλτρου από την ημερομηνία τροποποίησης, την ημερομηνία δημιουργίας, την τελευταία πρόσβαση ή την τελευταία ημερομηνία εγγραφής. Αυτό είναι καλό αν θέλετε να διαγράψετε αυτόματα αρχεία παλαιότερα από μια συγκεκριμένη ημερομηνία.

Τέλος, το φίλτρο FileSize θα σας επιτρέψει να φιλτράρετε τα αρχεία κατά μέγεθος. Έτσι, μπορείτε να το ρυθμίσετε για να μεταφέρετε μόνο πραγματικά μεγάλα αρχεία ή να διαγράψετε αρχεία μικρότερα από 100 KB, κ.λπ. κ.λπ.

Κάτω από τις Επιλογές καταλόγου, μπορείτε να επιλέξετε να συμπεριλάβετε υποκαταλόγους, να αποκλείσετε τον κατάλογο βάσης ή ακόμα και να επιλέξετε ένα βάθος σάρωσης υποκαταλόγου (0 θα σκουπιστεί απείρως). Μπορείτε επίσης να ρυθμίσετε να συμπεριλάβετε και να αποκλείσετε τα φίλτρα στους καταλόγους και ακόμα να επιλέξετε σε ποιο επίπεδο υποκαταλόγων θέλετε να εφαρμόσετε τα φίλτρα! Ουάου!
Αν κάνετε κλικ στην καρτέλα Common (Κοινή) στην επιλογή Source Setup (Ρύθμιση προέλευσης), μπορείτε επίσης να κάνετε άλλα πράγματα όπως μετονομασία των αρχείων κατά τη διάρκεια της αντιγραφής ή της μετακίνησης. Κάντε κλικ σε αυτό το κουμπί και μπορείτε να ρυθμίσετε περίπλοκες κανονικές εκφράσεις για να μετονομάσετε αρχεία με όποιον τρόπο επιθυμείτε. Μπορείτε επίσης να ελέγξετε την επιλογή Βάση αρχείων μνήμης εάν θέλετε να διατηρήσετε μια εγγραφή για κάθε αρχείο που μετακινήθηκε ή αντιγράφηκε ή διαγράφηκε για προβολή αργότερα. Αυτό θα μπορούσε να είναι χρήσιμο εάν πρέπει να ξέρετε πότε μετακινήθηκε ένα αρχείο κ.λπ.

Η καρτέλα "Αντιγραφή" σας επιτρέπει βασικά να δημιουργήσετε ένα αντίγραφο ασφαλείας όλων των αρχείων καθώς μετακινούνται / αντιγράφονται / διαγράφονται. Μπορείτε να το ελέγξετε μόνοι σας εάν το χρειάζεστε. Τώρα για τη ρύθμιση προορισμού .

Εδώ μπορείτε να επιλέξετε αν θέλετε να μετακινήσετε, να αντιγράψετε ή να διαγράψετε τα αρχεία και πού θέλετε να αποθηκευτούν. Και πάλι, μπορείτε να επιλέξετε έναν κατάλογο των Windows για τον προορισμό, έναν διακομιστή FTP / SFTP ή ακόμα και έναν διακομιστή αλληλογραφίας! Εάν κάνετε κλικ στο Common I, μπορείτε να κάνετε πράγματα όπως να διαγράψετε τις επεκτάσεις αρχείων, να αλλάξετε την περίπτωση του αρχείου και να ορίσετε τα φίλτρα μετονομασίας.

Το Common II έχει απλώς μια επιλογή για εξισορρόπηση φορτίου και για αποθήκευση των ενεργειών σε μια βάση δεδομένων. Κάτω από το Crypto, μπορείτε να επιλέξετε να κρυπτογραφήσετε τα αρχεία καθώς μεταφέρονται στον κατάλογο προορισμού.

Η καρτέλα Επαλήθευση είναι χρήσιμη καθώς θα σας επιτρέψει να ελέγξετε για να βεβαιωθείτε ότι οι μεταφορές έγιναν σωστά. Μπορείτε επίσης να το γράψετε σε αρχείο καταγραφής ή να διαγράψετε το αρχείο αν αποτύχει η επαλήθευση.

Υπάρχουν πολύ πιο προχωρημένες επιλογές διαθέσιμες σε αυτό το πρόγραμμα, αλλά αυτό το άρθρο ήταν για να ξεκινήσετε με μια γενική ιδέα. Είναι μια εκπληκτική μικρή εφαρμογή και αν κάνετε πολλά μετακίνηση / διαγραφή / αντιγραφή αρχείων, ίσως αξίζει το κόστος αγοράς της πλήρους έκδοσης, ώστε να μπορείτε να δημιουργήσετε όσους κανόνες θέλετε. Απολαμβάνω!