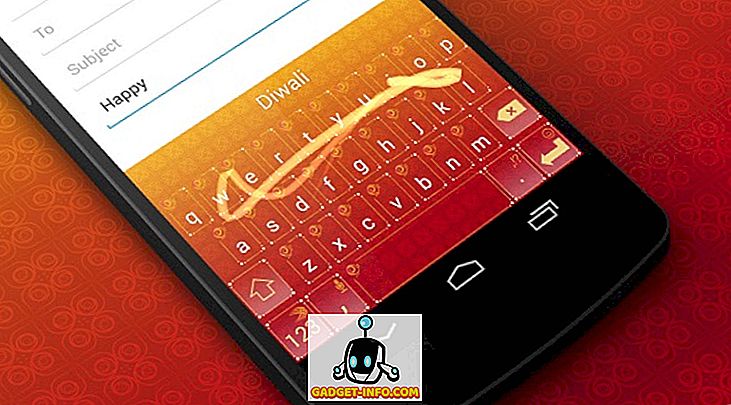Η γραμμή εργασιών των Windows 7 // 8/10 μπορεί να είναι μια πολύ εύχρηστη γραμμή εκκίνησης όπου μπορείτε να προσαρμόζετε τα προγράμματα που χρησιμοποιείτε συχνά. Μπορείτε επίσης να επικολλήσετε συχνά χρησιμοποιούμενα αρχεία, φακέλους και ιστοσελίδες σε αυτό.
Μόλις έχετε ρυθμίσει τη γραμμή εργασιών σας με τον τρόπο που θέλετε, ίσως θέλετε να δημιουργήσετε αντίγραφα ασφαλείας για να μπορείτε να την επαναφέρετε εάν υπάρχει πρόβλημα με τον υπολογιστή σας. Ίσως θελήσετε επίσης να αντιγράψετε τα ακίνητα στοιχεία της γραμμής εργασιών σας σε άλλο προφίλ χρήστη.
Δημιουργήστε αντίγραφα ασφαλείας των αντικειμένων της γραμματοσειράς Pinned
Για να δημιουργήσετε αντίγραφα ασφαλείας των στοιχείων που είναι συνδεδεμένα στη γραμμή εργασιών σας, ανοίξτε την Εξερεύνηση των Windows, πληκτρολογήστε την ακόλουθη διαδρομή στη γραμμή διευθύνσεων και πατήστε Enter .
% AppData% \ Microsoft \ Internet Explorer \ Γρήγορη εκκίνηση \ User Pinned \ TaskBar

Επιλέξτε όλα τα αρχεία συντόμευσης στο φάκελο TaskBar . Κάντε δεξί κλικ στα αρχεία και επιλέξτε Αντιγραφή από το αναδυόμενο μενού.
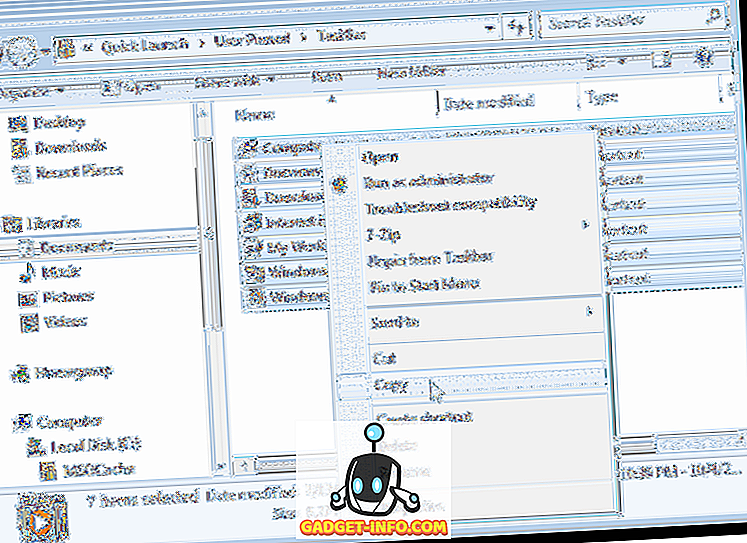
Μεταβείτε στο φάκελο που χρησιμοποιείτε για να αποθηκεύσετε τα αρχεία backup του Taskbar. Κάντε δεξί κλικ στο φάκελο και επιλέξτε Επικόλληση από το αναδυόμενο μενού.
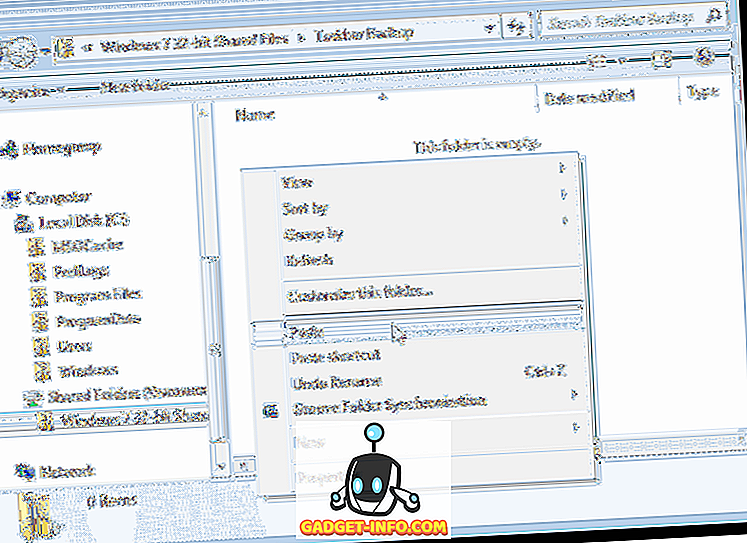
Υπάρχει ένα κλειδί στο μητρώο που αποθηκεύει δεδομένα σχετικά με τη γραμμή εργασιών που πρέπει επίσης να δημιουργήσετε αντίγραφα ασφαλείας. Για να το κάνετε αυτό, ανοίξτε το μενού Έναρξη και πληκτρολογήστε " regedit " (χωρίς τα εισαγωγικά) στο πλαίσιο " Αναζήτηση προγραμμάτων και αρχείων ". Όταν εμφανιστεί το regedit.exe στη λίστα αποτελεσμάτων, κάντε κλικ στο σύνδεσμο.
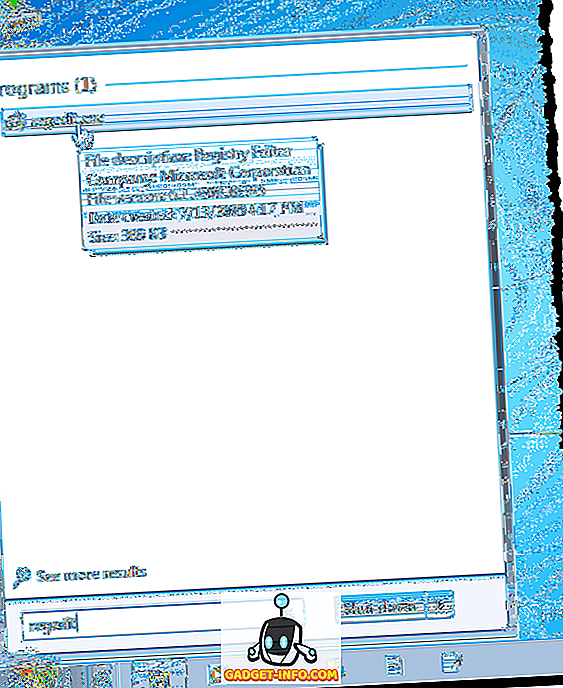
Πάλι, κάντε κλικ στο κουμπί Ναι (Yes) στο παράθυρο διαλόγου User Account Control

Μεταβείτε στο ακόλουθο κλειδί:
HKEY_CURRENT_USER \ Λογισμικό \ Microsoft \ Windows \ CurrentVersion \ Explorer \ Taskband
Κάντε δεξί κλικ στο πλήκτρο Taskband και επιλέξτε Εξαγωγή από το αναδυόμενο μενού.
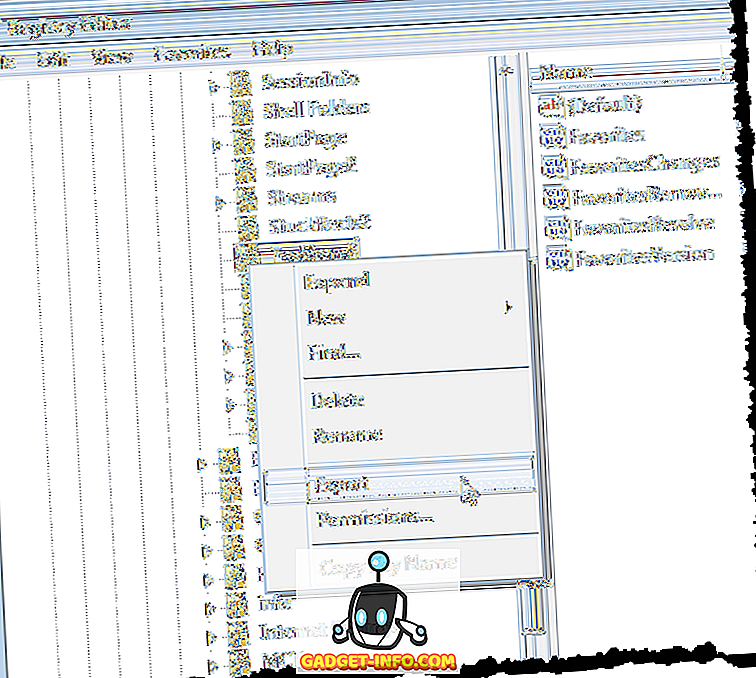
Στο κάτω μέρος του πλαισίου διαλόγου Αρχείο μητρώου εξαγωγής, επιλέξτε Επιλεγμένο υποκατάστημα και η τιμή αντιστοιχεί στο κλειδί μητρώου που επιλέξατε. Πλοηγηθείτε στο φάκελο στον οποίο αποθηκεύετε τα αντίγραφα ασφαλείας της γραμμής εργασιών. Καταχωρίστε ένα όνομα για το αρχείο αντιγράφου κλειδιού μητρώου, τοποθετώντας μια επέκταση .reg στο όνομα αρχείου. Κάντε κλικ στην επιλογή Αποθήκευση .
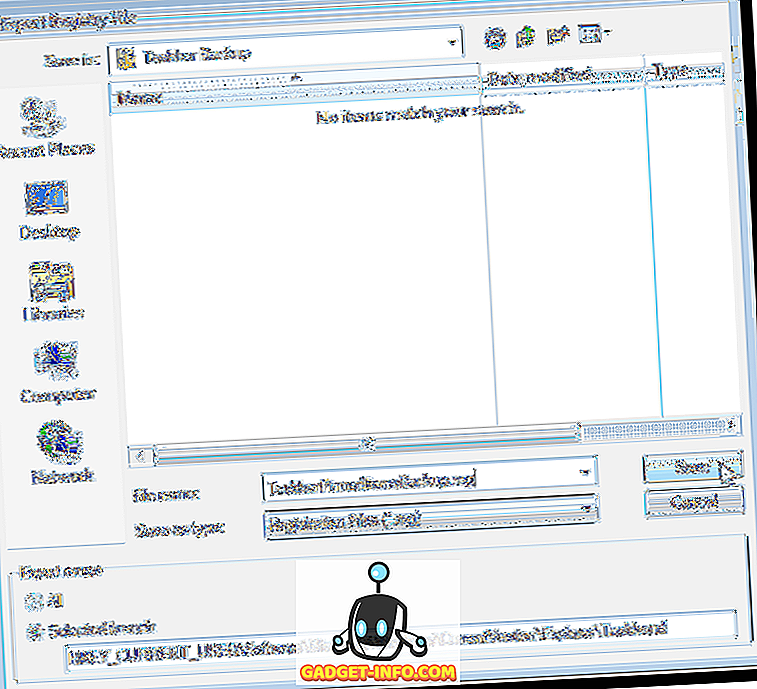
Κλείστε τον Επεξεργαστή Μητρώου (Registry Editor) επιλέγοντας Exit (Έξοδος) από το μενού File
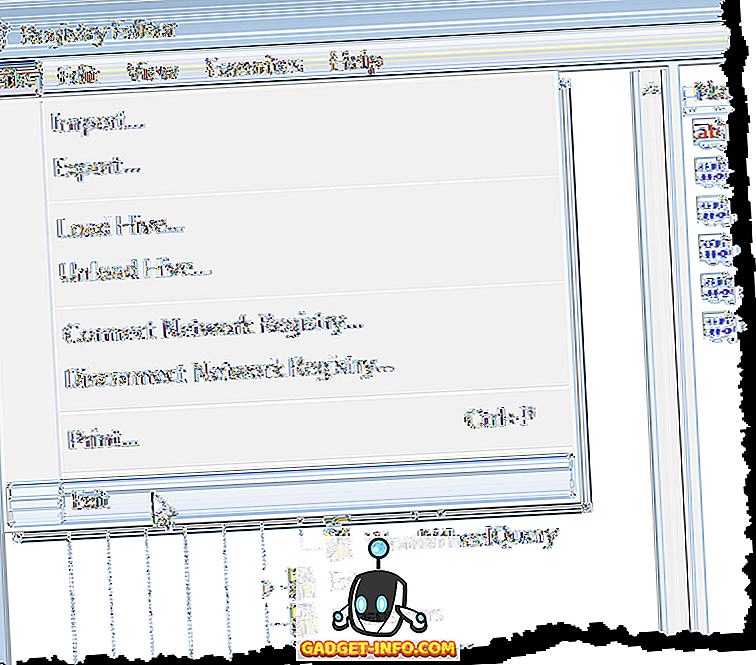
Θα πρέπει να δείτε το αρχείο .reg στο φάκελο αντιγράφων ασφαλείας.
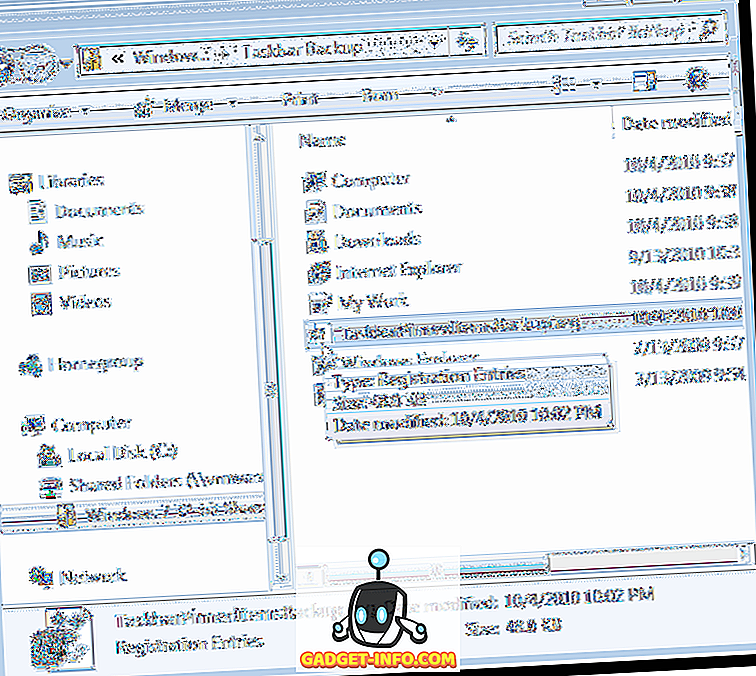
Επαναφέρετε τα στοιχεία της γραμμικής γραμμής εργασιών
Για να επαναφέρετε τα στοιχεία της κονσόλας γραμμής εργασιών, ανοίξτε την Εξερεύνηση των Windows και μεταβείτε στον κατάλογο στον οποίο αποθηκεύσατε τα αρχεία συντόμευσης της γραμμής εργασιών και το αρχείο .reg . Επιλέξτε τα αρχεία συντόμευσης (όχι το αρχείο .reg, ωστόσο), κάντε δεξί κλικ στα αρχεία και επιλέξτε Αντιγραφή από το αναδυόμενο μενού.

Μεταβείτε πάλι στον ακόλουθο φάκελο:
% AppData% \ Microsoft \ Internet Explorer \ Γρήγορη εκκίνηση \ User Pinned \ TaskBar
Κάντε δεξί κλικ στο εσωτερικό του φακέλου και επιλέξτε Επικόλληση από το αναδυόμενο μενού.
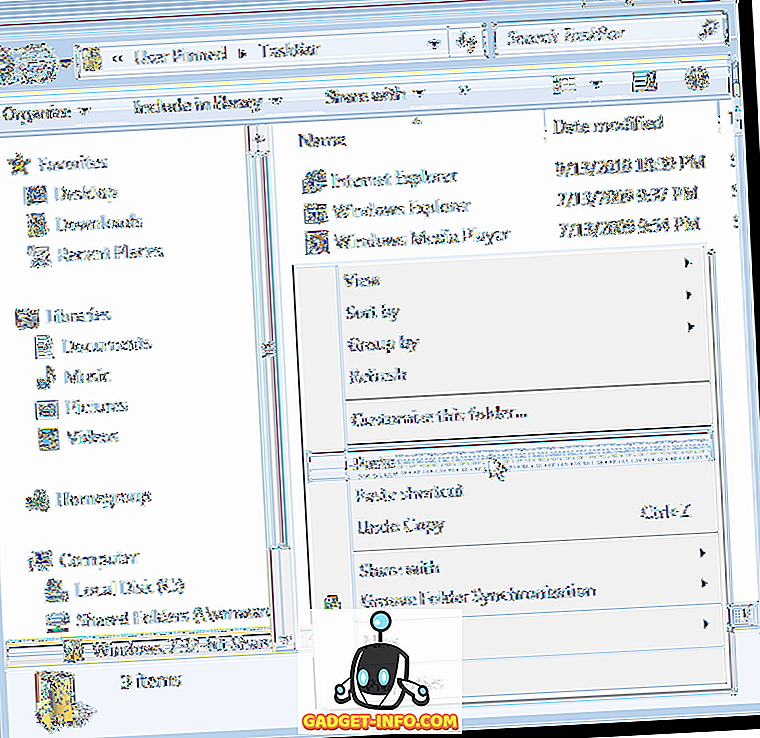
Όταν εμφανιστεί το παράθυρο διαλόγου Αντιγραφή αρχείου, επιλέξτε το πλαίσιο ελέγχου Do this for the next X conflicts (Το κάνετε αυτό για το επόμενο X διενέξεις ) (το X μπορεί να διαφέρει, ανάλογα με τον αριθμό των συντομεύσεων που θα αντικατασταθούν). Στη συνέχεια, κάντε κλικ στο κουμπί Αντιγραφή και Αντικατάσταση .

Τώρα, θα πρέπει να προσθέσετε το κλειδί μητρώου Backup Taskband στο μητρώο. Για να το κάνετε αυτό, αντιγράψτε το αρχείο .reg που δημιουργήσατε στην επιφάνεια εργασίας.
ΣΗΜΕΙΩΣΗ: Διαπιστώσαμε ότι τα αρχεία .reg δεν εκτελούνται πάντα από εξωτερικές μονάδες δίσκου ή μονάδες δικτύου, επομένως αντιγράψαμε το αρχείο TaskbarPinnedItemsBackup.reg στην επιφάνεια εργασίας μας πριν προσθέσετε το κλειδί στο μητρώο.
Κάντε διπλό κλικ στο αρχείο .reg στην επιφάνεια εργασίας και κάντε κλικ στο κουμπί Ναι (Yes) στο παράθυρο διαλόγου User Account Control (Έλεγχος λογαριασμού χρήστη ) που εμφανίζεται.
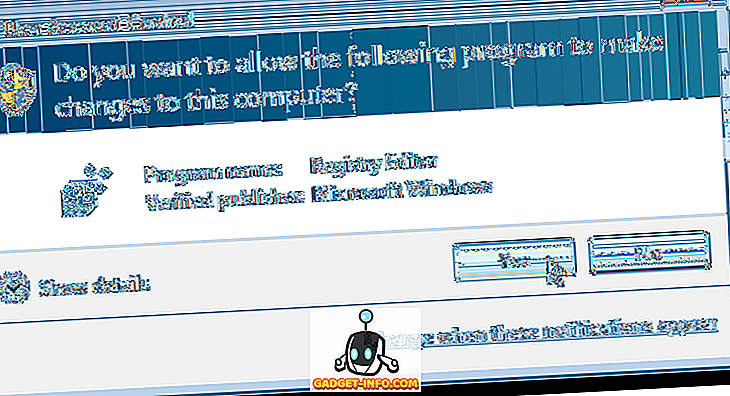
Εμφανίζεται ένα παράθυρο διαλόγου επιβεβαίωσης για να βεβαιωθείτε ότι πραγματικά θέλετε να προσθέσετε τις πληροφορίες στο αρχείο .reg στο μητρώο. Κάντε κλικ στο κουμπί Ναι .
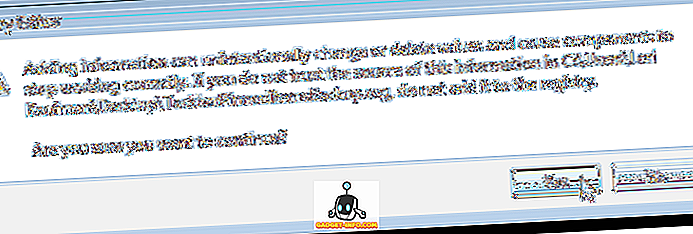
Στη συνέχεια, εμφανίζεται ένα παράθυρο διαλόγου λέγοντας ότι οι πληροφορίες έχουν προστεθεί με επιτυχία στο μητρώο. Κάντε κλικ στο κουμπί OK .
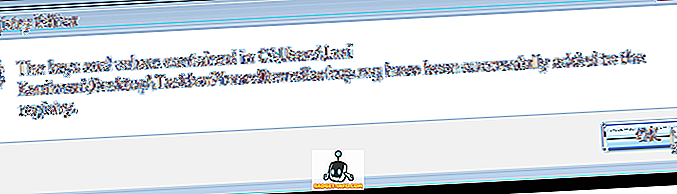
Παρατηρήστε ότι τα καρφιτσωμένα στοιχεία σας δεν εμφανίζονται αμέσως στη Γραμμή εργασιών. Πρέπει να τερματίσετε τη διαδικασία Explorer και να την επανεκκινήσετε για να εμφανιστούν τα στοιχεία. Για να το κάνετε αυτό, κάντε δεξί κλικ στη γραμμή εργασιών και επιλέξτε Έναρξη του Task Manager από το αναδυόμενο μενού.
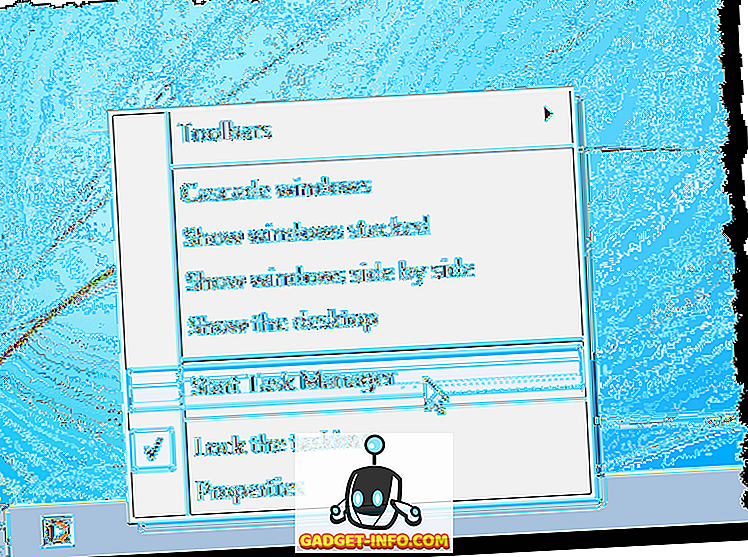
Στο παράθυρο διαλόγου Διαχείριση εργασιών των Windows (Windows Task Manager ), κάντε κλικ στην καρτέλα Διεργασίες ( Processes ). Κάντε δεξί κλικ στην εργασία explorer.exe στη λίστα και επιλέξτε End Process από το αναδυόμενο μενού.
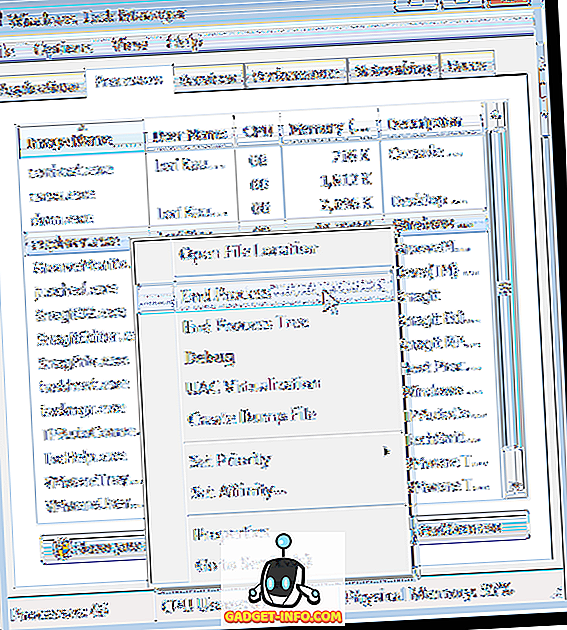
Εμφανίζεται ένα παράθυρο διαλόγου για να βεβαιωθείτε ότι πραγματικά θέλετε να τερματίσετε τη διαδικασία του Explorer. Κάντε κλικ στην επιλογή Τερματισμός διαδικασίας .
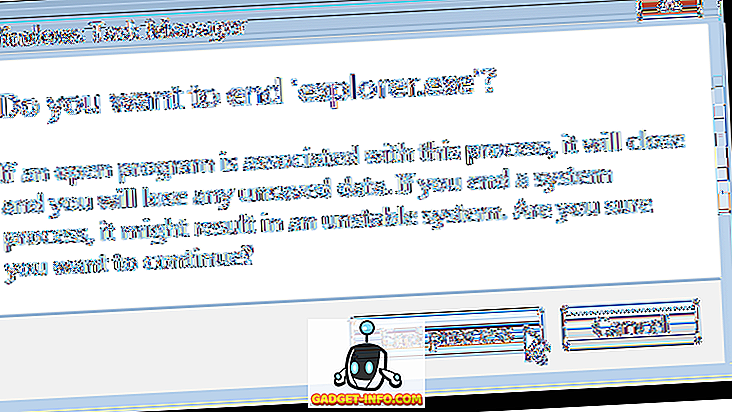
Για να επανεκκινήσετε τη διαδικασία του Explorer, επιλέξτε Νέα εργασία (Run ...) από το μενού Αρχείο .
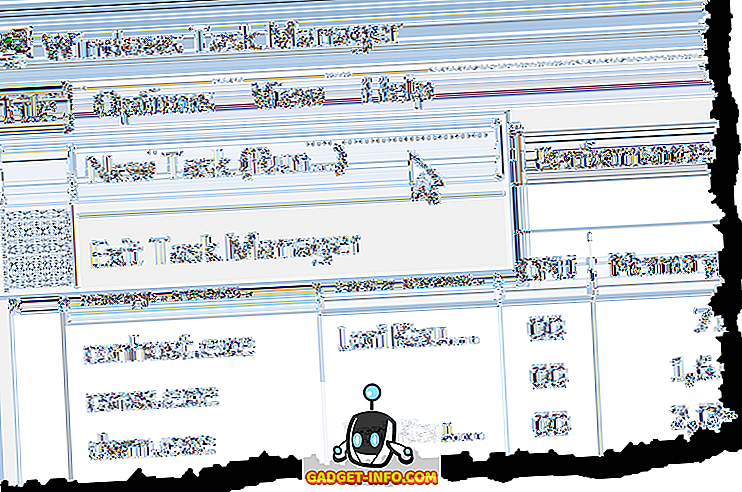
Στο παράθυρο διαλόγου Δημιουργία νέας εργασίας, πληκτρολογήστε " explorer.exe " (χωρίς τα εισαγωγικά) στο πλαίσιο Άνοιγμα επεξεργασίας και κάντε κλικ στο OK .
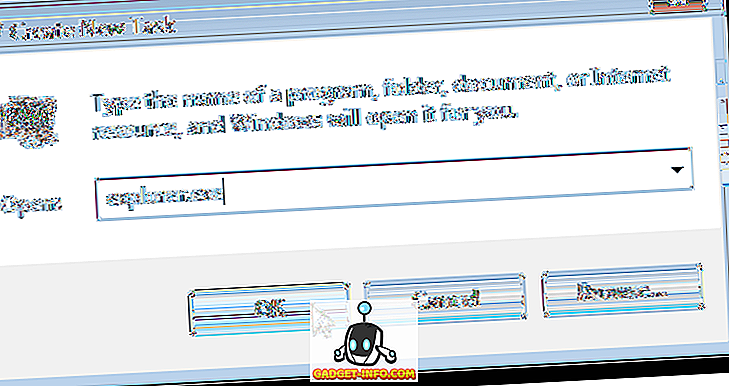
Για να κλείσετε το παράθυρο διαλόγου Διαχείριση εργασιών των Windows, επιλέξτε Έξοδος από τη Διαχείριση εργασιών από το μενού Αρχείο .
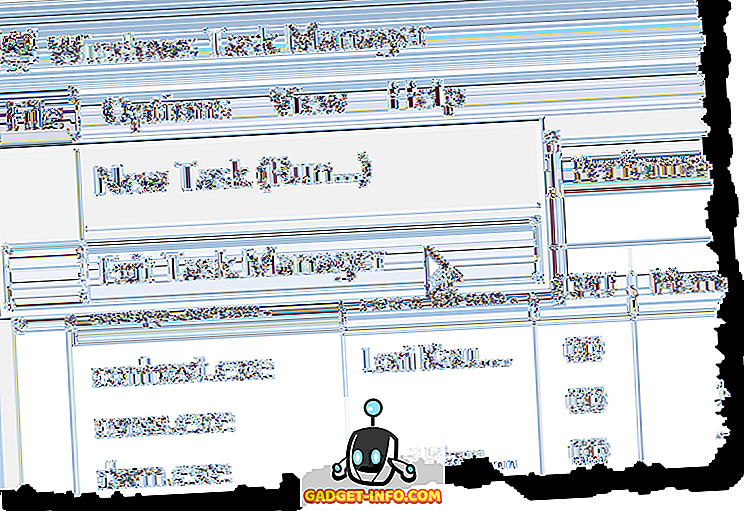
Αφού κάνετε επανεκκίνηση του Explorer, θα πρέπει να δείτε πάλι τα αποκαθισμένα αρχεία σας στην Γραμμή εργασιών. Απολαμβάνω!