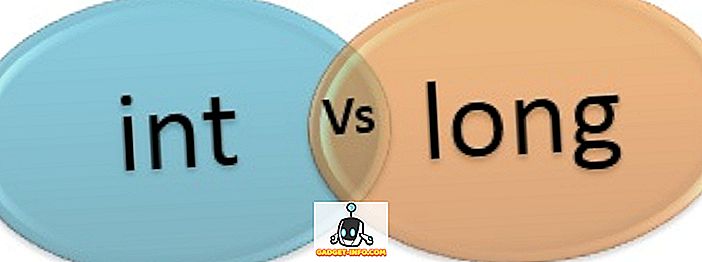Εάν διαθέτετε έναν παλιό υπολογιστή ή έναν νέο υπολογιστή με μια μικρή μονάδα SSD ως την κύρια μονάδα δίσκου σας, μπορεί να χρειαστεί να μεταφέρετε περιοδικά δεδομένα από τους προεπιλεγμένους φακέλους χρηστών των Windows και σε έναν δεύτερο σκληρό δίσκο ή ακόμα και μια εξωτερική μονάδα δίσκου για εξοικονόμηση χώρου.
Οι προεπιλεγμένοι φάκελοι που μιλώ είναι Downloads, Έγγραφα, Βίντεο, Μουσική κλπ. Από προεπιλογή, όλοι αυτοί οι φάκελοι βρίσκονται στο ίδιο διαμέρισμα με το διαμέρισμα του συστήματός σας, το οποίο συνήθως είναι C. Η διαδρομή είναι συνήθως C: \ Users \ username \ foldername .
Εάν χρειάζεστε επιπλέον χώρο στο κύριο διαμέρισμα για εφαρμογές ή κάτι άλλο, τότε δεν είναι πολύ δύσκολο να μετακινήσετε αυτούς τους προεπιλεγμένους φακέλους σε μια νέα θέση. Αυτό που είναι ωραίο είναι ότι μπορείτε να μετακινήσετε μόνο ένα ή όλα από αυτά, όπως απαιτείται. Επομένως, εάν ο φάκελος "Βίντεο" είναι ο μόνος μεγάλος φάκελος που καταλαμβάνει χώρο, μπορείτε να τον μετακινήσετε και να αφήσετε μόνο τους άλλους φακέλους.
Επίσης, συνιστούμε να μεταφέρετε τους φακέλους δεδομένων σας σε άλλο δίσκο (ειδικά δεύτερος σκληρός δίσκος, όχι μόνο σε διαφορετικό διαμέρισμα στον ίδιο δίσκο), εάν μπορείτε, καθώς θα είναι ασφαλείς σε περίπτωση αποτυχίας της μονάδας συστήματος ή αποτυχίας διεφθαρμένων των Windows.
Αλλαγή τοποθεσίας φακέλου χρήστη στα Windows
Η παρακάτω διαδικασία είναι σχεδόν η ίδια για τα Windows 10, τα Windows 8, τα Windows 7, τα Windows Vista, κλπ. Υπάρχουν μερικά χαρακτηριστικά των Windows που παρέμειναν τα ίδια εδώ και δεκαετίες και η θέση των φακέλων χρηστών είναι μία από αυτές.
Για να ξεκινήσετε, ανοίξτε την Εξερεύνηση των Windows και περιηγηθείτε στον κατάλογο που περιέχει όλους τους φακέλους του συστήματος. Στα Windows 8 και τα Windows 10, απλά κάντε κλικ σε αυτόν τον υπολογιστή και θα δείτε τα πάντα.

Στα Windows 7, θα πρέπει να πλοηγηθείτε μη αυτόματα στο φάκελο των φακέλων χρηστών πηγαίνοντας στο C: \ Users \ username. Από προεπιλογή, τα Windows 7 θα εμφανίζουν βιβλιοθήκες στο αριστερό τμήμα του παραθύρου, οι οποίες μοιάζουν περισσότερο με εικονικούς φακέλους που περιέχουν το περιεχόμενο πολλών φακέλων. Μπορείτε επίσης να αλλάξετε τις τοποθεσίες των βιβλιοθηκών, τις οποίες θα εξηγήσω αργότερα παρακάτω.

Τώρα απλά κάντε δεξί κλικ στο φάκελο που θέλετε να μετακινήσετε και επιλέξτε Ιδιότητες .

Κάντε κλικ στην καρτέλα Τοποθεσία και κάντε κλικ στο κουμπί Μετακίνηση . Θα πρέπει επίσης να δείτε την τρέχουσα διαδρομή προς τον εν λόγω φάκελο.

Το κουμπί Εύρεση Target δεν κάνει τίποτα άλλο εκτός από τη φόρτωση της διαδρομής που εμφανίζεται στο πλαίσιο κειμένου. Αν λοιπόν κλείσετε το παράθυρο του Explorer πίσω από το παράθυρο διαλόγου ιδιοτήτων φακέλου και κάντε κλικ στο Find Target, θα εμφανιστεί ένα παράθυρο Explorer στον γονικό φάκελο του τελευταίου φακέλου στη διαδρομή (στην περίπτωσή μου, το γονικό φάκελο των εγγράφων) .

Όταν κάνετε κλικ στο Μετακίνηση, θα εμφανιστεί ένα παράθυρο διαλόγου όπου μπορείτε να επιλέξετε τον νέο φάκελο προορισμού όπως φαίνεται παραπάνω. Μόλις επιλέξετε το φάκελο και κάντε κλικ στο OK ή στο Apply στο παράθυρο διαλόγου ιδιοτήτων, θα ερωτηθείτε αν θέλετε να μετακινήσετε όλα τα αρχεία ή όχι.

Συνιστάται πάντα να μεταφέρετε όλα τα αρχεία στη νέα τοποθεσία. Όταν κάνετε κλικ στο κουμπί Ναι (Yes), τα Windows θα αρχίσουν να μετακινούν τα αρχεία στη νέα θέση. Θα μπορούσε να διαρκέσει αρκετός χρόνος, ανάλογα με το πόσα δεδομένα υπάρχει στο φάκελο.
Για αυτό πρόκειται! Σε αυτό το σημείο, ο φάκελος θα είναι προσβάσιμος μέσω προγραμμάτων κανονικά, αλλά τα δεδομένα θα αποθηκευτούν στη νέα θέση και όχι στην προεπιλεγμένη θέση. Για παράδειγμα, αν αλλάξετε τη θέση του φακέλου "Λήψεις", τα προγράμματα περιήγησης θα κατεβάσουν αυτόματα αρχεία στον συγκεκριμένο φάκελο, τα οποία τώρα θα ανακατευθυνθούν στη νέα τοποθεσία.
Δεν συνιστώ να αλλάζετε τη νέα θέση σε μια εξωτερική μονάδα USB ή σε μια μονάδα δίσκου δικτύου, καθώς αυτές τείνουν να αποσυνδέονται περιστασιακά και θα αρχίσουν να προκαλούν παράξενα ζητήματα στα Windows. Είναι καλύτερα να το κάνετε αυτό μόνο εάν έχετε ένα πρόσθετο δίσκο στο σύστημά σας που είναι πάντα συνδεδεμένο. Απολαμβάνω!