Το Sure Excel χρησιμοποιείται για υπολογιστικά φύλλα, αλλά γνωρίζατε ότι μπορείτε να συνδέσετε το Excel σε εξωτερικές πηγές δεδομένων; Σε αυτό το άρθρο πρόκειται να συζητήσουμε πώς να συνδέσετε ένα υπολογιστικό φύλλο Excel σε έναν πίνακα βάσης δεδομένων MySQL και να χρησιμοποιήσετε τα δεδομένα στον πίνακα βάσης δεδομένων για να συμπληρώσετε το υπολογιστικό φύλλο μας. Υπάρχουν μερικά πράγματα που πρέπει να κάνετε για να προετοιμαστείτε για αυτή τη σύνδεση.
Παρασκευή
Κατ 'αρχάς, πρέπει να κάνετε λήψη του πιο πρόσφατου προγράμματος οδήγησης Open Database Connectivity (ODBC) για MySQL. Ο τρέχων οδηγός ODBC για MySQL μπορεί να βρίσκεται στο
//dev.mysql.com/downloads/connector/odbc/
Βεβαιωθείτε ότι μετά τη λήψη του αρχείου που ελέγχετε το md5 hash του αρχείου σε σχέση με αυτό που αναγράφεται στη σελίδα λήψης.
Στη συνέχεια, θα χρειαστεί να εγκαταστήσετε το πρόγραμμα οδήγησης που μόλις κατεβάσατε. Κάντε διπλό κλικ στο αρχείο για να ξεκινήσετε τη διαδικασία εγκατάστασης. Μόλις ολοκληρωθεί η διαδικασία εγκατάστασης, θα πρέπει να δημιουργήσετε ένα όνομα πηγής βάσης δεδομένων (DSN) για χρήση με το Excel.
Δημιουργία του DSN
Το DSN θα περιέχει όλες τις πληροφορίες σύνδεσης που είναι απαραίτητες για τη χρήση του πίνακα βάσεων δεδομένων MySQL. Σε ένα σύστημα των Windows, θα χρειαστεί να κάνετε κλικ στο Start ( Έναρξη), στη συνέχεια στον Control Panel (Πίνακας Ελέγχου), στη συνέχεια στα Εργαλεία διαχείρισης (Administrative Tools) και, στη συνέχεια, στις Πηγές Δεδομένων (ODBC) . Θα πρέπει να δείτε τις ακόλουθες πληροφορίες:

Παρατηρήστε τις καρτέλες στην παραπάνω εικόνα. Ένα User DSN είναι διαθέσιμο μόνο στο χρήστη που το δημιούργησε. Ένα σύστημα DSN είναι διαθέσιμο σε οποιονδήποτε μπορεί να συνδεθεί στο μηχάνημα. Ένα αρχείο DSN είναι ένα αρχείο .DSN που μπορεί να μεταφερθεί και να χρησιμοποιηθεί σε άλλα συστήματα που έχουν εγκατεστημένο το ίδιο λειτουργικό σύστημα και προγράμματα οδήγησης.
Για να συνεχίσετε να δημιουργείτε το DSN, κάντε κλικ στο κουμπί Προσθήκη κοντά στην επάνω δεξιά γωνία.

Ίσως χρειαστεί να μετακινηθείτε προς τα κάτω για να δείτε το MySQL ODBC 5.x Driver . Εάν δεν υπάρχει, κάτι πήγε στραβά με την εγκατάσταση του προγράμματος οδήγησης στην ενότητα Προετοιμασία αυτής της δημοσίευσης. Για να συνεχίσετε να δημιουργείτε το DSN, βεβαιωθείτε ότι το Driver MySQL ODBC 5.x είναι επισημασμένο και κάντε κλικ στο κουμπί Τέλος . Θα πρέπει τώρα να δείτε ένα παράθυρο παρόμοιο με αυτό που αναφέρεται παρακάτω:

Στη συνέχεια, θα πρέπει να δώσετε τις απαραίτητες πληροφορίες για να συμπληρώσετε το έντυπο που αναφέρθηκε παραπάνω. Η βάση δεδομένων MySQL και ο πίνακας που χρησιμοποιούμε για αυτή την ανάρτηση είναι σε μηχανή ανάπτυξης και χρησιμοποιείται μόνο από ένα άτομο. Για περιβάλλοντα "παραγωγής", προτείνεται να δημιουργήσετε ένα νέο χρήστη και να χορηγήσετε μόνο τα δικαιώματα SELECT νέου χρήστη. Στο μέλλον, μπορείτε να χορηγήσετε πρόσθετα προνόμια, εάν είναι απαραίτητο.
Αφού δώσετε τα στοιχεία για τη διαμόρφωση της πηγής δεδομένων σας, πρέπει να κάνετε κλικ στο κουμπί Test για να βεβαιωθείτε ότι όλα είναι σε κατάσταση λειτουργίας. Στη συνέχεια, κάντε κλικ στο κουμπί OK . Θα πρέπει τώρα να δείτε το όνομα πηγής δεδομένων που παρέχετε στη φόρμα στην προηγούμενη ομάδα που παρατίθεται στο παράθυρο διαχειριστή πηγών δεδομένων ODBC:

Δημιουργία της σύνδεσης υπολογιστικού φύλλου
Τώρα που έχετε δημιουργήσει με επιτυχία ένα νέο DSN, μπορείτε να κλείσετε το παράθυρο διαχειριστή πηγών δεδομένων ODBC και να ανοίξετε το Excel. Μόλις ανοίξετε το Excel, κάντε κλικ στην κορδέλα δεδομένων . Για νεότερες εκδόσεις του Excel, κάντε κλικ στην επιλογή Λήψη δεδομένων, στη συνέχεια Από άλλες πηγές και, στη συνέχεια, Από ODBC .

Σε παλαιότερες εκδόσεις του Excel, είναι λίγο περισσότερο από μια διαδικασία. Πρώτον, θα πρέπει να δείτε κάτι τέτοιο:

Το επόμενο βήμα είναι να κάνετε κλικ στο σύνδεσμο Συνδέσεις που βρίσκεται ακριβώς κάτω από τη λέξη Δεδομένα στη λίστα καρτελών. Η θέση του συνδέσμου "Συνδέσεις" είναι κυκλική με κόκκινο χρώμα στην παραπάνω εικόνα. Θα πρέπει να παρουσιαστείτε με το παράθυρο του Workbook Connections:

Το επόμενο βήμα είναι να κάνετε κλικ στο κουμπί Προσθήκη . Αυτό θα σας παρουσιάσει το παράθυρο των υφιστάμενων συνδέσεων :

Προφανώς δεν θέλετε να εργαστείτε σε οποιαδήποτε από τις συνδέσεις που αναφέρονται. Επομένως, κάντε κλικ στο κουμπί " Αναζήτηση για περισσότερα ... ". Αυτό θα σας παρουσιάσει το παράθυρο Select Source Source :

Όπως ακριβώς και το προηγούμενο παράθυρο "Υπάρχουσες συνδέσεις", δεν θέλετε να χρησιμοποιήσετε τις συνδέσεις που παρατίθενται στο παράθυρο "Επιλογή πηγής δεδομένων". Επομένως, θέλετε να κάνετε διπλό κλικ στο φάκελο + Connect to New Data Source.odc . Με αυτόν τον τρόπο, θα πρέπει να δείτε το παράθυρο "Οδηγός σύνδεσης δεδομένων" :

Δεδομένων των επιλογών πηγής δεδομένων που αναφέρονται, θέλετε να επισημάνετε το ODBC DSN και κάντε κλικ στο κουμπί Επόμενο . Το επόμενο βήμα του Οδηγού σύνδεσης δεδομένων θα εμφανίσει όλες τις διαθέσιμες πηγές δεδομένων ODBC στο σύστημα που χρησιμοποιείτε.
Ας ελπίσουμε ότι, αν όλα έχουν πάει σύμφωνα με το σχέδιο, θα πρέπει να δείτε το DSN που δημιουργήσατε σε προηγούμενα βήματα που αναφέρονται μεταξύ των πηγών δεδομένων ODBC. Επισημάνετε το και κάντε κλικ στο Επόμενο .

Το επόμενο βήμα στον Οδηγό σύνδεσης δεδομένων είναι να αποθηκεύσετε και να τερματίσετε. Το πεδίο ονόματος αρχείου πρέπει να συμπληρωθεί αυτόματα για εσάς. Μπορείτε να δώσετε μια περιγραφή. Η περιγραφή που χρησιμοποιείται στο παράδειγμα είναι αρκετά αυτονόητη για οποιονδήποτε μπορεί να την χρησιμοποιήσει. Στη συνέχεια, κάντε κλικ στο κουμπί Τέλος στο κάτω δεξιό τμήμα του παραθύρου.

Θα πρέπει τώρα να επιστρέψετε στο παράθυρο σύνδεσης βιβλίου εργασίας. Η σύνδεση δεδομένων που μόλις δημιουργήσατε πρέπει να παρατίθεται:

Εισαγωγή δεδομένων πίνακα
Μπορείτε να κλείσετε το παράθυρο Σύνδεση βιβλίου εργασίας. Πρέπει να κάνετε κλικ στο κουμπί Υπάρχουσες συνδέσεις στην κορδέλα δεδομένων του Excel. Το κουμπί Υπάρχουσες συνδέσεις θα πρέπει να βρίσκεται στα αριστερά στην ταινία δεδομένων.

Κάνοντας κλικ στο κουμπί Υπάρχουσες συνδέσεις θα πρέπει να εμφανίζεται το παράθυρο "Υπάρχουσες συνδέσεις". Έχετε δει αυτό το παράθυρο σε προηγούμενα βήματα, η διαφορά τώρα είναι ότι η σύνδεσή σας δεδομένων θα πρέπει να αναφέρεται κοντά στην κορυφή:

Βεβαιωθείτε ότι η σύνδεση δεδομένων που δημιουργήσατε στα προηγούμενα βήματα είναι επισημασμένη και κάντε κλικ στο κουμπί Άνοιγμα . Θα πρέπει τώρα να δείτε το παράθυρο Δεδομένα εισαγωγής :

Για τους σκοπούς αυτής της ανάρτησης, θα χρησιμοποιήσουμε τις προεπιλεγμένες ρυθμίσεις στο παράθυρο Εισαγωγή δεδομένων. Στη συνέχεια, κάντε κλικ στο κουμπί OK . Εάν όλα τα δούλεψαν για εσάς, θα πρέπει τώρα να παρουσιάσετε τα δεδομένα του πίνακα βάσεων δεδομένων MySQL στο φύλλο εργασίας σας.
Για αυτό το post, ο πίνακας με τον οποίο εργαζόμασταν είχε δύο πεδία. Το πρώτο πεδίο είναι αναγνωριστικό με τίτλο INT με αυτόματη προσαύξηση. Το δεύτερο πεδίο είναι το VARCHAR (50) και ονομάζεται fname. Το τελικό υπολογιστικό φύλλο μας μοιάζει σαν αυτό:

Όπως ίσως έχετε παρατηρήσει, η πρώτη σειρά περιέχει τα ονόματα των πινάκων. Μπορείτε επίσης να χρησιμοποιήσετε τα αναπτυσσόμενα βέλη δίπλα στα ονόματα των στηλών για να ταξινομήσετε τις στήλες.
Τύλιξε
Σε αυτήν την ανάρτηση, καλύφθηκαν τα σημεία για να βρείτε τα τελευταία προγράμματα οδήγησης ODBC για MySQL, πώς να δημιουργήσετε ένα DSN, πώς να δημιουργήσετε μια σύνδεση δεδομένων υπολογιστικού φύλλου χρησιμοποιώντας το DSN και πώς να χρησιμοποιήσετε τη σύνδεση δεδομένων υπολογιστικού φύλλου για την εισαγωγή δεδομένων σε υπολογιστικό φύλλο Excel. Απολαμβάνω!


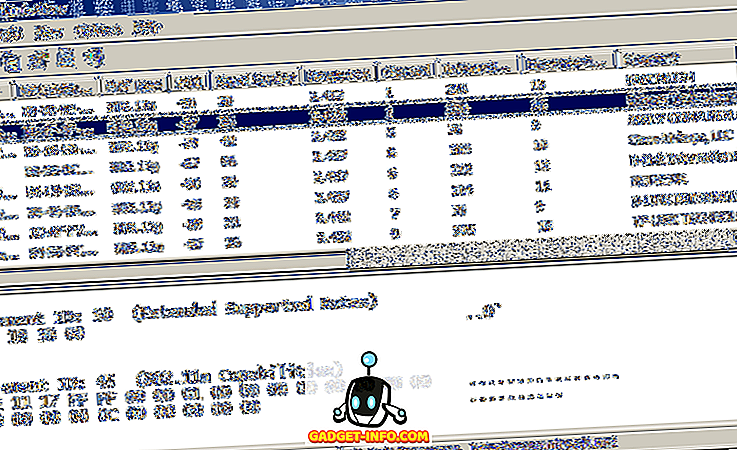
![Οι εκπληκτικοί tweets του αστροναύτη Chris Hadfield από το διάστημα [οργανωμένο]](https://gadget-info.com/img/more-stuff/858/astronaut-chris-hadfield-s-amazing-tweets-from-space.jpg)





