Στα Windows 10 υπάρχει μια νέα δυνατότητα που ονομάζεται Hyper-V, η οποία είναι βασικά το ίδιο με το XP Mode στα Windows 7. Σας επιτρέπει να τρέχετε τόσες λειτουργικές λειτουργίες επισκεπτών στη μηχανή φιλοξενίας Windows 10. Ωστόσο, η λειτουργία των Windows XP βασίστηκε στο Windows Virtual PC, το οποίο ήταν η καταναλωτική έκδοση του προϊόντος virtualization.
Τώρα θα έχετε την πιο βελτιωμένη έκδοση διακομιστή. Επίσης, δεν υπάρχει λειτουργία XP στα Windows 10 με Hyper-V. Το XP Mode ήταν ένα δωρεάν αντίγραφο του Windows XP SP3 το οποίο σας επέτρεψε να εκτελείτε παλαιότερες εφαρμογές απρόσκοπτα με τα Windows 7. Αυτό δεν είναι πλέον διαθέσιμο στα Windows 10 με το Hyper-V.
Μέχρι τώρα, το Hyper-V ήταν διαθέσιμο μόνο σε εκδόσεις του Windows Server. Επίσης, είναι η ίδια ακριβώς έκδοση που περιλαμβάνεται στην έκδοση του Windows Server, έτσι ώστε να λαμβάνετε δωρεάν ένα προϊόν virtualization server στα Windows 10. Είναι ιδανικό για τους ανθρώπους της πληροφορικής και ειδικά για τους τεχνικούς βοήθειας που εργάζονται από τους φορητούς υπολογιστές τους.
Σε αυτό το άρθρο, θα σας καθοδηγήσω στα βήματα για να εγκαταστήσετε το Hyper-V και να το εγκαταστήσετε. Φυσικά, κάθε φιλοξενούμενο λειτουργικό σύστημα που εγκαθιστάτε χρησιμοποιώντας το Hyper-V πρέπει να έχει δικό του κλειδί άδειας χρήσης / προϊόντος. Για να ξεκινήσετε, πρέπει να ανοίξετε τον Πίνακα Ελέγχου στα Windows 10.
Εγκαταστήστε το Hyper-V στα Windows 10
Στη συνέχεια, κάντε κλικ στην επιλογή Προγράμματα και δυνατότητες .
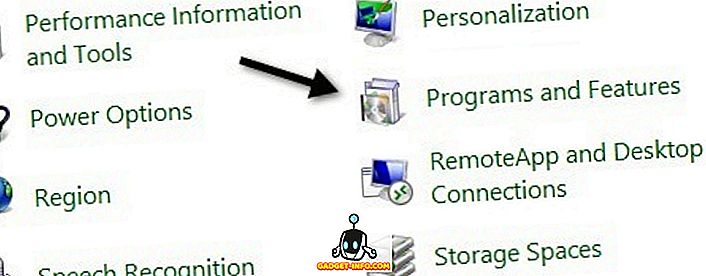
Στη συνέχεια, κάντε κλικ στο Ενεργοποίηση και απενεργοποίηση των λειτουργιών των Windows στο αριστερό παράθυρο.
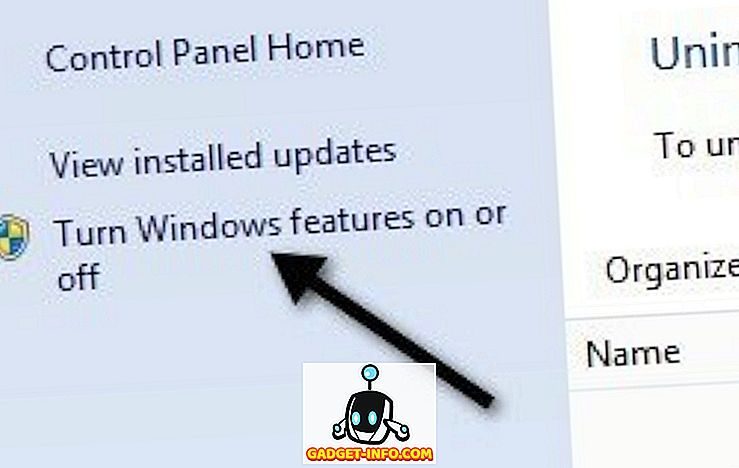
Πηγαίνετε μπροστά και κάντε κλικ στο πλαίσιο ελέγχου δίπλα στο Hyper-V, το οποίο θα εγκαταστήσει τα εργαλεία διαχείρισης Hyper-V.
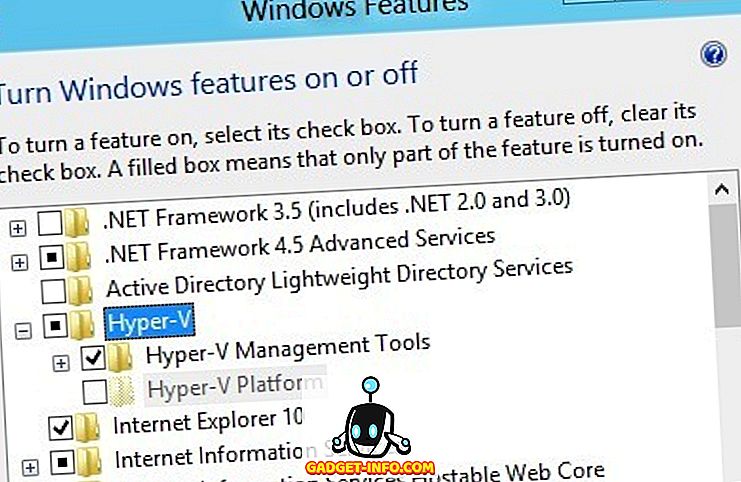
Εάν εκτελείτε τα Windows 10 σε μια εικονική μηχανή όπως το VMWare, ίσως δείτε ότι η πλατφόρμα Hyper-V έχει γκρι χρώμα. Όταν το βάλετε πάνω από αυτό, λέει
Το Hyper-V δεν μπορεί να εγκατασταθεί: Έχει ήδη λειτουργήσει ένας hypervisor.
Σε αυτήν την περίπτωση, πρέπει να προσθέσετε μια γραμμή στο αρχείο ρυθμίσεων για την εικονική μηχανή VMWare:
hypervisor.cpuid.v0 = "FALSE"
Αυτό είναι. Πρέπει να βεβαιωθείτε ότι έχετε απενεργοποιήσει την εικονική μηχανή και στη συνέχεια να προσθέσετε τη γραμμή και στη συνέχεια να την ενεργοποιήσετε ξανά. Μετά από αυτό, θα μπορείτε να εγκαταστήσετε την πλατφόρμα Hyper-V. Λοιπόν, αν το CPU υποστηρίζει το Hyper-V. Έχω ένα διαφορετικό μήνυμα λέγοντας:
Δεν είναι δυνατή η εγκατάσταση του Hyper-V: Ο επεξεργαστής δεν διαθέτει τις απαιτούμενες δυνατότητες εικονικοποίησης.
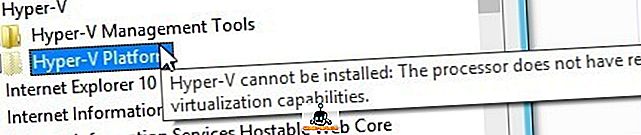
Οι απαιτήσεις της CPU για το Hyper-V είναι οι εξής:
1. επεξεργαστής x64 - Πρέπει να εκτελείτε μια έκδοση 64-bit των Windows.
2. Εικονικοποίηση με υποστήριξη υλικού - Χρειάζεται επεξεργαστή Intel με τεχνολογία Intel Virtualization (Intel VT) ή επεξεργαστή AMD με τεχνολογία AMD Virtualization. Διαβάστε τη θέση μου σχετικά με τον τρόπο ενεργοποίησης του virtualization στο BIOS.
3. DEP Ενεργοποιημένο υλικό - Πρέπει να ενεργοποιήσετε το bit Intel XD (bit απενεργοποίησης εκτέλεσης) ή το bit AMD NX (κανένα bit εκτέλεσης).
Όσο πληρούνται αυτές οι απαιτήσεις, θα πρέπει να έχετε το Hyper-V να λειτουργεί και να λειτουργεί με το μηχάνημα των Windows 10. Μόλις το έχετε εγκαταστήσει, διαβάστε την ανάρτησή μου σχετικά με τον τρόπο με τον οποίο μπορείτε να virtualization του τρέχοντος υπολογιστή σας και να το εκτελέσετε στο Hyper-V. Απολαμβάνω!









