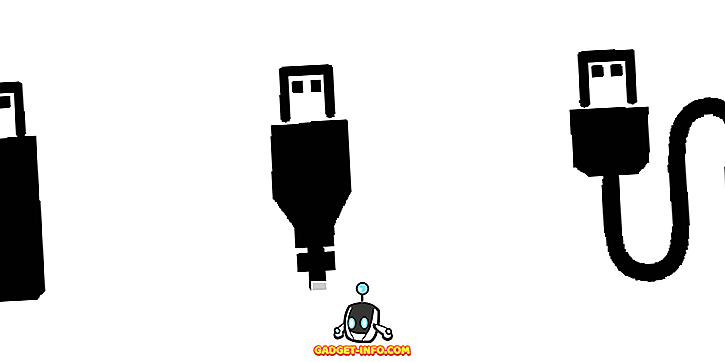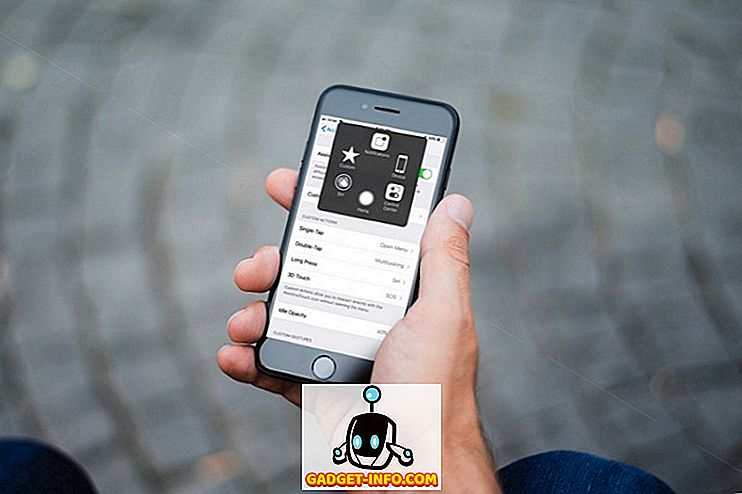Τα Windows εντοπίζουν τη μονάδα USB flash ως λάθος χωρητικότητα; Για παράδειγμα, μια μονάδα flash 16GB εμφανίζεται ως μόνο μερικά εκατοντάδες MB στα Windows; Αυτό μπορεί να συμβεί για διάφορους λόγους. Τις περισσότερες φορές, η πρόσφατη μορφοποίηση μιας μονάδας flash USB, σε έναν άλλο υπολογιστή, μπορεί να προκαλέσει λάθη USB για εμφάνιση εσφαλμένων λειτουργιών σε άλλους υπολογιστές.
Για παράδειγμα, αν έχετε χρησιμοποιήσει προηγουμένως μια μονάδα flash με υπολογιστή Mac και έχετε μορφοποιήσει τη μονάδα στο OS X Extended και τώρα έχετε αναδιαμορφώσει τη μονάδα USB flash στο Windows FAT32, μερικές φορές θα εμφανιστεί εσφαλμένα. Αν και αυτό δεν συμβαίνει πάντοτε, η επαναδιαμόρφωση της μονάδας flash USB από την αρχική μορφοποίηση είναι ο πιο πιθανός ένοχος.
Η μορφοποίηση, είτε πρόκειται για σκληρό δίσκο, μονάδα flash, κ.λπ., δεν είναι ποτέ μια διασκεδαστική διαδικασία. Ωστόσο, υπάρχει μια εφαρμογή που κάνει την αποκατάσταση της μονάδας USB flash σε πλήρη χωρητικότητα ευκολότερη από ποτέ.

Πριν ξεκινήσετε, κάντε αυτό το γρήγορο έλεγχο. Ανοίξτε το μενού έναρξης, κάντε δεξί κλικ στον υπολογιστή και επιλέξτε Διαχείριση από το αναπτυσσόμενο μενού. Αυτό θα πρέπει να ανοίξει το παράθυρο διαχείρισης υπολογιστών των Windows. Κάντε κλικ στην καταχώρηση Διαχείριση δίσκων, που βρίσκεται στην αριστερή πλευρά του παραθύρου.

Υποθέτοντας ότι έχετε συνδέσει τη μονάδα flash σε μια διαθέσιμη θύρα USB στον υπολογιστή σας, θα πρέπει να την δείτε στην κύρια ενότητα του παραθύρου Computer Management. Πηγαίνετε μπροστά και κάντε κλικ για να επιλέξετε και λεπτομέρειες θα πρέπει να εμφανίζονται παρακάτω για τη μονάδα USB flash. Για παράδειγμα, στο παρακάτω στιγμιότυπο οθόνης, μπορείτε να δείτε ότι η μονάδα flash USB εμφανίζεται ως Δίσκος 1 - Μονάδα USB (E :).

Τώρα, καταλάβετε ότι αυτή η μονάδα flash εμφανίζεται σωστά. Έχει ήδη επανέλθει στην πλήρη δυναμικότητα. Ωστόσο, η μονάδα USB μπορεί να εμφανιστεί ως δύο κατατμήσεις ή κάτι παρόμοιο. Το πρώτο διαμέρισμα, το οποίο αναγνωρίζει τα Windows, μπορεί να πει κάτι σαν 500MB. Το δεύτερο διαμέρισμα, το οποίο τα Windows δεν αναγνωρίζει, μπορεί να πει κάτι σαν 7 GB. Αυτός είναι ο λόγος για τον οποίο η μονάδα flash δεν εμφανίζει πλήρη χωρητικότητα.
Το πρόβλημα είναι ότι οι ενσωματωμένες δυνατότητες μορφοποίησης USB του Window (κάντε δεξί κλικ στη μονάδα flash, επιλέξτε μορφότυπο), είναι λίγο βασικές και δεν παίρνετε πάντα την πλήρη χωρητικότητα ενός σκληρού δίσκου που έχει επανμορφωθεί αρκετές φορές. Έτσι, πρέπει να εκτελέσετε ένα πλήρες σκουπίστε το δίσκο USB και να καθαρίσετε τη μονάδα δίσκου και να την χωρίσετε ως σύνολο, ώστε τα Windows να αναγνωρίζουν την πλήρη χωρητικότητα. Από εκεί, μπορείτε να το διαχωρίσετε ξανά, αν το επιλέξετε.
Για να το κάνετε αυτό, κατευθυνθείτε στο Easeus και κατεβάστε το δωρεάν λογισμικό Partition Master. Υπήρξε ένα πρόγραμμα που ονομάζεται BootIt που είχε ανήκει από το Lexar, όμως το αγόρασε ο Easeus και τώρα είναι μέρος της εφαρμογής του Partition Master. Τώρα, αυτό δεν είναι εγγυημένο ότι λειτουργεί σε όλες τις μονάδες flash, αλλά οι πιθανότητες είναι υψηλές που θα λειτουργήσει.
Μορφοποιήστε τη μονάδα USB
Για παράδειγμα, το έχω δοκιμάσει σε μια φτηνή συσκευή μνήμης USB Patriot Memory και λειτούργησε σαν γοητεία. Μετά τη λήψη, προχωρήστε και εγκαταστήστε το πρόγραμμα. Απλά κάντε κλικ στο εικονίδιο και θα πρέπει να ξεκινήσει.
Βεβαιωθείτε ότι έχετε δημιουργήσει αντίγραφα ασφαλείας, καθώς αυτό το βοηθητικό πρόγραμμα θα καταστρέψει εντελώς τα πάντα στη μονάδα δίσκου και θα αποκαταστήσει την πλήρη χωρητικότητα. Αφού λάβετε μια λίστα με τις τρέχουσες μονάδες δίσκου και τα διαμερίσματα, προχωρήστε και συνδέστε τη μονάδα USB. Το πρόγραμμα θα πει ότι οι πληροφορίες δίσκου έχουν αλλάξει και θα σας ρωτήσω αν θέλετε να ανανεώσετε την οθόνη.

Κάντε κλικ στο κουμπί Ναι και περιμένετε να εμφανιστεί ο νέος δίσκος. Με αυτό τον τρόπο θα είστε σε θέση να προσδιορίσετε εύκολα ποιο δίσκο είναι η μονάδα USB σας.

Η μονάδα δίσκου USB παραπάνω είναι ο Δίσκος 1, ο οποίος χρησιμοποιεί το πρότυπο GPT. Επίσης, δεν έχει κανένα όνομα, γι 'αυτό εμφανίζεται με ένα ερωτηματικό. Πριν διαμορφώσουμε το δίσκο, είναι μια καλή ιδέα να ελέγξετε μία φορά την υγεία της μονάδας δίσκου. Για να γίνει αυτό, κάντε δεξί κλικ στη γραμμή δίσκου και επιλέξτε Test Surface .

Αυτό θα ελέγξει ολόκληρο το δίσκο για να βεβαιωθεί ότι είναι υγιές. Μερικές φορές μπορείτε να έχετε προβλήματα με τον υπολογιστή που βλέπει τη σωστή χωρητικότητα εάν υπάρχει κάποια σωματική λάθος με τη μονάδα δίσκου.

Αν όλα τα κουτάκια καταλήξουν πράσινα, είναι καλό να πάτε. Τώρα κάντε δεξί κλικ στο δίσκο και επιλέξτε Διαγραφή όλων των διαμερισμάτων . Βεβαιωθείτε ότι έχετε κάνει κλικ στο κουμπί Εφαρμογή επάνω αριστερά για να εκτελέσετε τη λειτουργία.

Τώρα κάντε δεξί κλικ στη γραμμή κάτω από τη γραμμή Δίσκου και επιλέξτε Δημιουργία διαμερίσματος .

Θα εμφανιστεί το παράθυρο διαλόγου Δημιουργία νέου διαμερίσματος. Δώστε στο διαμέρισμα μια ετικέτα, επιλέξτε ένα σύστημα αρχείων, επιλέξτε ένα γράμμα μονάδας δίσκου και βεβαιωθείτε ότι το μέγεθος του διαμερίσματος είναι αυτό που επιθυμείτε. Από προεπιλογή, θα χρησιμοποιήσει ολόκληρη την χωρητικότητα της μονάδας δίσκου για το νέο διαμέρισμα.

Κάντε κλικ στο κουμπί OK και οι πληροφορίες του δίσκου πρέπει να ενημερωθούν.

Η μονάδα σας θα πρέπει να δείχνει την πλήρη χωρητικότητα σε αυτό το σημείο. Εάν όχι, μπορείτε να προσπαθήσετε να διαγράψετε όλα τα διαμερίσματα ξανά, αλλά αυτή τη φορά προσπαθήστε να μετατρέψετε το δίσκο σε MBR ή GPT. Μετά τη μετατροπή, προσπαθήστε να δημιουργήσετε ένα νέο διαμέρισμα και να δείτε εάν εμφανίζει την πλήρη χωρητικότητα της μονάδας δίσκου. Εάν εξακολουθεί να μην λειτουργεί, δοκιμάστε να κάνετε δεξί κλικ στο δίσκο και επιλέξτε "Σκουπίστε τα δεδομένα".
Ας ελπίσουμε ότι, χρησιμοποιώντας αυτό το εργαλείο, μπορείτε να επαναφέρετε τη μονάδα δίσκου σε κατάλληλη μορφή, ώστε να αναγνωρίζεται όλη η χωρητικότητα. Απολαμβάνω!