Ανησυχείτε για το αν η θερμοκρασία της CPU είναι πολύ υψηλή; Αυτό το ζήτημα θα εμφανιστεί κανονικά μόνο αν προσπαθείτε να υπερκεραστεί ο επεξεργαστής σας. Εάν είστε υπολογιστής geek και ξέρετε πώς να overclock οτιδήποτε στον υπολογιστή σας, πιθανώς δεν χρειάζεται να διαβάσετε αυτό το άρθρο.
Ωστόσο, με περισσότερους χρήστες που επιλέγουν να αγοράσουν προσαρμοσμένους υπολογιστές που είναι σχετικά φθηνοί, είναι πλέον δυνατό για έναν αρχάριο να υπερκεραίνει μια CPU μόνο επιλέγοντας μια διαφορετική ρύθμιση στο BIOS.
Έχω γράψει προηγουμένως για τα εργαλεία που μπορείτε να χρησιμοποιήσετε για να υπερκεραστεί η μνήμη RAM, CPU και GPU και μερικά εργαλεία που μπορείτε να χρησιμοποιήσετε για να συγκρίνετε τον υπολογιστή σας.
Όταν κάνετε overclocking, θέλετε να παρακολουθείτε προσεκτικά τη θερμοκρασία της CPU σας. Για να μάθετε τη θερμοκρασία της CPU σας, θα χρειαστεί να κατεβάσετε ένα πρόγραμμα τρίτου μέρους που μπορεί να διαβάσει τη θερμοκρασία σε κάθε πυρήνα στον επεξεργαστή.
Πώς να ελέγξετε τη θερμοκρασία της CPU σας
Ο ευκολότερος τρόπος για να ελέγξετε τη θερμοκρασία της CPU σας είναι να κάνετε λήψη του Temp Core από το alcpu.com. Αφού κατεβάσετε το λογισμικό, εκτελέστε το πρόγραμμα εγκατάστασης και, στη συνέχεια, κάντε κλικ στο πλαίσιο Εκκίνηση κεντρικού πυρήνα . Τέλος, κάντε κλικ στο Τέλος.

Μόλις ανοιχτεί η Θερμοκρασία του πυρήνα, μπορείτε να δείτε τη μέση θερμοκρασία του CPU, κοιτάζοντας την κάτω δεξιά πλευρά του παραθύρου. Θα μπορείτε να δείτε τις τιμές min και max σε Κελσίου . Παρακάτω θα δείτε τι Core Temp μοιάζει με επεξεργαστή AMD και επεξεργαστή Intel.


Αυτές οι τιμές θα αλλάξουν καθώς εκτελείτε διαφορετικές εργασίες στον υπολογιστή σας. Για παράδειγμα, εάν παίζετε ένα παιχνίδι ή εκτελείτε ένα πρόγραμμα επεξεργασίας βίντεο, η θερμοκρασία της CPU σας θα αυξηθεί. Είναι απολύτως φυσιολογικό να βλέπετε αυτές τις θερμοκρασίες να μεταβάλλονται πολύ γρήγορα.
Ένας καλός τρόπος για να δοκιμάσετε αυτό είναι να κατεβάσετε το Prime95, ακριβώς το αρχείο zip και στη συνέχεια να εκτελέσετε το αρχείο EXE. Όταν ανοίξει το πρόγραμμα, κάντε κλικ στο Just Stress Testing . Στη συνέχεια, προχωρήστε σε μια δοκιμή βασανιστηρίων και επιλέξτε την επιλογή Blend .

Εάν κρατάτε ανοιχτό το Core Core ταυτόχρονα, μέσα σε λίγα δευτερόλεπτα, θα δείτε τα temps να εκτοξεύονται.

Έτσι, υπάρχει τίποτα να ανησυχείτε για αυτές τις θερμοκρασίες; Ας το συζητήσουμε στο επόμενο τμήμα.
Ιδανική θερμοκρασία CPU κατά την αναμονή ή κατά τη διάρκεια παιχνιδιών
Παρατηρήστε, παραπάνω, ότι οι θερμοκρασίες είναι ακόμα πολύ κάτω από το μέγιστο των 100 βαθμών Κελσίου. Η ιδανική θερμοκρασία CPU θα εξαρτηθεί από τον επεξεργαστή που έχετε στην κατοχή σας. Ορισμένοι επεξεργαστές ενδέχεται να ζεσταίνουν περισσότερο από άλλους.
Ως επί το πλείστον, πρέπει να επιδιώξετε να διατηρήσετε τη θερμοκρασία σας κάτω από τους 75 βαθμούς Κελσίου όταν παίζετε παιχνίδια ή χρησιμοποιείτε λογισμικό.
Εάν η CPU υπερβαίνει τους 75 βαθμούς Κελσίου, μπορεί να αρχίσετε να παρατηρείτε μια υποβάθμιση της απόδοσης επειδή ο επεξεργαστής περιορίζει τις δυνατότητές του για να βοηθήσει να κρυώσει - αυτό είναι γνωστό ως θερμικό στραγγαλισμό. Στην εφαρμογή Core Core, θα παρατηρήσετε ότι η συχνότητα θα μειωθεί από τη μέγιστη σε μια χαμηλότερη τιμή όταν εμφανιστεί η θερμική θλίψη.
Όσον αφορά την άεργη θερμοκρασία, ως γενικός κανόνας οτιδήποτε μεταξύ 25 και 35 βαθμών Κελσίου θεωρείται «δροσερός». Η CPU σας πρέπει να βρίσκεται εντός αυτής της περιοχής εάν δεν εκτελεί απαιτητικά προγράμματα.
Ευτυχώς, οι σύγχρονοι επεξεργαστές έχουν σχεδιαστεί με έξυπνο τρόπο - δημιουργείτε μικρό κίνδυνο για το υλικό σας εάν επιτευχθούν υψηλότερες θερμοκρασίες. Εάν οι θερμοκρασίες σας είναι πολύ υψηλές, απλώς θα περιορίσετε τη συνολική απόδοση, γι 'αυτό είναι πάντα καλύτερο να διατηρείτε τα πάντα όσο το δυνατόν πιο δροσερά.
Η μόνη στιγμή που τα πράγματα μπορεί να πάει στραβά είναι αν διαθέτετε επεξεργαστή με δυνατότητα overclocking (επεξεργαστές Intel που τελειώνουν στο K) και αποφασίζετε να ρυθμίσετε χειροκίνητα την τάση και τη συχνότητα στο BIOS. Σε αυτή την περίπτωση, θα μπορούσατε να κάνετε κάποια πραγματική ζημιά στη CPU ή στη μητρική πλακέτα. Επιπλέον, τα Windows σχεδόν σίγουρα θα σπάσουν όταν η CPU γίνει πολύ ζεστή.

Ευτυχώς, το Core Temp έχει ένα χαρακτηριστικό προστασίας από υπερθέρμανση. Κάντε κλικ στις επιλογές και, στη συνέχεια, στην προστασία υπερθέρμανσης .

Ελέγξτε το πλαίσιο ελέγχου Ενεργοποίηση θέρμανσης υπερθέρμανσης και επιλέξτε από μία από τις τρεις επιλογές. Από προεπιλογή, θα σας ενημερώσει αυτόματα όταν φτάσετε την κρίσιμη θερμοκρασία. Αν θέλετε να είστε απολύτως ασφαλείς, μπορείτε να έχετε τον υπολογιστή για ύπνο, αδρανοποίηση ή κλείσιμο επίσης.
Εάν κάνετε κλικ στην επιλογή Επιλογές και στη συνέχεια στο στοιχείο Ρυθμίσεις, μπορείτε επίσης να κάνετε αλλαγές στο πώς ο κεντρικός πυρήνας παρακολουθεί και εμφανίζει τις θερμοκρασίες της CPU.

Μπορείτε να αλλάξετε το διάστημα ερωτήσεων, να εμφανίσετε τη θερμοκρασία στο Fahrenheit και ακόμη και να εμφανίσετε ένα σωρό στατιστικά στοιχεία στη γραμμή εργασιών σας, αν θέλετε.
Ας ελπίσουμε ότι αυτό το άρθρο σας δίνει μια λίγο περισσότερη εικόνα για τα temps της CPU και πώς μπορείτε να τα παρακολουθήσετε χρησιμοποιώντας Core Temp. Εάν έχετε οποιεσδήποτε ερωτήσεις, δημοσιεύστε ένα σχόλιο. Απολαμβάνω!


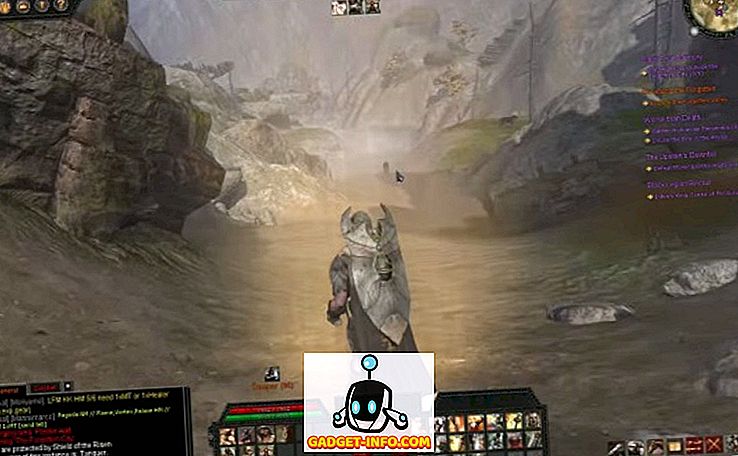
![Οι εκπληκτικοί tweets του αστροναύτη Chris Hadfield από το διάστημα [οργανωμένο]](https://gadget-info.com/img/more-stuff/858/astronaut-chris-hadfield-s-amazing-tweets-from-space.jpg)





