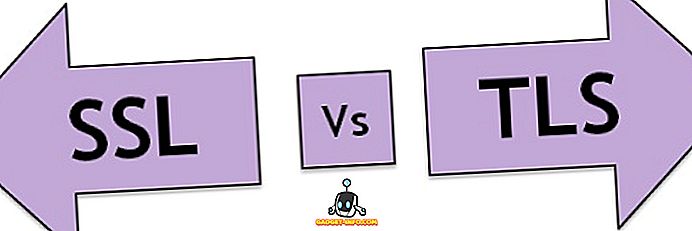Ένα από τα σημαντικά ζητήματα που οι περισσότεροι χρήστες έχουν με το Outlook είναι το γεγονός ότι γίνεται πολύ αργή και καταναλώνει πολλή μνήμη στα συστήματά τους. Έχω ένα αρχείο 1.5GB του Outlook, αλλά το Outlook τρέχει γρήγορα και δεν τσαλακώνει όλους τους πόρους στον υπολογιστή μου! Γιατί;
Λοιπόν, είναι επειδή βελτιστοποιώ το Outlook μου κάνοντας μερικές συνήθεις εργασίες για να βεβαιωθώ ότι μένει καθαρό και λεπτό. Αντί να αντιμετωπίζετε συντριβές του Outlook, τρελά μηνύματα λάθους, hogging μνήμης ή σπατάλη χρόνου που περιμένουν να φορτωθεί το Outlook, γιατί να μην ακολουθήσετε τις συμβουλές μου παρακάτω για να κάνετε το Outlook γρήγορο και γρήγορο.

Ένα πράγμα που θέλετε να καταλάβετε σχετικά με το Outlook είναι ότι είναι πλήρως τρέξει από μια βάση δεδομένων. Όλα τα μηνύματα ηλεκτρονικού ταχυδρομείου, εργασίες, στοιχεία ημερολογίου, επιχειρηματικές επαφές κλπ. Αποθηκεύονται σε αρχείο βάσης δεδομένων. Για να μειώσετε τη χρήση της μνήμης και να κάνετε το Outlook γρήγορα, αυτή η βάση δεδομένων πρέπει να είναι μικρή και να βελτιστοποιηθεί.
Μειώστε τη χρήση μνήμης του Outlook
Κανόνας 1. Πρώτον, βεβαιωθείτε ότι έχετε ενεργοποιήσει το AutoArchive στο Outlook. Πιθανότατα δεν πρόκειται ποτέ να εξετάσετε αυτά τα μηνύματα ηλεκτρονικού ταχυδρομείου πριν από 5 χρόνια και πάλι είσαι; Αντί να έχετε χιλιάδες μηνύματα ηλεκτρονικού ταχυδρομείου στα Εισερχόμενά σας, το AutoArchive θα μετακινήσει τα παλαιότερα σε ένα νέο αρχείο PST και θα διατηρήσει το τρέχον αρχείο PST λεπτό. Μπορείτε πάντα να βρείτε αυτά τα παλαιότερα ηλεκτρονικά ταχυδρομεία αργότερα κάνοντας μια αναζήτηση.

Κάντε κλικ στο Αρχείο και στη συνέχεια κάντε κλικ στο Εργαλεία και, στη συνέχεια, στην Καθαρισμός γραμματοκιβωτίου . Θα δείτε πολλές επιλογές όπως φαίνεται παρακάτω. Θα ελέγξαμε το μέγεθος του γραμματοκιβωτίου και εάν είναι κάτι παραπάνω από 500 MB, θα πρέπει να ενεργοποιήσετε το AutoArchive ή να διαγράψετε οποιαδήποτε μηνύματα ηλεκτρονικού ταχυδρομείου που αναλαμβάνουν μεγάλο χώρο. Επίσης, βεβαιωθείτε ότι έχετε αδειάσει τον φάκελο των διαγραμμένων αντικειμένων μετά από αυτό που καταλαμβάνει ακόμα χώρο.

Αξίζει επίσης να σημειωθεί ότι πρέπει να το κάνετε αυτό για κάθε γραμματοκιβώτιο που έχετε ρυθμίσει στο Outlook. Γι 'αυτό είναι καλή ιδέα να ενεργοποιήσετε το AutoArchive επειδή θα το φροντίσει αυτόματα χωρίς καμία παρέμβαση.
Εάν δεν θέλετε να το κάνετε αυτό, μετακινήστε τουλάχιστον όλα τα παλαιότερα μηνύματα ηλεκτρονικού ταχυδρομείου σε άλλο φάκελο έτσι ώστε το Outlook να μην χρειάζεται να φορτώνει χιλιάδες μηνύματα ηλεκτρονικού ταχυδρομείου κάθε φορά που πρόκειται για τα Εισερχόμενα, προκαλώντας έτσι υψηλότερη χρήση μνήμης.
Κανόνας 2. Βεβαιωθείτε ότι χρησιμοποιείτε μόνο βασικά πρόσθετα για το Outlook. Πολλά προγράμματα αγαπούν να εγκαθιστούν αυτόματα πρόσθετα στο Outlook, όπως το Adobe, το EverNote, το Wunderlist κλπ. Ακόμη και η Microsoft προσθέτει ένα σωρό πράγματα που συνήθως απενεργοποιώ όπως το Skype, το OneNote, το SharePoint κλπ.

Εάν δεν τα χρησιμοποιείτε, να τα ξεφορτωθείτε! Πρέπει να φορτωθούν στη μνήμη όταν ξεκινά το Outlook και κάνουν το πρόγραμμα πιο αργό επίσης. Για να απενεργοποιήσετε πραγματικά ένα πρόσθετο, πρέπει να επιλέξετε COM Add-ins στο σύνθετο πλαίσιο στο κάτω μέρος και κάντε κλικ στο κουμπί Go . Θα εμφανιστεί ένα άλλο παράθυρο και μπορείτε να καταργήσετε την επιλογή των στοιχείων που δεν θέλετε.

Κανόνας 3. Το Outlook συνοδεύεται από τις λειτουργίες αναγνώρισης ομιλίας και χειρογράφου που αποτελούν μέρος των Windows. Εάν δεν το χρησιμοποιείτε, απενεργοποιήστε το ώστε να μην φορτώνεται κάθε φορά που ξεκινάει το Outlook. Θα εμποδίσει επίσης το σύστημά σας να σαρώνει τα μηνύματα ηλεκτρονικού ταχυδρομείου κ.λπ.
Μπορείτε να μεταβείτε στον Πίνακα Ελέγχου, στην Αναγνώριση ομιλίας και, στη συνέχεια, να κάνετε κλικ στην επιλογή Επιλογές προηγμένων ομιλιών .

Στην περιοχή Ρυθμίσεις χρήστη, καταργήστε την επιλογή των εγγράφων ελέγχου και της αλληλογραφίας για να βελτιώσετε την επιλογή ακρίβειας .
Κανόνας 4. Χρησιμοποιήστε ένα διαφορετικό πρόγραμμα για τροφοδοσίες RSS και ημερολόγια Διαδικτύου. Ναι, το Google Reader ήταν υπέροχο και τώρα που έχει φύγει, γιατί να μην χρησιμοποιήσει το Outlook για να διαχειριστεί σωστά τις ροές δεδομένων; Κακή ιδέα! Υπάρχουν ακόμα πολλοί καλοί online και offline αναγνώστες RSS που μπορείτε να χρησιμοποιήσετε διαφορετικά από το Outlook.

Το Outlook απλά δεν σχεδιάστηκε για να χειρίζεται τις τροφοδοσίες RSS όλα καλά, οπότε οτιδήποτε περισσότερο από ένα ζευγάρι θα επιβραδύνει το Outlook. Μπορείτε να χρησιμοποιήσετε το Ημερολόγιο Google για οποιαδήποτε ημερολόγια στο Διαδίκτυο που θέλετε να ακολουθήσετε.
Κανόνας 5. Για κάποιο λόγο, οι άνθρωποι ξεχνούν τους φακέλους spam και τα σκουπίδια. Αδειάστε τους! Κάποιος σαν εμένα παίρνει εκατοντάδες spam μηνύματα την ημέρα! Αυτό αποθηκεύεται στη βάση δεδομένων του Outlook και το επιβραδύνει. Αδειάστε συχνά το φάκελο ανεπιθύμητης αλληλογραφίας και το φάκελο απορριμάτων

Κανόνας 6. Συμπίεση το αρχείο PST σας κάθε φορά σε λίγο. Μπορείτε να το κάνετε αυτό πηγαίνοντας στο File ( Αρχείο), στη συνέχεια Διαχείριση δεδομένων (Data Management) . Στη συνέχεια κάντε κλικ στο αρχείο PST και επιλέξτε Ρυθμίσεις . Στη συνέχεια, κάντε κλικ στο πλήκτρο Compact Now .
Σε νεότερες εκδόσεις του Office, πρέπει να κάνετε κλικ στο Αρχείο και μετά στο Ρυθμίσεις λογαριασμού . Κάντε κλικ στην καρτέλα Αρχεία δεδομένων και κάντε διπλό κλικ στο αρχείο δεδομένων που θέλετε να συμπιεστεί.

Το Outlook θα το κάνει αυτόματα στο παρασκήνιο, αλλά θα εκτελείται μόνο όταν ο υπολογιστής σας είναι αδρανής και το Outlook είναι ανοιχτό. Μερικές φορές αυτή η κατάσταση δεν εμφανίζεται ποτέ, οπότε είναι καλό να το κάνεις χειροκίνητα μια φορά σε λίγο.
Κανόνας 7. Εάν έχετε πραγματικά μεγάλα αρχεία του Outlook και η ευρετηρίαση αναζήτησης είναι ενεργοποιημένη, θα μπορούσε να προκαλέσει τεράστιες επιβράδυνση στο Outlook. Μπορεί να είναι καλή ιδέα να απενεργοποιήσετε την ευρετηρίαση αναζήτησης για το Outlook μέχρι να το χρειαστείτε ή να διαγράψετε και να ανοικοδομήσετε το ευρετήριο σε περίπτωση. Σε κάθε περίπτωση, θα πρέπει να μειώσετε το μέγεθος των κύριων αρχείων δεδομένων σας για να κάνετε το δείκτη μικρότερο.

Απλά κάντε κλικ στο κουμπί Έναρξη και έπειτα πληκτρολογήστε την αναζήτηση. Κάντε κλικ στην επιλογή Αλλαγή στις αναζητήσεις των Windows για να καταργήσετε το Outlook από το ευρετήριο αναζήτησης.
Κανόνας 8. Μια άλλη μεγάλη επιβράδυνση για το Outlook είναι κάθε είδους πρόγραμμα προστασίας από ιούς που σαρώνει όλα τα μηνύματα ηλεκτρονικού ταχυδρομείου σας. Τώρα αυτό είναι πολύ χρήσιμο εάν είστε κάποιος που είναι επιρρεπής σε κλικ σε συνδέσμους κακόβουλου λογισμικού ή είναι πλαστογραφημένος με πλαστά μηνύματα ηλεκτρονικού ταχυδρομείου. Δυστυχώς, ακόμη και οι πιο φιλόδοξοι χρήστες μερικές φορές παίρνουν εξαπατημένοι, οπότε η πρόσθετη προστασία είναι χρήσιμη.
Ωστόσο, ανάλογα με το πρόγραμμα προστασίας από ιούς, μπορεί πραγματικά να κάνει τα πράγματα πολύ αργά στο Outlook. Εάν αντιμετωπίζετε αυτό το ζήτημα, καλό θα ήταν να απενεργοποιήσετε τον ιό προστασίας για το Outlook και να δείτε εάν το πρόβλημα απομακρύνεται. Εάν συμβαίνει αυτό, θα πρέπει να εξετάσετε ένα διαφορετικό πρόγραμμα που είναι πιο αποτελεσματικό με τη σάρωση.
Κανόνας 9. Η συμβουλή αυτή ισχύει μόνο για λογαριασμούς Microsoft Exchange, επομένως δεν θα λειτουργήσει για λογαριασμούς POP ή IMAP. Βασικά, θέλετε να ενεργοποιήσετε τη λειτουργία Cached Exchange, πράγμα που σημαίνει ότι τα μηνύματα ηλεκτρονικού ταχυδρομείου θα αποθηκεύονται τοπικά και θα έχουν πρόσβαση ταχύτερα.

Μεταβείτε στην επιλογή Αρχείο, Ρυθμίσεις λογαριασμού και, στη συνέχεια, κάντε διπλό κλικ στον λογαριασμό ηλεκτρονικού ταχυδρομείου στην καρτέλα " Ηλεκτρονικό ταχυδρομείο ". Επιλέξτε το πλαίσιο Χρήση της λειτουργίας αποθήκευσης προσωρινής αποθήκευσης .
Ας ελπίσουμε ότι αυτές οι ενέργειες θα μειώσουν το αποτύπωμα μνήμης του Outlook και θα το κάνουν να τρέχει γρηγορότερα! Επίσης, βεβαιωθείτε ότι έχετε εγκαταστήσει τις πιο πρόσφατες ενημερωμένες εκδόσεις και service pack για το Office και τα Windows, καθώς αυτές τείνουν να βοηθούν στα προβλήματα διαρροών επιδόσεων και μνήμης! Απολαμβάνω!