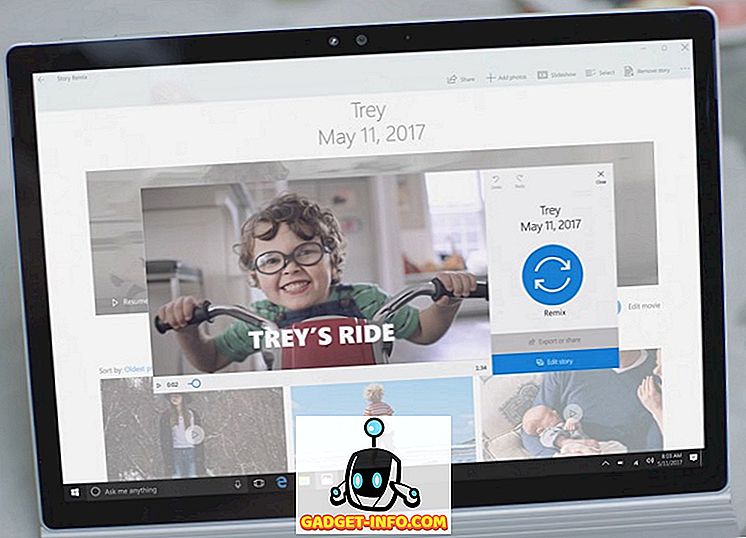Το Word σάς επιτρέπει να ελέγχετε τους τύπους αλλαγών που κάνουν άλλοι άνθρωποι στα έγγραφα που διανέμετε ηλεκτρονικά. Μπορείτε εύκολα να παρακολουθείτε τις αλλαγές που έγιναν στο έγγραφο. Κάθε κείμενο που έχει αλλάξει εμφανίζεται με κόκκινο χρώμα. Η διαδικασία περιορισμού της επεξεργασίας σε ένα έγγραφο του Word είναι ελαφρώς διαφορετική, ανάλογα με το αν χρησιμοποιείτε μια νεότερη ή παλαιότερη έκδοση του Word.
Word 2010 έως 2016
Για να περιορίσετε την επεξεργασία σε ένα έγγραφο του Word, κάντε κλικ στην καρτέλα Αρχείο .

Στην καρτέλα Αρχείο, κάντε κλικ στο κουμπί Προστατέψτε το έγγραφο και επιλέξτε την επιλογή Περιορισμός επεξεργασίας .

Εμφανίζεται το παράθυρο Περιορισμός μορφοποίησης και επεξεργασίας . Για να εφαρμόσετε περιορισμούς επεξεργασίας στο τρέχον έγγραφο, επιλέξτε το πλαίσιο ελέγχου Να επιτρέπεται μόνο αυτός ο τύπος επεξεργασίας στο έγγραφο, κάτω από 2. Επεξεργασία περιορισμών, ώστε να υπάρχει ένα σημάδι ελέγχου στο πλαίσιο. Επιλέξτε μία από τις παρακάτω επιλογές από το αναπτυσσόμενο μενού.
- Παρακολούθηση αλλαγών - Αυτή η επιλογή σας επιτρέπει να παρακολουθείτε τυχόν αλλαγές που γίνονται από μη εξουσιοδοτημένους χρήστες. Το αλλαγμένο κείμενο εμφανίζεται με κόκκινο χρώμα.
- Σχόλια - Αυτή η επιλογή επιτρέπει στους χρήστες να εισάγουν σχόλια στο τρέχον έγγραφο.
- Συμπλήρωση φορμών - Αυτή η επιλογή επιτρέπει στο χρήστη να επεξεργαστεί τις φόρμες στο τρέχον έγγραφο.
- Δεν υπάρχουν αλλαγές (μόνο για ανάγνωση) - Αυτή η επιλογή απαγορεύει σε οποιονδήποτε να κάνει αλλαγές στο τρέχον έγγραφο.

Για να εφαρμόσετε τους επιλεγμένους περιορισμούς επεξεργασίας, κάντε κλικ στο κουμπί Ναι, Έναρξη Ενίσχυσης προστασίας .

Εμφανίζεται ένα παράθυρο διαλόγου ζητώντας έναν κωδικό πρόσβασης επιλογής. Εάν εφαρμόζετε έναν κωδικό πρόσβασης στο έγγραφο με περιορισμό, αυτός ο κωδικός πρόσβασης απαιτείται για να καταργήσετε τους περιορισμούς. Εισαγάγετε έναν κωδικό πρόσβασης, εάν θέλετε, στο πλαίσιο εισαγωγής νέου κωδικού πρόσβασης και πάλι στον κωδικό πρόσβασης ξανά για να επιβεβαιώσετε το πλαίσιο επεξεργασίας. Κάντε κλικ στο κουμπί OK .
ΣΗΜΕΙΩΣΗ: Εάν δεν θέλετε να εφαρμόσετε έναν κωδικό πρόσβασης στο έγγραφο, κάντε κλικ στο κουμπί OK χωρίς να εισάγετε έναν κωδικό πρόσβασης. Οι περιορισμοί εξακολουθούν να εφαρμόζονται στο έγγραφο. Ωστόσο, προειδοποιήστε ότι οποιοσδήποτε μπορεί να καταργήσει τους περιορισμούς από το έγγραφο.

Οι περιορισμοί έχουν εφαρμοστεί στο έγγραφο.

Τυχόν αλλαγές που έγιναν σε αυτό το έγγραφο θα παρακολουθούνται τώρα και θα εμφανίζονται με κόκκινο χρώμα.

Για να καταργήσετε τους περιορισμούς από το τρέχον έγγραφο, μεταβείτε στο τμήμα Περιορισμός μορφοποίησης και επεξεργασίας όπως αναφέρθηκε προηγουμένως σε αυτήν την ενότητα και κάντε κλικ στο κουμπί Διακοπή προστασίας στο κάτω μέρος του παραθύρου.

Αν εφαρμόσατε έναν κωδικό πρόσβασης στο έγγραφο περιορισμένης πρόσβασης, πληκτρολογήστε τον κωδικό πρόσβασής σας όταν σας ζητηθεί και κάντε κλικ στο OK .

ΣΗΜΕΙΩΣΗ: Όταν σταματήσετε την προστασία σε ένα έγγραφο, τυχόν αλλαγές που εντοπίστηκαν, παραμένουν εντοπισμένες μέχρι να τις αποδεχτείτε ή να τις απορρίψετε. Η πλήρης χρήση της δυνατότητας αλλαγών παρακολούθησης είναι πέρα από το πεδίο αυτής της ανάρτησης. Για αυτήν την ανάρτηση, θα σας δείξουμε απλώς πώς να απορρίψετε όλες τις αλλαγές, ώστε να μπορείτε να επιστρέψετε το έγγραφό σας στην αρχική του κατάσταση.
Για να απορρίψετε όλες τις αλλαγές που παρακολουθήσατε στο έγγραφό σας, κάντε κλικ στην καρτέλα Επανεξέταση (αν δεν είναι ήδη ενεργή) και κάντε κλικ στο κουμπί Απόρριψη στην ενότητα Αλλαγές . Επιλέξτε Απόρριψη όλων των αλλαγών στο έγγραφο από το αναπτυσσόμενο μενού.

Όλες οι αλλαγές στο έγγραφο επαναφέρονται και το έγγραφο επιστρέφει στην αρχική του κατάσταση.

Για να αποκρύψετε ή να εμφανίσετε το παράθυρο Περιορισμός μορφοποίησης και επεξεργασίας, κάντε κλικ στην καρτέλα Επανεξέταση και κάντε κλικ στο κουμπί Περιορισμός επεξεργασίας .

Ωστόσο, η απόκρυψη και η εμφάνιση του παραθύρου Περιορισμός μορφοποίησης και επεξεργασίας γίνεται διαφορετικά στο Word 2007. Για να αποκρύψετε το παράθυρο Περιορισμός μορφοποίησης και επεξεργασίας, κάντε κλικ στην καρτέλα Επισκόπηση, κάντε κλικ στο κουμπί Προστασία εγγράφου και επιλέξτε Περιορισμός μορφοποίησης και επεξεργασίας από το αναπτυσσόμενο μενού πάλι.
Σε όλες τις εκδόσεις του Word, εάν επιλέξετε να επιτρέψετε στους χρήστες να εισάγουν σχόλια στο έγγραφο, μπορείτε να καθορίσετε σε ποιους χρήστες επιτρέπεται να κάνουν σχόλια σε ποια μέρη του εγγράφου. Επίσης, εάν επιλέξετε να μην επιτρέπονται αλλαγές στο έγγραφο, μπορείτε να ορίσετε σε ποιους χρήστες δεν επιτρέπεται να κάνουν αλλαγές.
Word 2007
Για να περιορίσετε την επεξεργασία σε ένα έγγραφο του Word 2007, κάντε κλικ στην καρτέλα Επανεξέταση στη γραμμή κορδέλας.

Κάντε κλικ στο κουμπί Προστατέψτε το έγγραφο στην άκρα δεξιά της καρτέλας " Ανασκόπηση ". Επιλέξτε Περιορισμός μορφοποίησης και επεξεργασίας από το αναπτυσσόμενο μενού, επομένως υπάρχει ένα σημάδι επιλογής δίπλα στην επιλογή.

Αξίζει να σημειωθεί ότι αυτό το χαρακτηριστικό παρέχει πολύ βασική ασφάλεια για το έγγραφό σας και μπορεί εύκολα να παρακάμψει κάποιον που είναι τεχνικά καταλαβαίνω. Είναι λίγο πιο δύσκολο να το κάνεις στις νεότερες εκδόσεις του Word, αλλά εξακολουθεί να είναι δυνατό, γι 'αυτό κρατήστε αυτό το μυαλό. Απολαμβάνω!